Khi thêm trang hiện đại vào site, bạncó thể thêm và tùy chỉnh các phần web,là các khối dựng của trang. Bài viết này mô tả phần web Thư viện Tài liệu, cho phép bạn hiển thị thư viện tài liệu.
Khi bạn sử dụng phần web thư viện tài liệu, bạn có thể chọn hiển thị một dạng xem cụ thể của thư viện hoặc thậm chí một thư mục trong thư viện. Người dùng có quyền thích hợp có thể thêm, xem hoặc chỉnh sửa tệp trực tiếp từ phần web. Người dùng cũng có thể ghim tài liệu lên đầu thư viện, tải xuống, xóa và đổi tên tệp hoặc có thể đi tới thư viện tài liệu đầy đủ bằng cách bấm Xem tất cả. Ngoài ra, các tệp có thể được hiển thị ở dạng xem chi tiết hoặc dạng xem ô, đồng thời định dạng cột và thư mục lồng nhau tạo trong danh sách nguồn sẽ được hiển thị.
Lưu ý: Một số chức năng được giới thiệu dần với các tổ chức đã được đưa vào Chương trình Bản phát hành Mục tiêu. Điều này nghĩa là bạn có thể chưa nhìn thấy tính năng này hoặc tính năng này có thể trông khác với những gì được mô tả trong các bài viết trợ giúp.
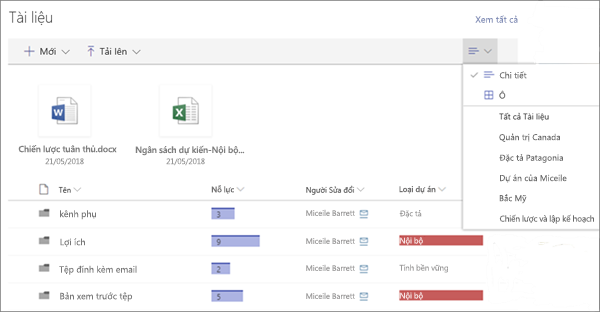
Thêm thư viện tài liệu vào trang
-
Nếu bạn muốn dạng xem tùy chỉnh của thư viện xuất hiện trên trang của bạn, hãy tạo dạng xem.
-
Hãy đến trang bạn muốn thêm thư viện.
-
Nếu trang của bạn chưa ở trong chế độ chỉnh sửa, hãy bấm vào Chỉnh sửa ở góc trên bên phải của trang.
Di chuột bên trên hoặc bên dưới một phần web hiện có, bạn sẽ thấy một đường thẳng có dấu + được khoanh tròn, giống như thế này:

-
Bấm +, rồi chọn Thư viện Tài liệu từ danh sách phần web.
-
Chọn thư viện tài liệu bạn muốn đặt trên trang của mình.
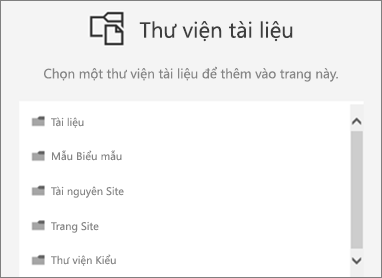
-
Bấm vào Chỉnh sửa

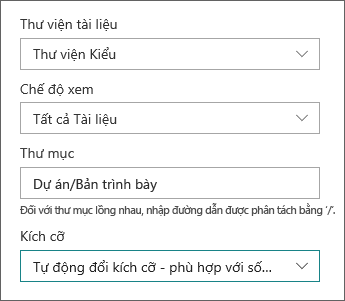
-
Khi bạn đã thực hiện xong, bấm vào Áp dụng.
-
Khi bạn đã sẵn sàng, bấm vào Phát hành ở phía trên cùng bên phải của trang.
Xem tài liệu trong danh sách hoặc dưới dạng ô xếp
Người dùng có thể bấm vào bên phải thanh công cụ để thay đổi dạng xem thư viện từ Chi tiết (dạng xem danh sách) thành Ô (để xem tệp dưới dạng biểu tượng).
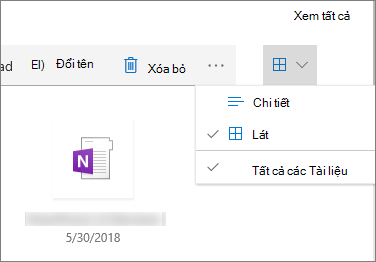
Thêm tài liệu mới hoặc tải lên
Trong phần web, người dùng có thể thêm thư mục và tài liệu mới và/hoặc tải lên tệp và thư mục. Cách dễ nhất để thêm tệp và thư mục là kéo chúng vào thư viện từ một vị trí khác.
Bạn cũng có thể thêm hoặc tải lên tài liệu bằng cách sử dụng thanh công cụ:
-
Bấm + Mới, và chọn Thư mục hoặc loại tài liệu. Hoặc bấm + Tải lên, rồi chọn Tệp hoặc Thư mục.
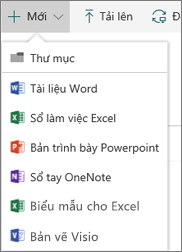
Tải xuống, Đổi tên, Xóa và Ghim lên trên cùng
-
Khi một tệp được chọn, bạn có thể thực hiện một số hành động, chẳng hạn như tải xuống tệp, đổi tên, xóa hoặc ghim tệp đó vào đầu thư viện để dễ truy nhập.

Sắp xếp, lọc hoặc nhóm các mục bên trong phần web thư viện tài liệu
Trong phần web, người dùng có thể sắp xếp, lọc và nhóm các mục. Những hành động thực hiện trong phần web không ảnh hưởng đến thư viện cơ sở và chỉ có thể xem được trong phiên hiện tại.
-
Bấm vào mũi tên xuống bên cạnh tiêu đề cột bạn muốn sắp xếp, lọc hoặc nhóm.
-
Chọn hành động bạn muốn thực hiện.
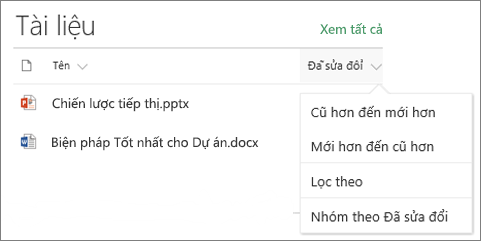
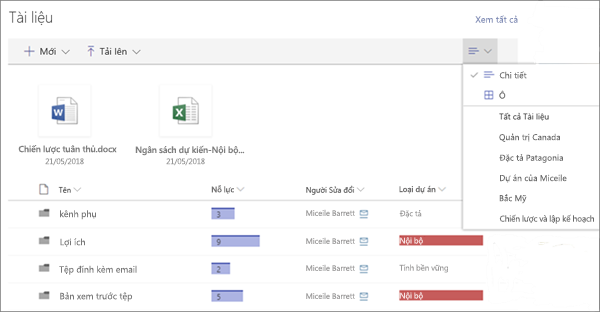
Thêm thư viện tài liệu vào trang
-
Nếu bạn muốn dạng xem tùy chỉnh của thư viện xuất hiện trên trang của bạn, hãy tạo dạng xem.
-
Hãy đến trang bạn muốn thêm thư viện.
-
Nếu trang của bạn chưa ở trong chế độ chỉnh sửa, hãy bấm vào Chỉnh sửa ở góc trên bên phải của trang.
Di chuột bên trên hoặc bên dưới một phần web hiện có, bạn sẽ thấy một đường thẳng có dấu + được khoanh tròn, giống như thế này:

-
Bấm +, rồi chọn Thư viện Tài liệu từ danh sách phần web.
-
Chọn thư viện tài liệu bạn muốn đặt trên trang của mình.
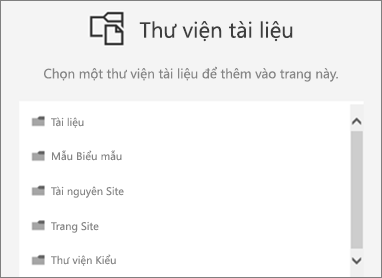
-
Bấm vào Chỉnh sửa

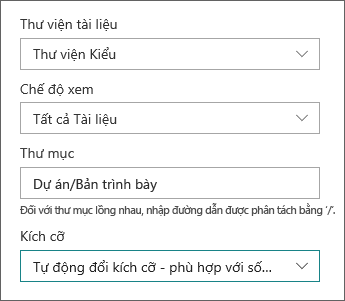
-
Khi bạn đã thực hiện xong, bấm vào Áp dụng.
-
Khi bạn đã sẵn sàng, bấm vào Phát hành ở phía trên cùng bên phải của trang.
Thêm tài liệu mới hoặc tải lên
Trong phần web, người dùng có thể thêm thư mục và tài liệu mới và/hoặc tải lên tệp và thư mục. Cách dễ nhất để thêm tệp và thư mục là kéo chúng vào thư viện từ một vị trí khác.
Bạn cũng có thể thêm hoặc tải lên tài liệu bằng cách sử dụng thanh công cụ:
-
Bấm + Mới, và chọn Thư mục hoặc loại tài liệu. Hoặc bấm + Tải lên, rồi chọn Tệp hoặc Thư mục.
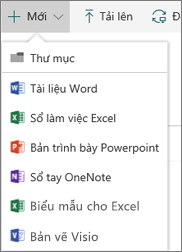
Tải xuống, Đổi tên hoặc Xóa
-
Khi một tệp được chọn, bạn có thể thực hiện một số hành động, chẳng hạn như tải xuống tệp, đổi tên hoặc xóa tệp.

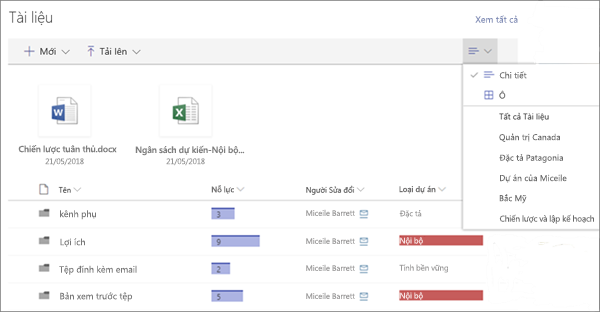
Thêm thư viện tài liệu vào trang
-
Nếu bạn muốn dạng xem tùy chỉnh của thư viện xuất hiện trên trang của bạn, hãy tạo dạng xem.
-
Hãy đến trang bạn muốn thêm thư viện.
-
Nếu trang của bạn chưa ở trong chế độ chỉnh sửa, hãy bấm vào Chỉnh sửa ở góc trên bên phải của trang.
Di chuột bên trên hoặc bên dưới một phần web hiện có, bạn sẽ thấy một đường thẳng có dấu + được khoanh tròn, giống như thế này:

-
Bấm +, rồi chọn Thư viện Tài liệu từ danh sách phần web.
-
Chọn thư viện tài liệu bạn muốn đặt trên trang của mình.
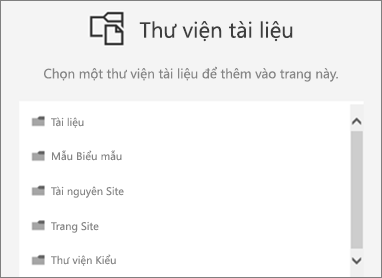
-
Bấm vào Chỉnh sửa

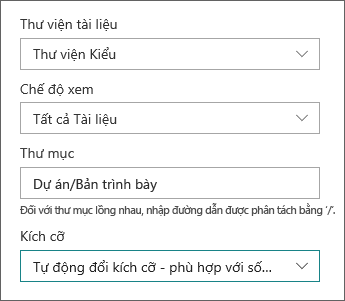
-
Khi bạn đã thực hiện xong, bấm vào Áp dụng.
-
Khi bạn đã sẵn sàng, bấm vào Phát hành ở phía trên cùng bên phải của trang.










