Mẹo: Tìm hiểu thêm về Microsoft Forms hoặc bắt đầu ngay lập tức và tạo cuộc khảo sát, bài kiểm tra hoặc cuộc thăm dò ý kiến. Muốn xây dựng thương hiệu, loại câu hỏi và phân tích dữ liệu nâng cao hơn? Dùng thử Giọng nói khách hàng Dynamics 365.
Khi bạn thêm trang hiện đại vào một site, bạn thêm và tùy chỉnh các phần web là những khối dựng của trang, chẳng hạn như Microsoft Forms. Với phần web Microsoft Forms, bạn có thể thêm một biểu mẫu hoặc kết quả biểu mẫu vào trang SharePoint trong Microsoft 365 của mình.
Lưu ý: Phần web Microsoft Forms không sẵn dùng trong môi trường SharePoint Server 2019, SharePoint di động, GCC, GCC cao hoặc DoD.
-
Di chuột bên trên hoặc bên dưới một phần web hiện có, bạn sẽ thấy một đường thẳng có dấu + được khoanh tròn, giống như thế này:

-
Bấm vào + để xem danh sách các phần web muốn chọn. Bấm vào phần web Microsoft Forms.

Thêm và phát hành một trang
Nếu bạn chưa có trang có phần web, hãy làm theo các bước sau để chuẩn bị.
-
Đi tới trangbạn muốn thêm trang.
-
Đi đến trang chủ của site.
-
Chọn + Mới, rồi chọn Trang.
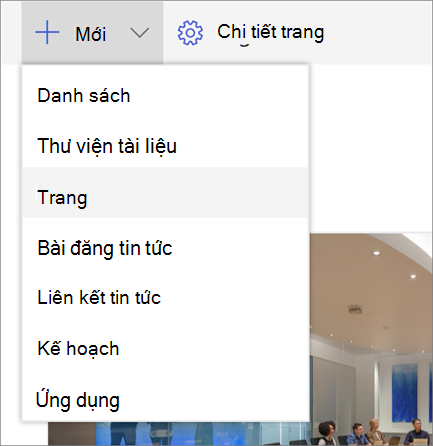
Hoặc bạn có thể đi đến trang hiện có, chọn + Mới, rồi chọn Bắt đầu từ trang trống. Hoặc bạn có thể chọn Bản sao của trang này để tạo một trang mới có cùng các phần web và nội dung như trang hiện có.
-
Chọn một mẫu trang để bắt đầu.
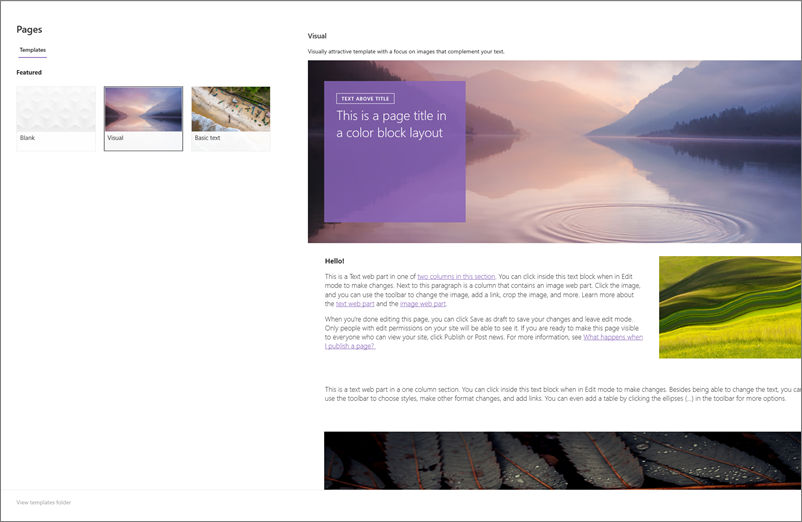
-
Thêm tên trang vào vùng tiêu đề. Bắt buộc phải có tên trang để lưu trang đó. Xem khu vực Tùy chỉnh tiêu đề.
-
Thêm phần web
Di chuột xuống dưới vùng tiêu đề và bạn sẽ thấy một đường thẳng có dấu +được khoanh tròn, như thế này:
-

Bấm + để thêm nội dung như văn bản, tài liệu, video và nhiều nội dung khác. Để tìm hiểu thêm về cách tìm và sử dụng các phần web, hãy xem sử dụng phần web.
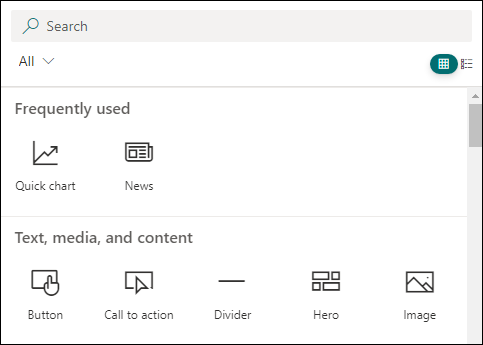
Bạn cũng có thể thêm các phần và cột vào một trang. Để tìm hiểu thêm, hãy xem Thêm phần hoặc cột trên trang.
-
Khi bạn hoàn tất việc chỉnh sửa, bạn có thể bấm Lưu dưới dạng bản nháp để lưu các thay đổi của mình và đóng chế độ chỉnh sửa. Người xem sẽ không nhìn thấy trang cho đến khi bạn phát hành trang đó. Chỉ những người có quyền chỉnh sửa trên site của bạn mới có thể xem nội dung đó.
-
Khi bạn đã sẵn sàng cho người xem xem trang đó, hãy bấm Phát hành.
Để biết thêm thông tin về việc phát hành và vòng đời của trang, hãy xem mục Quản lý và vòng đời của trang SharePoint đại.
Bạn có muốn thêm một biểu mẫu mới hoặc một biểu mẫu hiện có để thu thập phản hồi?
-
Bấm Thêm biểu mẫu mới.
-
Trong pa-nen ở bên phải, cung cấp tên cho biểu mẫu mới của bạn.
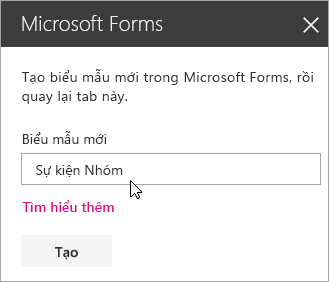
-
Bấm Tạo.
-
Microsoft Forms sẽ mở ra trong một tab mới. Xem các bước dưới đây để tạo biểu mẫu mới.
-
Khi bạn tạo xong biểu mẫu của mình, hãy quay lại trang SharePoint trong Microsoft 365 của bạn. Hãy đảm bảo Thu thập phản hồi được chọn, rồi bấm OK để làm mới, khi đó bạn sẽ thấy được nội dung cập nhật nhất.
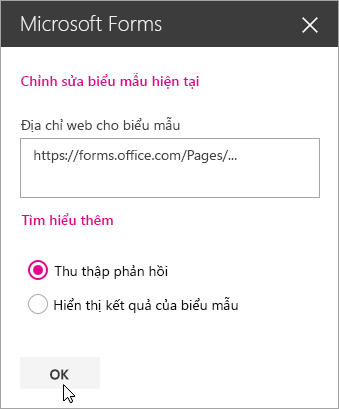
Lưu ý: Địa chỉ web của biểu mẫu bạn vừa tạo sẽ được chuyển đến trường Địa chỉ web biểu mẫu.
-
Bấm Thêm biểu mẫu hiện có.
-
Nếu bạn muốn chia sẻ một trong các biểu mẫu của riêng mình, hãy truy nhập https://forms.office.com và mở biểu mẫu bạn muốn chia sẻ trên trang SharePoint trong Microsoft 365 của mình.
-
Sao chép địa chỉ web từ thanh địa chỉ của trình duyệt.
Lưu ý: Trong Microsoft Forms, bạn cũng có thể đi đến tab Chia sẻ. Trong mục Gửi và thu thập phản hồi, bấm nút Sao chép để sao chép địa chỉ web của biểu mẫu.
-
Quay về trang SharePoint trong Microsoft 365 của bạn. Trong trường Địa chỉ web biểu mẫu, dán địa chỉ web của biểu mẫu của bạn.
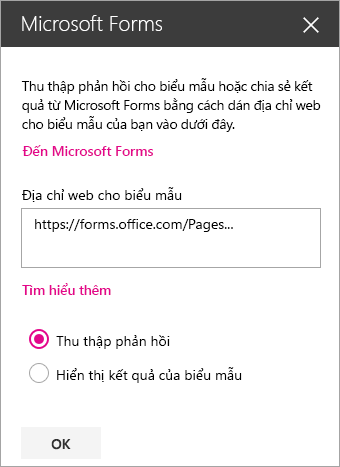
Mẹo: Bấm CTRL+V để dán địa chỉ web.
Lưu ý: Bạn cũng có thể dán địa chỉ web mà người khác đã chia sẻ với bạn vào trường Địa chỉ web biểu mẫu.
-
Hãy đảm bảo Thu thập phản hồi được chọn, rồi bấm OK để làm mới trang và xem biểu mẫu của bạn.
Chỉnh sửa biểu mẫu của bạn
-
Trên trang SharePoint trong Microsoft 365, chọn phần web Biểu mẫu của bạn, rồi bấm vào biểu tượng Chỉnh sửa phần web.
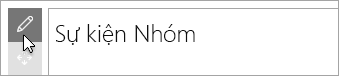
-
Trong pa-nen ở bên phải, bấm Chỉnh sửa biểu mẫu hiện tại để thực hiện thay đổi cho biểu mẫu của bạn.
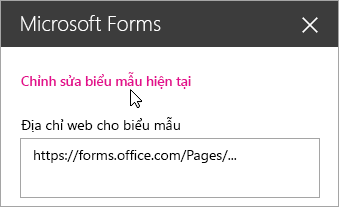
Hiển thị kết quả biểu mẫu
Sau khi bạn đã thu thập các phản hồi, lúc này bạn có thể xem kết quả.
-
Trong pa-nen ở bên phải, chọn Hiển thị kết quả biểu mẫu.
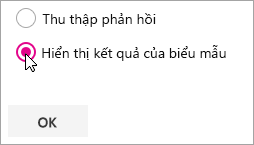
Lưu ý: Trong mục Địa chỉ web biểu mẫu, thông báo sau đây sẽ được đánh dấu theo mặc định: Địa chỉ web sẽ được tạo. Bất kỳ ai có địa chỉ web cũng có thể xem tóm tắt phản hồi. Microsoft Forms sẽ tạo một địa chỉ web để chia sẻ kết quả của khảo sát này. Bạn có thể chia sẻ địa chỉ web cho bất kỳ ai muốn xem tóm tắt phản hồi của khảo sát này.
Lưu ý: Chỉ có người sở hữu và/hoặc đồng sở hữu biểu mẫu mới có thể tạo địa chỉ web để chia sẻ.
-
Bấm OK. Bây giờ, bạn có thể xem tóm tắt phản hồi ngay trong SharePoint trong Microsoft 365.
Phản hồi cho Microsoft Forms
Chúng tôi muốn nghe từ bạn! Để gửi phản hồi về Microsoft Forms, chuyển đến góc trên bên phải của biểu mẫu của bạn và chọn Cài đặt biểu mẫu khác 
Xem thêm
Thêm trang vào site Sharepoint Online










