Khi bạn thêm trang hiện đại vào site, bạn thêm và tùy chỉnh các phần web, là các khối dựng của trang. Bài viết này mô tả cách sử dụng phần web Hình ảnh. Dùng nó để chèn một hình ảnh trên trang, từ site của bạn, máy tính của bạn, hoặc từ web. Bạn có thể cắt xén, đổi kích cỡ và thay thế ảnh hiện có.
Thêm hoặc thay thế hình ảnh trên trang của bạn
Cách dễ nhất để thêm hoặc thay thế hình ảnh trên trang của bạn là chỉ cần kéo hoặc dán.
Kéo để thêm ảnh mới hoặc thay thế ảnh hiện có
-
Nếu bạn chưa vào chế độ chỉnh sửa, hãy bấm vào Chỉnh sửa ở phía trên cùng bên phải của trang.
-
Thực hiện một trong các thao tác sau:
Để thêm hình ảnh, chỉ cần kéo hình ảnh bạn muốn sử dụng đến phần bạn muốn đặt hình ảnh đó.
Để thay thế hình ảnh, hãy chọn hình ảnh bạn muốn thay thế bằng cách bấm đúp vào hình ảnh đó, sau đó kéo hình ảnh mới vào đó.
Bạn có thể cần phải đổi kích cỡ hoặc cắt xén lại hình ảnh của mình nếu cần.
Thay thế hình ảnh bằng cách dán
-
Nếu bạn chưa vào chế độ chỉnh sửa, hãy bấm vào Chỉnh sửa ở phía trên cùng bên phải của trang.
-
Sao chép hình ảnh bạn muốn thêm hoặc thay thế hình ảnh hiện có.
-
Trên trang của bạn, hãy chọn hình ảnh trong phần web Hình ảnh bằng cách bấm đúp vào đó.
-
Nhấn CTRL+V trên bàn phím của bạn
Thêm phần web hình ảnh
-
Nếu bạn chưa vào chế độ chỉnh sửa, hãy bấm vào Chỉnh sửa ở phía trên cùng bên phải của trang.
-
Di chuột lên trên hoặc bên dưới phần web hiện có hoặc bên dưới vùng tiêu đề, bấm

-
Chọn một hình ảnh gần đây hoặc một hình ảnh từ một trong các tùy chọn sau:
-
Hình ảnh chứng khoán do Microsoft cung cấp
-
Tìm kiếm trên web
-
Một site
-
Máy tính của bạn
-
Một liên kết
-
Nếu tổ chức của bạn đã chỉ định một bộ hình ảnh được phê duyệt, bạn sẽ có thể chọn từ tập hợp đó trong Tổ chức của bạn.
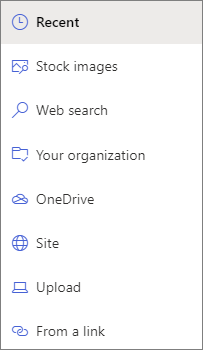
Lưu ý:
-
Tìm kiếm trên web sử dụng hình ảnh Bing sử dụng giấy phép Creative Common. Bạn chịu trách nhiệm xem lại việc cấp phép cho một hình ảnh trước khi chèn hình ảnh đó vào trang của mình.
-
Nếu bạn là người quản trị SharePoint Quản trị muốn tìm hiểu cách tạo thư viện tài nguyên cho Tổ chức của bạn, hãy xem Tạo thư viện tài nguyên tổ chức.
-
Nếu bạn là người quản trị SharePoint, chúng tôi khuyên bạn nên bật Mạng Chuyển phát Nội dung (CDN) để cải thiện hiệu suất cho việc tải hình ảnh. Tìm hiểu thêm về CDN.
-
-
-
Bấm vào Mởhoặc Thêm hình ảnh (tùy thuộc vào hình ảnh của bạn đến từ đâu).
-
Hoặc bạn có thể nhập chú thích bên dưới hình ảnh trong phần web.
-
Bấm vào Chỉnh sửa phần web

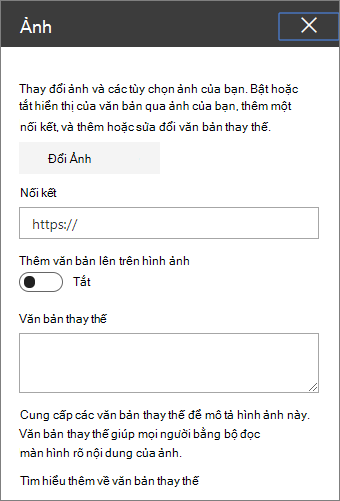
Văn bản thay thế tự động Khi bạn chèn hình ảnh, văn bản thay thế (đối với những người có bộ đọc màn hình) sẽ được tạo tự động. Trong nhiều trường hợp, văn bản sẽ tự động được lưu cùng với hình ảnh của bạn, trừ khi bạn thay đổi hoặc loại bỏ. Trong trường hợp mức tin cậy của văn bản thay thế cho hình ảnh không cao, bạn sẽ thấy cảnh báo trên hình ảnh cho phép bạn xem lại và thay đổi hoặc giữ lại văn bản thay thế.

Lưu ý: SharePoint Server Phiên bản đăng ký và SharePoint Server 2019 chỉ hỗ trợ văn bản thay thế khi bạn đang chỉnh sửa phần web.
Cắt xén hình ảnh của bạn
Bạn có thể cắt xén ảnh mà không cần hoặc không sử dụng tỷ lệ khung ảnh được đặt sẵn.
-
Nếu bạn chưa vào chế độ chỉnh sửa, hãy bấm vào Chỉnh sửa ở phía trên cùng bên phải của trang.
-
Bấm vào hình ảnh bạn muốn thay đổi. Thanh công cụ để chỉnh sửa hình ảnh sẽ được hiển thị.
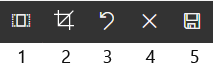
-
1. Tỷ lệ khung ảnh
-
2. Xén với tỷ lệ miễn phí
-
3. Hoàn tác
-
4. Đặt lại
-
5. Bản xem trước (lưu)
-
Cắt xén bằng tỷ lệ khung ảnh
Cắt xén với tỷ lệ khung ảnh cho phép bạn quyết định tỷ lệ chiều rộng và chiều cao của ảnh. Vùng được viền ngoài bằng màu lam trong ảnh sau đây cho thấy lựa chọn tỷ lệ khung ảnh 1:1 (vuông).
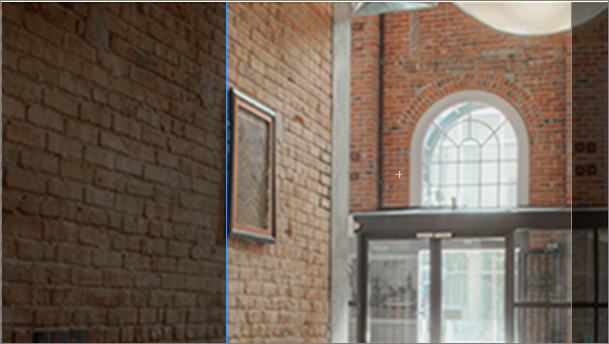
-
Bấm vào nút Tỷ lệ khung ảnh

Một thanh công cụ bổ sung sẽ bay ra, với các tùy chọn cho tỷ lệ khung ảnh khác nhau.

Chọn tỷ lệ khung ảnh bạn muốn. 16:9 là tùy chọn tỷ lệ khung ảnh nằm ở bên trái, tiếp theo là 3:2, 4:3 và 1:1. Bạn sẽ thấy một hộp xem trước để cho bạn biết cách cắt xén ảnh của bạn. Bạn có thể di chuyển hộp xén bên trong ảnh để thay đổi khu vực đã cắt xén.
Bạn cũng có thể xoay hộp xén để thay đổi cách hiển thị hướng tỷ lệ khung ảnh bằng cách bấm vào nút Xoay hộp xén

-
Khi bạn thực hiện xong, hãy bấm Lưu

Cắt xén theo cách thủ công
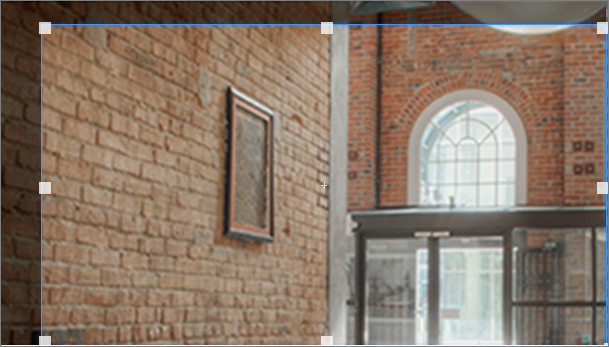
-
Bấm vào nút Cắt có tỷ lệ miễn phí để

-
Khi bạn thực hiện xong, hãy bấm Lưu

Đổi kích cỡ ảnh
Khi đang ở chế độ chỉnh sửa, bạn có thể đổi kích cỡ hình ảnh bằng cách chọn ảnh để hiển thị núm điều khiển đổi kích cỡ hoặc bằng cách chọn nút Đổi kích cỡ trên thanh công cụ hình ảnh. Sau đó, kéo một trong các núm điều khiển để làm cho hình ảnh có kích cỡ bạn muốn.
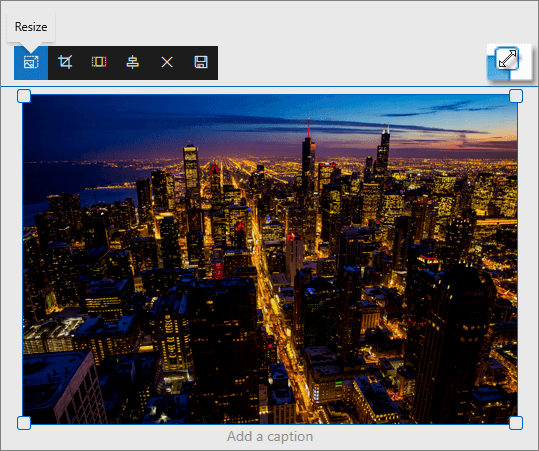
Lưu ý:
-
Đổi cỡ ảnh không sẵn dùng trong SharePoint Server 2019.
-
Để biết thêm thông tin về hình ảnh và tỷ lệ khung ảnh, hãy xem mục Chỉnh cỡ và co giãn ảnh trong các trang hiện đại của SharePoint.
Hoàn tác hoặc đặt lại
Sử dụng nút Hoàn tác để 

Thay thế ảnh hiện có bằng cách kéo hoặc dán
Nếu bạn có một phần web hình ảnh hiện có trên trang của mình, bạn có thể thay thế hình ảnh bằng cách chỉnh sửa phần web và chọn một hình ảnh khác hoặc bạn có thể kéo hoặc sao chép và dán hình ảnh mới lên hình ảnh bạn muốn thay thế. Để dán, bạn sẽ cần sử dụng phím tắt để dán (CTRL+V). Các bước thực hiện như sau:
Sao chép và dán
-
Nếu bạn chưa vào chế độ chỉnh sửa, hãy bấm vào Chỉnh sửa ở phía trên cùng bên phải của trang.
-
Sao chép hình ảnh bạn muốn thay thế ảnh hiện có.
-
Trên trang của bạn, hãy chọn hình ảnh trong phần web Hình ảnh bằng cách bấm đúp vào đó.
-
Nhấn CTRL+V trên bàn phím của bạn
Kéo và thả
-
Nếu bạn chưa vào chế độ chỉnh sửa, hãy bấm vào Chỉnh sửa ở phía trên cùng bên phải của trang.
-
Chọn hình ảnh bạn muốn thay thế ảnh hiện có.
-
Trên trang của bạn, hãy chọn hình ảnh trong phần web Hình ảnh bằng cách bấm đúp vào đó.
-
Kéo hình ảnh qua ảnh hiện có.
Lưu ý: Bạn có thể cần phải đổi kích cỡ hoặc cắt xén lại hình ảnh của mình nếu cần.










