Mang tiêu điểm và sự quan tâm trực quan vào trang và video của bạn với phần web Chính. Bạn có thể hiển thị tối đa năm mục trong phần web Chính và sử dụng hình ảnh, văn bản và liên kết hấp dẫn để thu hút sự chú ý vào từng mục. Phần web Chính được tích hợp vào site Liên lạc theo mặc định, tuy nhiên, bạn cũng có thể thêm phần web Chính vào các trang khác.
Nếu video được thiết lập trong Phần web Chính, chúng sẽ phát nội tuyến trong khi bạn có thể ở lại và duyệt qua cùng một trang thay vì được đưa đến cửa sổ mới.
Một số chức năng được giới thiệu dần cho các tổ chức đã chọn tham gia vào chương trình Bản phát hành Mục tiêu. Điều này nghĩa là bạn có thể chưa nhìn thấy tính năng này hoặc tính năng này có thể trông khác với những gì được mô tả trong các bài viết trợ giúp.
Lưu ý:
-
Bạn phải có quyền Sửa để tạo trang. Nếu bạn là chủ sở hữu nhưng không thể thêm trang, người quản trị của bạn có thể đã tắt khả năng làm như vậy.
Nội dung
Phần web Chính trên site Liên lạc: Chủ đề và Giới thiệu
Khi bạn tạo site Liên lạc, phần web Chính sẽ được đưa vào trang của bạn theo mặc định. Mẫu này được điền sẵn các hình ảnh, văn bản và liên kết mặc định mà bạn thay đổi để thể hiện hình ảnh, văn bản, trang, liên kết hoặc tài liệu của riêng mình.
Khi bạn chọn Chủ đề cho loại site liên lạc bạn muốn, người hùng mặc định là một bố trí xếp lát với năm lát xếp (bạn có thể thay đổi từ một đến năm):
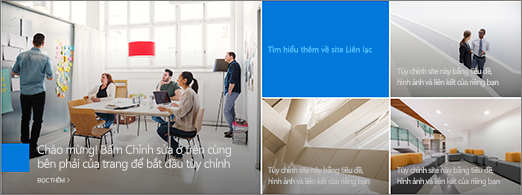
Khi bạn chọn Giới thiệu cho loại site liên lạc bạn muốn, người hùng mặc định là một bố trí dọc với ba lớp (mà bạn có thể thay đổi từ một đến năm lớp):
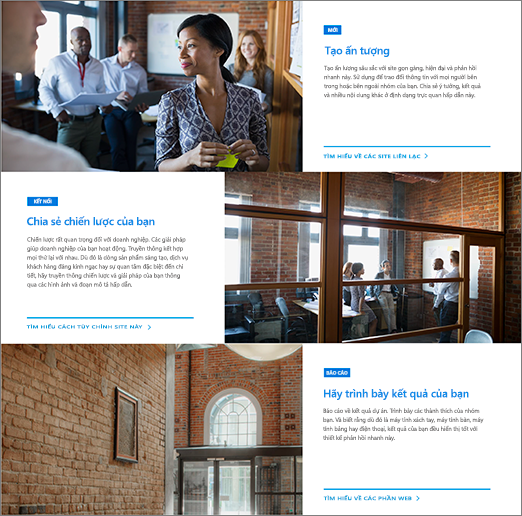
Bạn có thể thay đổi bố trí của phần web Chính từ lưới thành các tầng dọc bằng cách sử dụng nút Chỉnh sửa phần web 


1. Nút Sửa phần web
2. Nút Chỉnh sửa chi tiết
Thay đổi bố trí của phần web Chính
Xem video này để biết cách thực hiện hoặc làm theo các bước bên dưới video.

-
Nếu bạn chưa ở trong chế độ chỉnh sửa trên trang của mình, hãy chọn Chỉnh sửa ở phía trên cùng bên phải của trang.
-
Chọn phần web Nút Chỉnh sửa phần web

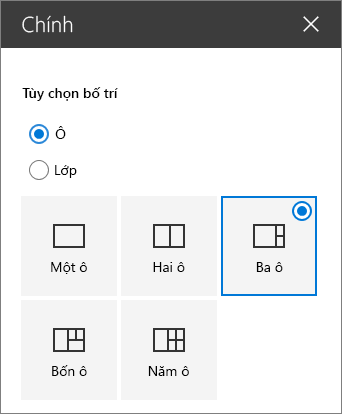
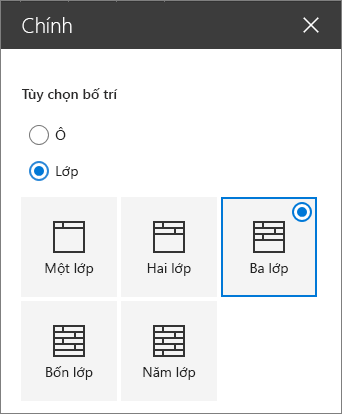
Thay đổi hình ảnh, văn bản và liên kết cho từng ô hoặc lớp
Xem video này để biết cách thực hiện hoặc làm theo các bước bên dưới video.

-
Nếu bạn chưa ở trong chế độ chỉnh sửa trên trang của mình, hãy chọn Chỉnh sửa ở phía trên cùng bên phải của trang.
-
Chọn Chỉnh sửa chi

-
Trong hộp công cụ, chọn Thay đổi, rồi chọn một vị trí để nhận liên kết của bạn:
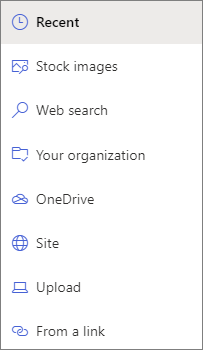
-
Gần đây: Nếu bạn đã mở hình ảnh, trang hoặc tài liệu gần đây, bạn sẽ tìm thấy chúng được liệt kê ở đây.
-
Hình ảnh chứng khoán Hình ảnh chứng khoán do Microsoft cung cấp. Chúng có chất lượng cao và có kích thước phù hợp với việc sử dụng của bạn. Nếu bạn là người quản trị SharePoint, chúng tôi khuyên bạn nên bật Mạng Chuyển phát Nội dung (CDN) để cải thiện hiệu suất nhận hình ảnh.
-
Tìm kiếm trên web: Bạn có thể tìm thấy hình ảnh từ Bing sử dụng giấy phép Creative Common. Bạn chịu trách nhiệm xem lại việc cấp phép cho một hình ảnh trước khi chèn hình ảnh đó vào trang của mình. SharePoint chỉ trong Microsoft 365.
-
Tổ chức của bạn: Nếu tổ chức của bạn đã chỉ định một bộ tài sản được phê duyệt, bạn sẽ có thể chọn từ tập hợp đó tại đây. Nếu bạn là người quản trị SharePoint Quản trị muốn tìm hiểu cách tạo thư viện tài nguyên cho Tổ chức của bạn, hãy xem Tạo thư viện tài nguyên tổ chức.
-
OneDrive: Bạn có thể nhận được liên kết cho tài liệu hoặc hình ảnh mà bạn đã lưu trữ trên OneDrive. SharePoint chỉ trong Microsoft 365.
-
Site: Bạn có thể nhận được liên kết cho tài liệu, hình ảnh hoặc trang từ Site mà bạn chỉ định.
-
Tải lên: Bạn có thể tải lên tài liệu hoặc hình ảnh từ thiết bị cá nhân.
-
Từ một liên kết: Nhập liên kết cho trang, tài liệu hoặc hình ảnh của bạn từ OneDrive SharePoint trong Microsoft 365.
Lưu ý: Các liên kết bên ngoài site của bạn sẽ không hiển thị bản xem trước hình ảnh trong Phiên bản GCC cao và DoD của Chính phủ Hoa Kỳ, Office 365 hoạt động bởi 21Vianet.
-
-
Chọn hình ảnh, trang hoặc tài liệu của bạn và chọn Mở.
-
Trong hộp công cụ, bên dưới Hình ảnh, chọn Hình ảnh tùy chỉnhhoặc Chỉ màu (Chỉ màu chỉ sẵn dùng cho bố trí Ô và màu tương ứng với màu chủ đề site của bạn).
Tùy chọn Tự động chọn sẽ tự động chọn một hình ảnh từ trang hoặc tài liệu mà bạn đang nối kết đến, nếu một ảnh sẵn dùng.
-
Nhập Văn bản thay thế cho hình ảnh.
-
Bên dưới Tùy chọn:
-
Bạn có thể hiển thị nối kết Gọi hành động bằng cách chuyển nút bật tắt sang Có. Sau đó thêm văn bản Gọi hành động (ví dụ: "Tìm hiểu thêm"). Nối kết Gọi hành động sẵn dùng cho mỗi tầng trong bố trí xếp tầng nhưng chỉ dành cho ô xếp lớn nhất trong bố trí lát xếp.
-
Đối với bố trí xếp tầng, bạn cũng có thể hiển thị đầu đề Chủ đề cho từng tầng bằng cách chuyển nút bật tắt cho đầu đề Chủ đề thành Có. Sau đó, thêm văn bản đầu đề Chủ đề của bạn.
-
Thay đổi tiêu điểm của ảnh
Trong SharePoint Microsoft 365, bạn có thể thay đổi tiêu điểm trên hình ảnh đã chọn trong phần web Chính để có được phần quan trọng nhất của ảnh trong khung.
-
Nếu bạn chưa ở trong chế độ chỉnh sửa trên trang của mình, hãy chọn Chỉnh sửa ở phía trên cùng bên phải của trang.
-
Chọn Đặt tiêu điểm

-
Kéo tiêu điểm đến nơi bạn muốn có trong ảnh.
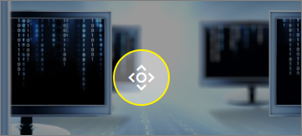
Sắp xếp lại các ô hoặc lớp
Bạn có thể sắp xếp lại các ô hoặc tầng bằng cách di chuyển chúng đến nơi bạn muốn.
-
Nếu bạn chưa ở trong chế độ chỉnh sửa trên trang của mình, hãy chọn Chỉnh sửa ở phía trên cùng bên phải của trang.
-
Chọn và giữ nút Di chuyển mục, rồi kéo ô hoặc tầng đến vị trí bạn muốn.
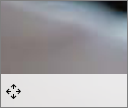
Đặt phần web Chính trong một cột
Phần web Chính được thiết kế để có độ rộng đầy đủ của trang. Nếu bạn muốn phần web Chính không chiếm toàn bộ chiều rộng, bạn có thể thêm di chuyển phần web đó vào một cột không có độ rộng đầy đủ.
Xem video này để biết cách thực hiện hoặc làm theo các bước bên dưới video.

-
Nếu bạn chưa vào chế độ chỉnh sửa, hãy chọn Chỉnh sửa ở phía trên cùng bên phải của trang.
-
Di chuột của bạn ngay trên phần web Chính, rồi chọn + được khoanh tròn ở bên trái của phần web
-
Bên dưới Bố trí mục, chọn một cột.
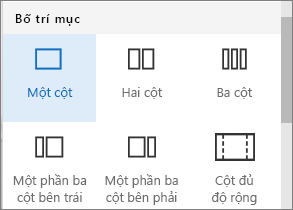
-
Ở bên trái phần web, sử dụng nút Di chuyển phần web để kéo phần web Chính vào cột bạn vừa thêm.
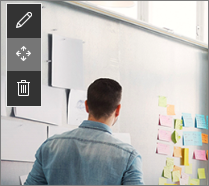
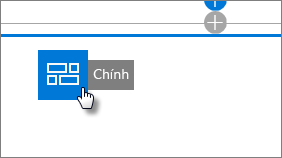
Thêm phần web Chính trống vào trang
Bạn có thể thêm phần web Chính vào một trang trong Site nhóm hoặc site Liên lạc. Cách thực hiện:
-
Nếu bạn chưa ở trong chế độ chỉnh sửa trên trang của mình, hãy chọn Chỉnh sửa ở phía trên cùng bên phải của trang.
-
Trên trang của bạn, di chuột lên trên hoặc bên dưới phần web hiện có và bạn sẽ thấy một đường có dấu +, như thế này:

Chọn +, rồi chọn phần web Chính .
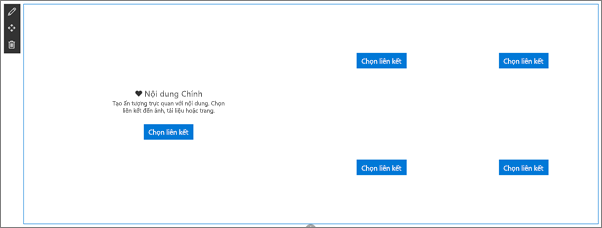
-
Chọn nút Chỉnh sửa phần web

-
Chọn Chọn liên kết cho từng ô cập nhật bạn muốn thay đổi.
-
Đối với mỗi ô cập nhật, trong hộp công cụ, chọn Chọn, rồi chọn một vị trí để nhận liên kết của bạn:
Trong hộp công cụ, chọn Thay đổi, rồi chọn một vị trí để nhận liên kết của bạn:
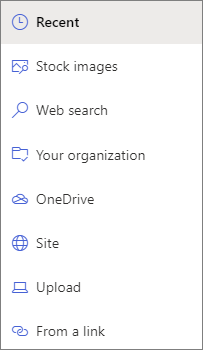
-
Gần đây: Nếu bạn đã mở hình ảnh, trang hoặc tài liệu gần đây, bạn sẽ tìm thấy chúng được liệt kê ở đây.
-
Tìm kiếm trên web: Bạn có thể tìm thấy hình ảnh từ Bing sử dụng giấy phép Creative Common. Bạn chịu trách nhiệm xem lại việc cấp phép cho một hình ảnh trước khi chèn hình ảnh đó vào trang của mình. SharePoint chỉ trong Microsoft 365.
-
Tổ chức của bạn: Nếu tổ chức của bạn đã chỉ định một bộ tài sản được phê duyệt, bạn sẽ có thể chọn từ tập hợp đó tại đây. Nếu bạn là người quản trị SharePoint Quản trị muốn tìm hiểu cách tạo thư viện tài nguyên cho Tổ chức của bạn, hãy xem Tạo thư viện tài nguyên tổ chức.
-
OneDrive: Bạn có thể nhận được liên kết cho tài liệu hoặc hình ảnh mà bạn đã lưu trữ trên OneDrive. SharePoint chỉ trong Microsoft 365.
-
Site: Bạn có thể nhận được liên kết cho tài liệu, hình ảnh hoặc trang từ Site mà bạn chỉ định.
-
Tải lên: Bạn có thể tải lên tài liệu hoặc hình ảnh từ thiết bị cá nhân.
-
Từ một liên kết: Nhập liên kết cho trang, tài liệu hoặc hình ảnh của bạn từ OneDrive SharePoint trong Microsoft 365.
-
-
Chọn hình ảnh, trang hoặc tài liệu của bạn và bấm Mở.
-
Trong hộp công cụ, dưới Hình ảnh, chọn Hình ảnh tùy chỉnh hoặc Chỉ màu. Tùy chọn Tự động chọn sẽ tự động chọn một hình ảnh từ trang hoặc tài liệu mà bạn đang nối kết đến, nếu một ảnh sẵn dùng. Chỉ có màu chỉ sẵn dùng cho bố trí Ô và màu tương ứng với màu chủ đề site của bạn.
-
Nhập Văn bản thay thế cho hình ảnh.
-
Bên dưới Tùy chọn (SharePoint chỉ trong Microsoft 365):
-
Bạn có thể hiển thị nối kết Gọi hành động bằng cách chuyển nút bật tắt sang Có. Sau đó thêm văn bản Gọi hành động (ví dụ: "Tìm hiểu thêm"). Nối kết Gọi hành động sẵn dùng cho mỗi tầng trong bố trí xếp tầng nhưng chỉ dành cho ô xếp lớn nhất trong bố trí lát xếp.
-
Đối với bố trí xếp tầng, bạn cũng có thể hiển thị đầu đề Chủ đề cho từng tầng bằng cách chuyển nút bật tắt cho đầu đề Chủ đề thành Có. Sau đó, thêm văn bản đầu đề Chủ đề của bạn.
-
Co giãn ảnh trong phần web Chính
Để chọn hình ảnh có kích cỡ phù hợp cho phần web Chính, hãy cân nhắc những điều sau đây:
-
Phần web được thiết kế để khớp với chiều rộng của màn hình trong bố trí ra ngoài lề đầy đủ.
-
Trong bố trí Ô, chiều cao của phần web được co giãn để theo tỷ lệ khung ảnh là 8:3 và hình ảnh bên trong thang tỷ lệ phần web thành tỷ lệ khung ảnh 4:3.
-
Trong bố trí Tầng , một lớp riêng lẻ co giãn theo tỷ lệ khung ảnh là 8:3 và ảnh bên trong mỗi thang đo tầng với tỷ lệ khung ảnh gần 9:16.
Lưu ý: Bạn có thể thêm nối kết đến video hoặc tải video lên phần web Chính. Video hiện được hỗ trợ trong phần web Chính với tích hợp Stream.










