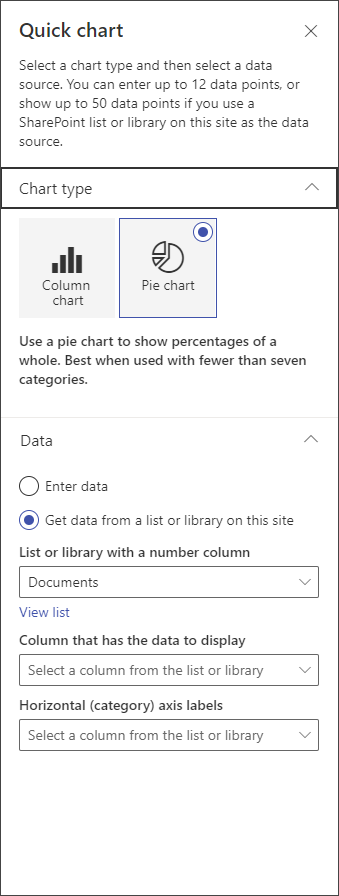Khi bạn thêm trang hiện đại vào site, bạn thêm và tùy chỉnh các phần web,là các khối dựng của trang. Bài viết này mô tả phần web Biểu đồ nhanh.
Lưu ý: Một số chức năng được giới thiệu dần với các tổ chức đã được đưa vào Chương trình Bản phát hành Mục tiêu. Điều này nghĩa là bạn có thể chưa nhìn thấy tính năng này hoặc tính năng này có thể trông khác với những gì được mô tả trong các bài viết trợ giúp.
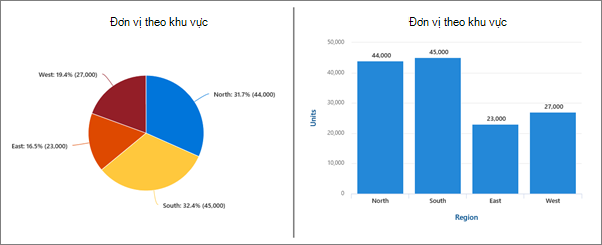
Sử dụng phần web Biểu đồ nhanh để thêm các biểu đồ đơn giản, cơ bản vào trang của bạn. Nhập các điểm dữ liệu của bạn hoặc lấy dữ liệu từ danh sách hoặc thư viện, thêm nhãn, chọn loại biểu đồ (cột hoặc hình tròn) và phát hành.
Thêm phần web Biểu đồ nhanh
-
Nếu bạn chưa vào chế độ chỉnh sửa, hãy bấm vào Chỉnh sửa ở góc trên bên phải của trang.
-
Di chuột lên trên hoặc dưới phần web hiện có hoặc bên dưới vùng tiêu đề, bấm vào

-
Để thêm tiêu đề, hãy bấm vào biểu đồ. Bạn sẽ thấy tùy chọn đặt tên cho biểu đồ của mình.
-
Bấm vào Chỉnh sửa phần web

-
Trong hộp công cụ ở bên phải, hãy chọn một loại biểu đồ.
-
Trong phần Dữ liệu, chọn nhập dữ liệu theo cách thủ công hoặc lấy dữ liệu từ danh sách SharePoint hoặc thư viện hiện có.
Nhập dữ liệu theocách thủ công : Chọn tùy chọn Nhập dữ liệu, rồi thêm nhãn và giá trị số cho từng điểm dữ liệu. Bấm + Thêm để tạo điểm dữ liệu bổ sung tối đa lên đến 12 điểm dữ liệu.
Lấy dữ liệu từ SharePointsách hoặc thư viện : Chọn tùy chọn để Lấy dữ liệu từ danh sách hoặc thư viện SharePoint trên sitenày , rồi chọn danh sách hoặc thư viện đó.
-
Định dạng biểu đồ bằng cách gán nguồn dữ liệu từ danh sách hoặc thư viện của bạn. Trong mục Cột có dữ liệu cần hiển thị, thông tin trong mục này phải là giá trị số để biểu đồ Nhanh hoạt động đúng cách.
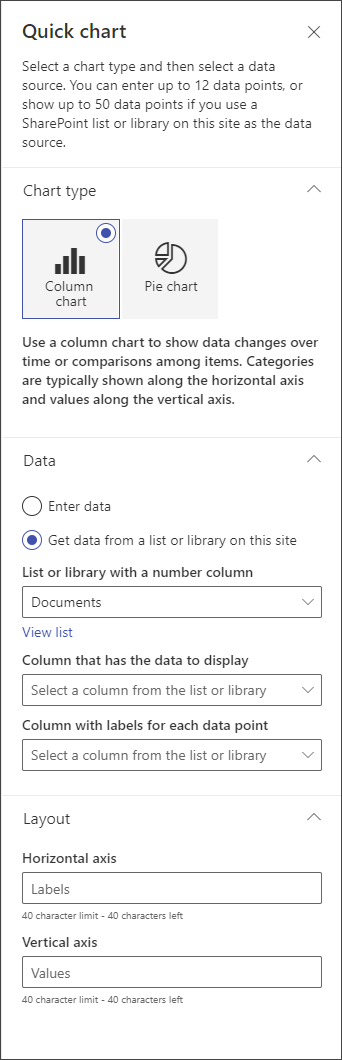
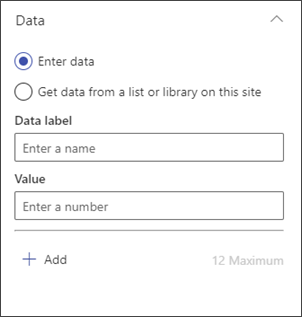
Lưu ý: Tùy chọn Để Lấy dữ liệu từ một danh sách SharePoint hoặc thư viện trên site này không sẵn dùng trong SharePoint Server 2019.
-
Nếu bạn đang tạo biểu đồ cột, bên dưới Bố trí,bạn có thể tùy chọn thêm nhãn cho trục ngang (x) và trục dọc (y) cho biểu đồ cột.