Khi bạn thêm trang hiện đại vào site, bạn thêm và tùy chỉnh các phần web, là các khối dựng của trang.
Bài viết này mô tả phần web Nội dung được tô sáng.
Sử dụng phần web này để tự động hiển thị nội dung (tài liệu, trang, tin tức, video, hình ảnh, v.v.) từ thư viện tài liệu, site, tập hợp site, tuyển tập site hoặc tất cả các site. Theo mặc định, phần web này hiển thị các tài liệu gần đây nhất của bạn. Nếu bạn không có bất kỳ tài liệu, tệp hoặc trang nào trên site của mình, trước tiên bạn sẽ phải tạo hoặc tải chúng lên.
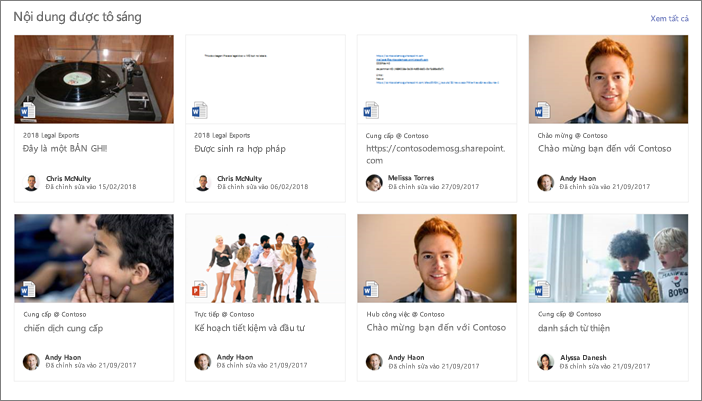
Cách thức hoạt động?
-
Thêm phần web Nội dung được tô sáng: Bắt đầu bằng cách thêm phần web vào trang của bạn.
-
Chọn nội dung: Chọn vị trí nguồn (chẳng hạn như site hoặc thư viện tài liệu) và loại nội dung cần hiển thị (chẳng hạn như tài liệu, trang, tin tức, video, hình ảnh, v.v.).
-
Lọc, sắp xếp và truy vấn: Đặt bộ lọc để thu hẹp nội dung cần hiển thị (chẳng hạn như tài liệu do người dùng hiện tại sửa đổi) và thứ tự sắp xếp. Nếu bạn đã quen với ngôn ngữ truy vấn, bạn cũng có thể tạo truy vấn tùy chỉnh.
-
Chọn bố trí: Chọn giữa bố trí Thẻ, Danh sách, Quay tròn hoặc Cuộn phim.
Lưu ý: Có thể trả về tối đa 200 mục.
Thêm phần web Nội dung được tô sáng vào một trang
-
Nếu bạn chưa vào chế độ chỉnh sửa, hãy bấm vào Chỉnh sửa ở phía trên cùng bên phải của trang.
-
Di chuột lên trên hoặc bên dưới phần web hiện có hoặc bên dưới vùng tiêu đề, bấm

Khi phần web đã ở trên trang, bạn có thể thay đổi tiêu đề bằng cách nhập vào tiêu đề mặc định Các tài liệu gần đây nhất.
-
Bấm vào nút Chỉnh sửa

Chọn nội dung
Sau khi đã thêm phần web và bạn thấy ngăn thuộc tính phần web, hãy làm như sau:
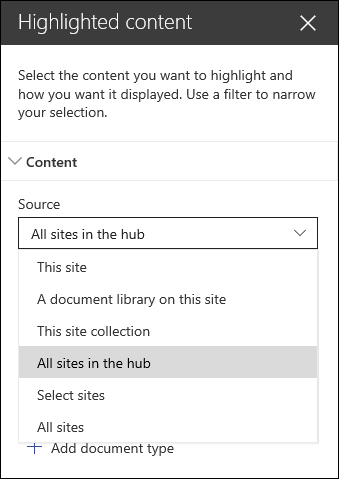
-
Trong danh sách thả xuống Nguồn, hãy chọn nơi bạn muốn hiển thị nội dung từ: Site này, Thư viện tài liệu trên site này, Tuyển tập site này, Thư viện trang trên sitenày, Chọn site hoặc Tất cả site. (Site này được chọn theo mặc định.) Nếu site của bạn được kết nối với site hub, bạn cũng sẽ có tùy chọn để chọn Tất cả các site trong hub.
Khi bạn chọn Chọn site, bạn có thể tìm kiếm site mà bạn muốn thêm hoặc chọn một hoặc nhiều site từ Site thường xuyên hoặc Sitegần đây. Bạn có thể chọn tối đa 30 site.
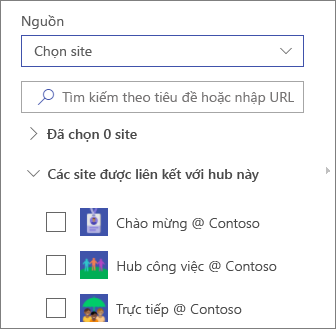
Lưu ý:
-
Tùy chọn Chọn site không sẵn dùng trong SharePoint Server, U.S. Government GCC High và DoD và tùy chọn Office 365 hoạt động bởi 21Vianet.
-
Ví SharePoint Server 2019, lựa chọn của bạn là Site này, Thư viện tài liệu trên site này, Tuyển tập site này và Tất cả site.
-
Nếu bạn dự định sử dụng nhiều bộ lọc, hãy xem cách chúng hoạt động cùng nhau trong mục Sử dụng nhiều bộ lọc bên dưới.
-
-
Trong danh sách thả xuống Loại, chọn loại nội dung bạn muốn hiển thị. Loại nội dung có sẵn sẽ tùy thuộc vào nguồn của bạn.
Nếu bạn muốn hiển thị các kiểu nội dung bổ sung, hãy bấm + Thêm kiểu nội dung.
Lọc và sắp xếp
Sau khi bạn đã chọn nguồn nội dung và loại nội dung của mình, bạn có thể đặt các tùy chọn lọc và sắp xếp để thu hẹp và sắp xếp nội dung.
-
Trong danh sách thả xuống Bộ lọc, chọn nội dung bạn muốn lọc theo, rồi nhập chi tiết cụ thể cho bộ lọc. Các bộ lọc có sẵn sẽ phụ thuộc vào loại nội dung.
-
Tiêu đề bao gồm các từ Nhập từ tìm kiếm cho tiêu đề bạn muốn tìm
-
Nội dung bao gồm các từ Nhập từ tìm kiếm cho nội dung bạn muốn tìm
-
Đã thêm gần đây Nhập khoảng thời gian kể từ khi thêm mục (chẳng hạn như Hôm nay, Hôm qua, Đầu tuần này, v.v.).
-
Đã thay đổi gần đây Nhập khoảng thời gian kể từ khi một mục được thay đổi (chẳng hạn như Hôm nay, Hôm qua, Đầu tuần này, v.v.).
-
Người tạo Nhập tên người dùng nếu bạn chọn Người dùng đã chọn. Nếu không, hãy sử dụng Người dùng hiện tại, tùy chọn này sẽ lọc các mục được tạo bởi bất kỳ ai đang xem trang tại thời điểm đó.
-
Được sửa đổi bởi Nhập tên người dùng nếu bạn chọn Người dùng đã chọn. Nếu không, hãy sử dụng Người dùng hiện tại, tùy chọn này sẽ lọc các mục được tạo bởi bất kỳ ai đang xem trang tại thời điểm đó.
-
Thuộc tính được quản lý Tùy chọn này sẵn dùng cho tất cả các tùy chọn Nguồn ngoại trừ Thư viện tài liệu. Các thuộc tính được quản lý có thể được dựng sẵn hoặc tùy chỉnh, nhưng phải có thể tìm kiếm được. Nhập một từ để thu hẹp danh sách các thuộc tính có thể tìm kiếm, chọn một thuộc tính từ danh sách thả xuống, rồi nhập tiêu chí của bạn.
Để biết thông tin chung về các thuộc tính được quản lý, hãy xem quản lý sơ đồ tìm kiếm trong SharePoint. Để biết danh sách các thuộc tính sẵn dùng, hãy xem Tổng quan về các thuộc tính được tìm kéo và được quản lý.
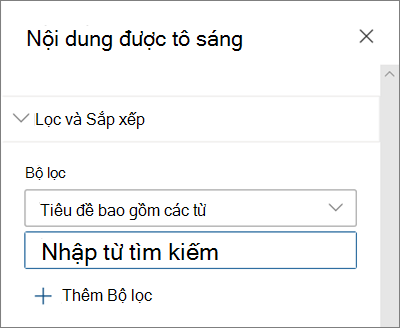
-
-
Trong danh sách thả xuống Sắp xếp theo, chọn tùy chọn của bạn. Mặc định là Gần đây nhất.
-
Đặt
-
Được xem nhiều nhất: Hiển thị các mục được xem nhiều nhất trong vùng chọn nguồn của bạn (ví dụ: bạn có thể đã chọn nhiều site làm nguồn của mình).
-
Xu hướng: Hiển thị các mục thịnh hành xung quanh người dùng. Các mục được hiển thị dựa trên hoạt động của mạng mọi người gần nhất của người dùng và bao gồm các tệp được lưu trữ trong OneDrive for Business và SharePoint. Thông tin chuyên sâu về xu hướng giúp người dùng khám phá nội dung có thể hữu ích mà người dùng có quyền truy nhập nhưng chưa bao giờ xem trước đây. Để biết thêm thông tin, hãy xem Office Graph chi tiết.
-
Thuộc tính được quản lý tăng dần
-
Giảm dần thuộc tính được quản lý
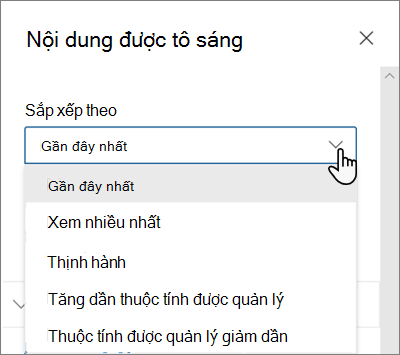
-
Sử dụng nhiều bộ lọc
Sử dụng nhiều bộ lọc là một cách tuyệt vời để thu hẹp kết quả nội dung của bạn. Khi bạn sử dụng nhiều bộ lọc, kết quả của bạn sẽ dựa trên các phép toán OR cho các bộ lọc cùng loại và các thao tác AND cho các bộ lọc thuộc các loại khác nhau.
-
Ví dụ Nếu bạn chọn hai bộ lọc: Tiêu đề bao gồm từ Trạng thái và Tiêu đề bao gồm từ Project, kết quả của bạn sẽ là tất cả các tệp có Tiêu đề chứa từ Trạng thái hoặc Project.
Mặt khác, nếu bạn chọn bộ lọc thuộc các loại khác nhau, kết quả của bạn sẽ dựa trên các phép toán AND.
-
Ví dụ Nếu bạn chọn hai bộ lọc: Tiêu đề bao gồm từ Trạng thái và Tạo bởi megan, thì bạn sẽ chỉ nhận được những tệp có Trạng thái trong Tiêu đề và cũng được tạo bởi megan.
Khi bạn chọn nhiều bộ lọc các loại khác nhau, kết quả của bạn sẽ dựa trên các phép toán OR được nhóm cho tất cả các bộ lọc cùng loại và phép toán AND cho các bộ lọc có các loại khác nhau, như minh họa dưới đây:
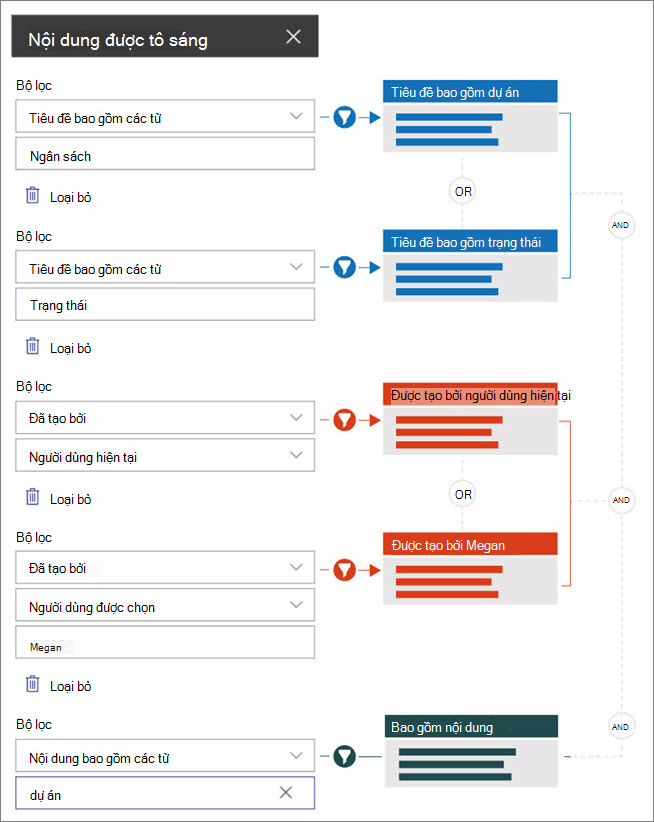
Truy vấn tùy chỉnh
Nếu bạn đã quen với việc sử dụng ngôn ngữ truy vấn, bạn có thể sử dụng chuỗi truy vấn Ngôn ngữ Truy vấn Từ khóa (KQL) hoặc Chuỗi truy vấn Ngôn ngữ Đánh dấu Ứng dụng Cộng tác (CAML) để tùy chỉnh thêm tìm kiếm của mình.
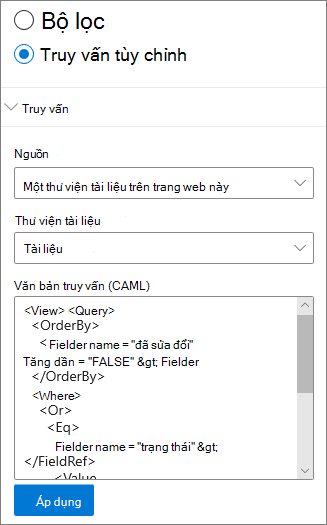
-
Chọn Truy vấn tùy chỉnh.
-
Chọn nguồn của các mục bạn muốn hiển thị. Nguồn sẽ xác định ngôn ngữ truy vấn sẽ sử dụng và các tùy chọn giao diện người dùng mà bạn nhìn thấy:
Site này, Tuyển tập site này và Chọn site sử dụng chuỗi truy vấn KQL. Để biết thêm thông tin về KQL, hãy xem từ khóa-truy vấn-ngôn ngữ-kql-cú pháp-tham khảo
Thư viện tài liệu và thư viện Trang trên site này sử dụng chuỗi truy vấn CAML. Để biết thêm thông tin về CAML, hãy xem sơ đồ truy vấn cho CAML.
Lưu ý:
-
Khi bạn chọn nguồn site, ID site và/hoặc ID web sẽ hiển thị cho bạn và tự động gắn thêm vào chuỗi truy vấn của bạn.
-
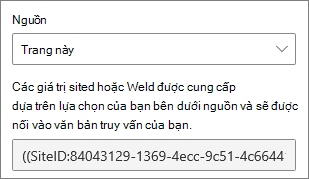
-
-
Khi bạn nhập xong chuỗi truy vấn của mình, hãy bấm Áp dụng.
Truy vấn tùy chỉnh để hiển thị bản ghi cuộc họp Microsoft Teams
Nếu tổ chức của bạn đã bật tính năng lưu bản ghi cuộc họp Teams vào OneDrive và SharePoint thì bạn có thể sử dụng truy vấn tùy chỉnh trong phần web nội dung được tô sáng để chỉ hiển thị các bản ghi cuộc họp.
-
Làm theo các bước ở trên cho truy vấn Tùy chỉnh.
-
Trong văn bản Truy vấn , nhập: ProgID:Media AND ProgID:Meeting
-
Khi bạn nhập xong chuỗi truy vấn của mình, hãy bấm Áp dụng.
Nhắm mục tiêu theo khán giả
Bằng cách sử dụng tính năng hướng tới người xem, bạn có thể tô sáng nội dung cho các nhóm người cụ thể. Điều này rất hữu ích khi bạn muốn trình bày thông tin liên quan đến một nhóm người cụ thể. Ví dụ: bạn có thể nhắm mục tiêu các tệp giao dịch với một dự án cụ thể đến các thành viên nhóm và các bên liên quan của dự án.
Để dùng hướng tới người xem, trước tiên bạn phải cho phép hướng tới người xem đối với thư viện có chứa các mục để hướng tới, chọn người xem của bạn, rồi cho phép hướng tới người xem trong phần web Nội dung được tô sáng.
Lưu ý: Nếu bạn đã chọn một nhóm người xem mà bạn đã tạo hoặc thay đổi gần đây, có thể mất một lúc để xem nhắm mục tiêu được áp dụng cho nhóm đó.
Cho phép hướng tới người xem trong thư viện
-
Từ trang chủ của site, chọn Nội dung site.
-
Di chuột qua Tài liệu, chọn dấu chấm lửng (...), rồi chọn Cài đặt.
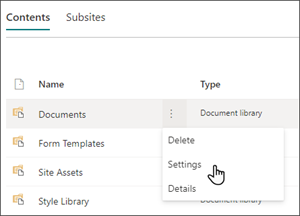
-
Chọn Cài đặt nhắm mục tiêu theo khán giả từ danh sách cài đặt.
-
Chọn hộp kiểm để Cho phép hướng tới người xem, rồi chọn OK.
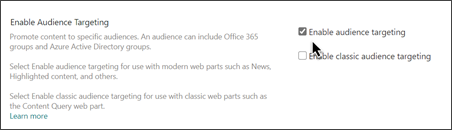
-
Quay lại thư viện bằng cách chọn Tài liệu (hoặc tên thư viện bạn đang sử dụng) từ menu ở bên trái trang. Nếu bạn không thấy thư viện của mình ở bên trái trang, hãy đi tới Cài đặt ở phía trên bên phải, rồi chọn Nội dung site nơi bạn có thể tìm thấy thư viện của mình.
-
Đối với từng tệp bạn muốn nhắm mục tiêu đến những người xem cụ thể, hãy chọn dấu chấm lửng (...).
-
Trong ngăn thuộc tính, chọn Chỉnh sửa tất cả.
-
Nhập tối đa 50 người xem trong phần Người xem. Sau đó bấm Lưu.
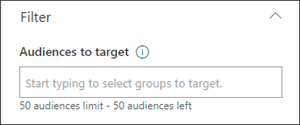
Sau đó, người xem sẽ xuất hiện trong thư viện Tài liệu.
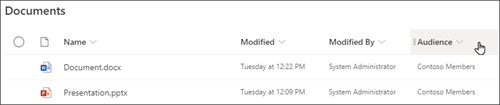
Cho phép hướng tới người xem trong phần web
-
Nếu trang của bạn chưa ở trong chế độ chỉnh sửa, hãy chọn Chỉnh sửa ở phía trên cùng bên phải của trang, rồi chọn phần web Nội dung được tô sáng.
-
Chọn nút Chỉnh sửa phần web

-
Trong phần Bộ lọc, bật Bật hướng tới người xem.
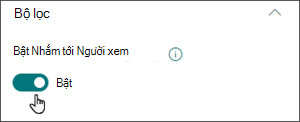
Lưu bộ nhớ đệm của kết quả tìm kiếm
Chúng tôi khuyên bạn nên bật lưu bộ nhớ đệm mức nhóm của các yêu cầu tìm kiếm trên Các sự kiện hoặc Phần web Nội dung được Tô sáng, đặc biệt là đối với các trang chủ phổ biến hoặc trên các trang thể loại là điểm bắt đầu để dẫn hướng đến các trang chi tiết hơn. Sau khi được bật, phần web trước tiên sẽ tìm kết quả tìm kiếm hiện có trong bộ đệm ẩn khớp với truy vấn và (các) nhóm bảo mật. Nếu không tìm thấy bất kỳ kết quả tìm kiếm nào trong bộ đệm ẩn, ứng dụng sẽ tìm trong chỉ mục tìm kiếm.
-
Đi đến trang site có chứa phần web Nội dung được Tô sáng.
-
Chọn Chỉnh sửa để sửa trang site.
-
Chọn phần web Nội dung được Tô sáng, rồi chọn Chỉnh sửa phần web

-
Trong ngăn cài đặt phần web, cuộn đến cài đặt Lưu bộ nhớ đệm mức nhóm.
-
Chỉ định (các) nhóm bảo mật bằng cách nhập tên nhóm hoặc email. Kết quả tìm kiếm sẽ được lưu vào bộ đệm ẩn cho tất cả người dùng thuộc cùng một nhóm bảo mật và sẽ cải thiện hiệu suất trang.
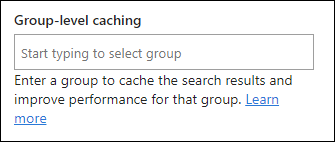
-
Tái phát hành trang site SharePoint của bạn.
Chọn bố trí
Chọn Thẻ, Danhsách, Cuộn phim hoặc Quay phim, rồi nhập số lượng mục bạn muốn hiển thị và có hiển thị phần web khi không tìm thấy mục nào không.
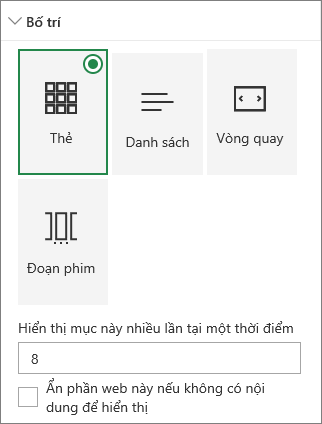
Lưu ý: Nếu bạn đã quen với các phiên bản cũ hơn của SharePoint, nội dung được tô sáng là phiên bản mới hơn, đơn giản hóa của phần web Tìm kiếm Nội dung.










