Ứng dụng Microsoft OneDrive cho phép bạn tải lên ảnh của mình và tải xuống bất kỳ tệp nào bạn có tại OneDrive.com.
Quan trọng:
-
Ứng dụng OneDrive không đồng bộ tệp tự động, nhưng bạn có thể tải lên tệp được cập nhật và ảnh đã sửa.
-
Nếu bạn vượt quá dung lượng lưu trữ Microsoft của mình, bạn sẽ không thể tải lên, chỉnh sửa hoặc đồng bộ các tệp mới (chẳng hạn như Thư viện Ảnh) vào OneDrive của mình. Tìm hiểu thêm.
Sau khi bạn tải xuống ứng dụng OneDrive, hãy xem video để biết các mẹo nhanh hoặc bung rộng các mục bên dưới để tìm hiểu cách sử dụng ứng dụng.

Để thêm tài khoản cá nhân, hãy nhập tài khoản Microsoft của bạn trên trang đăng nhập. Để thêm tài khoản OneDrive cho cơ quan hoặc trường học, hãy nhập địa chỉ email mà bạn sử dụng cho công ty, trường học hoặc tổ chức khác của mình.
Lưu ý:
-
Nếu bạn gặp sự cố khi đăng nhập bằng tài khoản cơ quan hoặc trường học của mình, hãy thử đăng nhập tại OneDrive.com hoặc liên hệ với bộ phận CNTT của bạn.
-
Để thay đổi hoặc đặt lại mật khẩu OneDrive, hãy đăng nhập trực tuyến vào tài khoản của bạn tại account.microsoft.com/security.
Để thêm tài khoản OneDrive cho cơ quan hoặc trường học bổ sung, nhấn vào ảnh của bạn hoặc biểu tượng ở phía đầu ứng dụng 
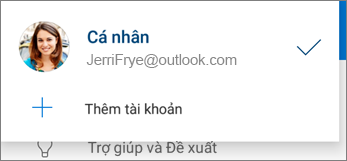
Khi tổ chức của bạn sử dụng SharePoint 2013, SharePoint Server 2016 hoặc SharePoint Server 2019, quá trình đăng nhập sẽ khác với Microsoft 365. Trên màn hình đăng nhập, nhấn vào Bạn có SharePointURL máy chủ? Sau đó, nhập địa chỉ web của máy chủ SharePoint để tiếp tục quá trình đăng nhập. Địa chỉ web, hay còn gọi là URL, có thể có dạng http://portal.
Lưu ý:
-
Để bạn có thể đăng nhập vào OneDrive cho cơ quan hoặc trường học, tổ chức của bạn cần có gói đăng ký SharePoint trong Microsoft 365 hoặc Microsoft 365 dành cho doanh nghiệp đủ điều kiện hoặc tổ chức của bạn cần triển khai SharePoint Server riêng.
-
Bạn không thể đăng nhập bằng nhiều tài khoản công ty hoặc trường học từ cùng một tổ chức.
Để chuyển đổi giữa tài khoản OneDrive cá nhân với tài khoản OneDrive cho cơ quan hoặc trường học hoặc giữa nhiều tài khoản OneDrive cho cơ quan hoặc trường học, hãy nhấn vào ảnh của bạn hoặc biểu tượng ở phía đầu ứng dụng 
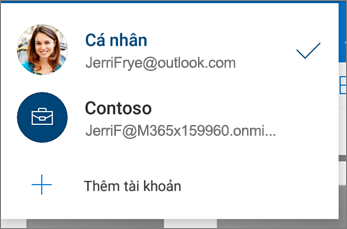
Mẹo: Bạn chỉ có thể thêm một tài khoản cá nhân vào ứng dụng OneDrive. Để mở một tài khoản cá nhân khác, hãy mở Thiết đặt, gõ nhẹ vào tên tài khoản của bạn, gõ nhẹ vào Đăng xuất, rồi nhập bằng tài khoản mà bạn muốn sử dụng.
Tải tệp lên OneDrive, chẳng hạn như tài liệu, sổ tay OneNote, ảnh, video hoặc nhạc, bằng công cụ Tải lên.
Mẹo: Nếu thiết bị của bạn được đặt để tự động tải ảnh lên OneDrive, ảnh mà bạn chụp bằng thiết bị của bạn sẽ nằm trong thư mục Cuộn phim của OneDrive. Bạn không cần tải tệp lên OneDrive theo cách thủ công.
-
Trong ứng dụng OneDrive, mở thư mục mà bạn muốn thêm tệp vào.
-
Nhấn Thêm

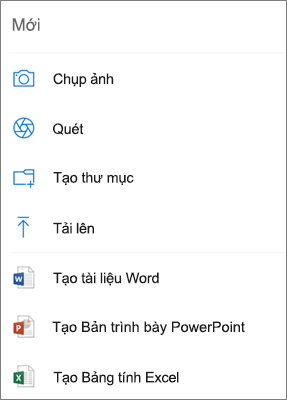
-
Nhấn vào tệp bạn muốn tải lên. Tệp được tải lên vào thư mục mà bạn đã mở.
Lưu ý: Bạn chỉ có thể sử dụng tính năng Camera Tải lên mỗi lúc trên một tài khoản.
Khi đăng nhập OneDrive lần đầu, bạn sẽ được hỏi xem có muốn tự động tải ảnh và video mà bạn chụp hoặc quay trên điện thoại lên OneDrive. Nhấn Bật để bật tải lên tự động. Bạn cũng có thể bật tính năng này từ Thiết đặt. Sau đây là cách thực hiện:
-
Trong ứng dụng OneDrive, nhấn vào biểu tượng Tôi


-
Nhấn vào Tải lên từ camera.
-
Nếu nút bật tắt này bị chuyển thành màu xám, điều đó có nghĩa là bạn cần phải chọn tài khoản trước, trong Tài khoản tải lên từ camera.
-
-
Đặt Tải lên từ camera thành Bật.
Lưu ý:
-
Tính năng tải lên từ camera chỉ khả dụng trên các thiết bị chạy Android 4.0 trở lên.
-
Để giúp giữ lại pin của thiết bị trong khi tải xuống, hãy chọn Chỉ tải lên khi sạc.
-
Tất cả ảnh và video sẽ được tải lên theo kích cỡ gốc khi bạn dùng mạng Wi-Fi. Nếu bạn muốn sử dụng mạng di động, hãy mở ứng dụng OneDrive > Cài đặt> Tải lên từ camera> Tải lên bằng> Wi-Fi và mạng di động.
-
Thư viện ảnh trên thiết bị của bạn tải lên OneDrive hơn là đồng bộ. Điều đó có nghĩa là bạn có thể xóa ảnh và video đã tải lên khỏi thiết bị của mình và các bản sao trong OneDrive sẽ không bị ảnh hưởng.
-
Biểu tượng đám mây OneDrive có thể xuất hiện chớp nhoáng ở các thông báo Android như một phần trong quá trình tải lên thông thường.
-
Nếu tệp không tải lên như ảnh chụp màn hình, bạn có thể chọn Cài đặt> Tải lên từ camera > mục bổ sung.
Đối với tài khoản OneDrive cho cơ quan hoặc trường học:
-
Đảm bảo rằng bạn đã đăng nhập vào ứng dụng bằng tài khoản mà bạn muốn tải ảnh vào.
-
Chọn Tôi

-
Trong dạng xem Ảnh, từ cửa sổ bật lên trạng thái tải Camera lên, chọn Bật. (Nếu bạn đã bật Tải Camera lên trên một tài khoản khác, hãy chọn Thay đổi thay vào đó).
-
Xác nhận rằng bạn muốn bật Tải Camera lên. (Nếu bạn đã chọn Thay đổi trong bước trước, hãy xác nhận rằng bạn muốn thay đổi tài khoản Tải Camera lên.)
-
Một lần nữa xác nhận rằng bạn đã chọn đúng tài khoản.
-
Trong ứng dụng OneDrive, nhấn vào Quét


-
Chọn cài đặt flash phù hợp (bật, tắt, tự động hoặc đèn pin) bằng cách nhấn vào biểu tượng Flash ở góc trên bên phải.
-
Chọn Bảng trắng, Tài liệu, Danh thiếp hoặc Ảnh, rồi nhấn vào biểu tượng vòng tròn màu trắng để quét mục.
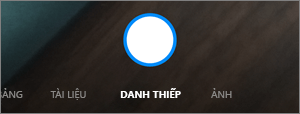
Mẹo: Microsoft 365 người đăng ký có tùy chọn quét nhiều trang, cho phép bạn kết hợp nhiều lần quét vào một tệp PDF duy nhất. Để sử dụng tùy chọn đó, chạm vào Thêm, rồi quét tài liệu tiếp theo của bạn.
-
Sau khi đã quét mục của mình, bạn có thể cắt xén mục, xoay mục hoặc sửa đổi bộ lọc bạn đã chọn trước đó (Bảng trắng, Tài liệu, Danh thiếp hoặc Ảnh). (Nếu bạn không thích hình ảnh đó, hãy nhấn vào biểu tượng X ở phía trên bên trái để xóa hình ảnh đã quét và thử lại).
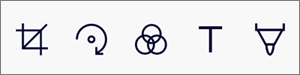
-
Khi bạn hoàn tất chỉnh sửa mục của mình, hãy chạm vào Xong, nhập tên tệp, rồi chạm vào Lưu.
Mẹo: Tệp được lưu tự động dưới dạng PDF.
Bạn có thể tìm kiếm văn bản trong tệp và thậm chí là trong ảnh. Để tìm kiếm văn bản trong tệp hoặc ảnh, nhấn vào Tìm kiếm 
Bạn có thể thêm thư mục trong dạng xem Tệp, hoặc trong thư mục khác trong OneDrive.
-
Trong dạng xem hoặc thư mục mà bạn muốn tạo một thư mục mới, hãy nhấn Thêm

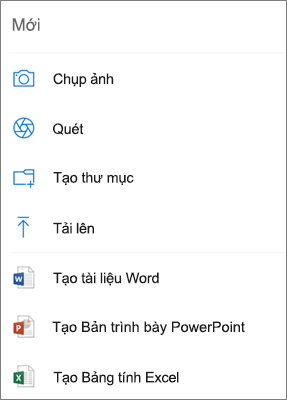
-
Nhập tên cho thư mục rồi nhấn OK.
-
Chọn các tệp bạn muốn di chuyển, rồi nhấn vào Di chuyển

Mẹo: Bạn có thể di chuyển thư mục vào một thư mục khác, tệp riêng lẻ cũng tương tự.
-
Danh sách Tệp của bạn sẽ xuất hiện. Nhấn vào thư mục bạn muốn di chuyển tệp vào đó, rồi nhấn vào Di chuyển vào đây.
Mẹo: Để tạo một thư mục mới cho các tệp đã di chuyển này, ở cuối danh sách Tệp, nhấn vào Thư mục mới. Nhập tên thư mục mới rồi nhấn vào Tạo.
Nếu bạn đang dùng OneDrive, bạn có thể truy nhập tệp SharePoint của bạn trong ứng dụng di động mà không cần rời khỏi OneDrive. Trang SharePoint mà gần đây bạn đã tương tác với hoặc bạn theo dõi xuất hiện trong một danh sách bên dưới tên của tổ chức của bạn. Bạn cũng có thể để xem nhóm Microsoft 365 của mình trong danh sách, vì mỗi nhóm sẽ có trang nhóm riêng.
Để tìm hiểu thêm, xem Tìm tệp SharePoint của bạn trong OneDrive.
-
Trong ứng dụng OneDrive, mở thư mục bạn muốn sắp xếp, rồi nhấn vào mũi tên bên cạnh thứ tự sắp xếp hiện tại, ví dụ: Sắp xếp theo tên (A-Z).
-
Chọn cách bạn muốn sắp xếp tệp. Bạn có thể sắp xếp theo tên, ngày tải lên, kích cỡ hoặc phần mở rộng.
Đối với tài khoản cá nhân, các tệp bị xóa khỏi OneDrive sẽ được lưu trong Thùng Rác OneDrive trong 30 ngày. Bạn có thể khôi phục tệp về OneDrive trước đó hoặc có thể xóa vĩnh viễn các tệp khỏi OneDrive của mình.
-
Nhấn vào biểu tượng Tôi

-
Ở chế độ xem Thùng Rác, hãy chọn các tệp mà bạn muốn khôi phục.
-
Để khôi phục các tệp trở lại OneDrive, nhấn vào Khôi phục

Lưu ý: Nếu thùng rác của bạn đầy thì những mục cũ nhất sẽ tự động bị xóa sau ba ngày. Nếu bạn đăng nhập bằng tài khoản cơ quan hoặc trường học thì các mục trong thùng rác sẽ tự động bị xóa sau 93 ngày, trừ khi người quản trị đã thay đổi cài đặt. Xem thêm thông tin về khoảng thời gian giữ lại mục đã xóa đối với tài khoản cơ quan hoặc trường học.
Đối với tài khoản cá nhân, các tệp bị xóa khỏi OneDrive sẽ được lưu trong Thùng Rác OneDrive trong 30 ngày. Bạn có thể khôi phục tệp về OneDrive trước đó hoặc có thể xóa vĩnh viễn các tệp khỏi OneDrive của mình.
-
Nhấn vào biểu tượng Tôi

-
Ở dạng xem Thùng rác, chọn tệp bạn muốn xóa.
-
Nhấn vào Xóa

Lưu ý: Nếu thùng rác của bạn đầy thì những mục cũ nhất sẽ tự động bị xóa sau ba ngày. Nếu bạn đăng nhập bằng tài khoản cơ quan hoặc trường học thì các mục trong thùng rác sẽ tự động bị xóa sau 93 ngày, trừ khi người quản trị đã thay đổi cài đặt. Xem thêm thông tin về khoảng thời gian giữ lại mục đã xóa đối với tài khoản cơ quan hoặc trường học.
-
Trong ứng dụng OneDrive, mở thư mục chứa tệp bạn muốn tải xuống. Đảm bảo nội dung thư mục xuất hiện trong dạng xem Danh sách chứ không phải dưới dạng hình thu nhỏ.
-
Nhấn vào Xem thêm

-
Bạn cũng có thể chọn nhiều tệp bằng cách nhấn và giữ một ảnh hoặc video, rồi nhấn vào hình tròn bên cạnh tên của các tệp bổ sung để đánh dấu chọn.
-
Nhấn xem thêm

-
-
Nhấn vào mũi tên ở Lưu vào vị trí này để xem thư mục trên thiết bị của bạn. Chọn một thư mục cho các tệp đã tải xuống, rồi nhấn Lưu.
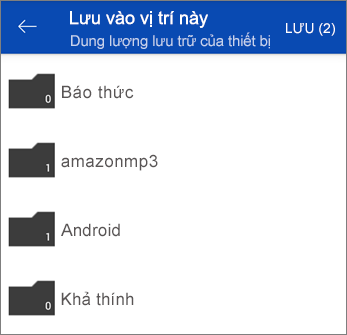
Bạn có thể chia sẻ tệp, ảnh và thư mục từ ứng dụng OneDrive for Android, giống như cách bạn thực hiện trên PC hoặc máy Mac. Để dừng chia sẻ, hãy truy nhập website OneDrive và đăng nhập bằng tài khoản Microsoft hay tài khoản cơ quan hoặc trường học của bạn.
Khi có người chia sẻ tệp hoặc thư mục OneDrive với bạn, thường thì bạn sẽ nhận được thư email hoặc thông báo trên thiết bị chạy Android của mình. Để tìm các tệp được chia sẻ với bạn trong ứng dụng OneDrive, nhấn vào biểu tượng dạng xem Được chia sẻ 
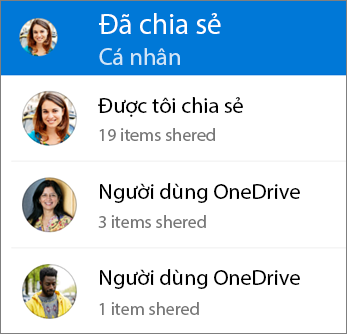
Dạng xem Chia sẻ chứa các tệp được chia sẻ với bạn và các tệp bạn đã chia sẻ với người khác. Sau khi đã đăng nhập bằng tài khoản OneDrive cá nhân, bạn hãy nhấn vào tên người chia sẻ để tìm tệp mà người đó đã chia sẻ.
Lưu ý: Dạng xem Chia sẻ sẽ có giao diện khác nếu bạn đăng nhập bằng tài khoản cơ quan hoặc trường học.
Đánh dấu tệp hoặc thư mục là "ngoại tuyến" để đọc chúng bất kỳ lúc nào, ngay cả khi bạn không kết nối Internet. Các nội dung chỉnh sửa trực tuyến cho tệp sẽ đồng bộ vào lần tiếp theo thiết bị chạy Android của bạn kết nối với Web, để bạn luôn có được phiên bản tệp mới nhất.
Lưu ý:
-
Tệp hoặc thư mục được đánh dấu là ngoại tuyến là tệp chỉ đọc - bạn chỉ có thể chỉnh sửa các tệp đó khi bạn trực tuyến. Nếu bạn chỉnh sửa tệp khi ngoại tuyến, tệp đó sẽ được lưu thành tệp mới và tệp OneDrive gốc sẽ không thay đổi.
-
Tính năng đưa thư mục xuống ngoại tuyến có sẵn cho OneDrive Premium có đăng ký Microsoft 365 tuyến.
-
Trong ứng dụng OneDrive, nhấn và giữ tệp hoặc thư mục bạn muốn sẵn dùng để đọc ngoại tuyến, rồi nhấn vào Duy trì ngoại tuyến

-
Các tệp hoặc thư mục được đánh dấu để đọc ngoại tuyến có biểu tượng Duy trì ngoại tuyến ở dạng xem Danh sách. Nhấn vào danh sách tệp bất cứ lúc nào để mở tệp và đọc.
Mẹo: Sau khi bạn đánh dấu tệp hoặc thư mục là ngoại tuyến, OneDrive cũng sẽ liệt kê tệp hoặc thư mục đó trong dạng xem Tệp sẵn dùng ngoại tuyến. Nhấn vào biểu tượng Tôi 
Để ngừng duy trì tệp hoặc thư mục ngoại tuyến, hãy chọn tệp hoặc thư mục ngoại tuyến đó, rồi nhấn vào Chỉ trực tuyến 
Sau đây là cách đặt nhạc chuông từ tệp nhạc OneDrive.
-
Từ Màn hình chính bất kỳ trên thiết bị của bạn, nhấn vào Ứng dụng > Cài đặt > Âm thanh và Thông báo > Nhạc chuông.
-
Để sử dụng tệp nhạc của riêng bạn, hãy cuộn đến cuối, rồi chọn Thêm nhạc chuông.
-
Nhấn vào Hoàn tất thao tác bằng: OneDrive, rồi nhấn vào Chỉ một lần, nếu được nhắc.
Lưu ý: Nếu không thấy tùy chọn OneDrive, hãy tải xuống và lưu tệp nhạc vào thiết bị của bạn trước.
-
Chọn tệp nhạc, rồi nhấn vào Xong.
Lưu ý:
-
Nếu bạn muốn đặt nhạc chuông từ thiết bị của mình thay vì từ OneDrive, có thể bạn phải xóa các mặc định của ứng dụng OneDrive.
-
Đi tới Cài đặt > Ứng dụng.
-
Cuộn xuống rồi nhấn vào OneDrive.
-
Sau khi bạn xóa các mặc định của OneDrive, bạn sẽ có thể sử dụng Bộ chọn Âm thanh bất cứ khi nào bạn chọn tệp OneDrive làm nhạc chuông, thay vì phải đi tới OneDrive.
-
Cuộn xuống, rồi nhấn vào Xóa Mặc định, vậy là bạn đã hoàn thành.
-
Trong ứng dụng OneDrive, nhấn vào biểu tượng Tôi 
OneDrive có thể loại bỏ các bản sao cục bộ của ảnh trên thiết bị để giải phóng dung lượng trên điện thoại và dành chỗ cho những nội dung khác như ứng dụng và nhạc.
Tính năng Dọn Sạch Dung lượng sẽ tự động chạy sau khi bạn có tối thiểu 1 GB ảnh hoặc video để tải lên thiết bị (dù là nội dung vốn được lưu trữ trên thiết bị hay được quay/chụp mới). Một thông báo sẽ xuất hiện trên thiết bị của bạn, đề nghị Dọn sạch dung lượng trên thiết bị. Nhấn vào Có bên dưới thông báo để giải phóng dung lượng trên thiết bị.
Để thiết lập cho OneDrive tự động dọn sạch dung lượng, bạn chỉ cần bật Tải lên từ camera. Cách thực hiện như sau:
-
Trong ứng dụng OneDrive, nhấn vào biểu tượng Tôi


-
Nhấn vào Tải lên từ camera, rồi đặt Tải lên từ camera thành Bật.
Để chạy Dọn Sạch Dung lượng theo cách thủ công:
-
Nhấn vào biểu tượng Tôi


-
Nhấn vào Giải phóng dung lượng trên thiết bị của bạn.
Bạn có thể thêm mật mã để những người khác dùng thiết bị của bạn không thể vô tình truy nhập, thay đổi hay xóa tệp của bạn.
-
Trong ứng dụng OneDrive, nhấn vào biểu tượng Tôi

-
Gõ nhẹ vào Mật mã, rồi bật Yêu cầu mã.
-
Nhập mã gồm 6 chữ số, rồi nhập lại mã đó để xác minh.
-
Sau khi bạn đã kích hoạt mật mã của mình, bạn sẽ có các tùy chọn sau:
-
Yêu cầu mã - nơi bạn có thể bật/tắt yêu cầu mật mã
-
Thay đổi mã - thay đổi mật mã 6 chữ số
-
Hết thời gian chờ mật mã (khoảng thời gian chờ hết thời gian chờ) - bạn có thể đặt trong 5 giây, 10 giây, 30 giây, 1 phút hoặc 2 phút
-
Sử dụng dấu vân tay để xác thực - chọn hộp nếu bạn muốn sử dụng mã này thay vì mật mã
-
Để đăng xuất khỏi tài khoản OneDrive cá nhân hoặc tài khoản OneDrive cho cơ quan hoặc trường học, hãy mở ứng dụng, nhấn vào biểu tượng Tôi 
Trước tiên, hãy cập nhật HĐH Android trên thiết bị của bạn. Sau đó, đảm bảo bạn đã cài đặt mọi bản cập nhật sẵn có cho ứng dụng. Các bản cập nhật đó sẽ được tải xuống và cài đặt tự động khi bạn dùng Wi‑Fi. Cách xem các bản cập nhật sẵn có mà bạn chưa tải xuống:
-
Mở Cửa hàng Google Play, truy nhập menu ở phía trên bên trái, rồi chọn Ứng dụng và trò chơi của tôi.
-
Nhấn vào Bản cập nhật
-
Nếu có bản cập nhật, nhấn vào Cập nhật tất cả.
Nếu bạn vẫn gặp sự cố với ứng dụng, hãy thử xóa ứng dụng, rồi truy nhập Cửa hàng Google Play để tải xuống lại.
Nếu bạn không thấy tệp mà mình đang tìm kiếm trong ứng dụng, hãy xem mục Tìm tệp bị mất hoặc thất lạc trong OneDrive.
Để xem thêm trợ giúp, hãy đọc cách Khắc phục các sự cố trong ứng dụng OneDrive for Android.
Bạn có thể xếp hạng ứng dụng OneDrive khi xem ứng dụng trên thiết bị chạy Android hoặc nhận trợ giúp bằng cách lắc thiết bị.
Bạn cần thêm trợ giúp?
|
|
Liên hệ với Bộ phận Hỗ trợ
Để được hỗ trợ kỹ thuật, hãy chuyển đến Liên hệ với bộ phận Hỗ trợ của Microsoft, nhập sự cố của bạn, rồi chọn Nhận trợ giúp. Nếu bạn vẫn cần trợ giúp, hãy lắc thiết bị di động và chọn Báo cáo sự cố. |











