Bạn có thể thêm một hoặc nhiều trang chiếu vào bản trình bày của mình từ trang chiếu khác mà không cần phải mở tệp khác.
(Theo mặc định, trang chiếu đã sao chép sẽ kế thừa thiết kế của trang chiếu mà bạn sẽ chèn vào sau đó trong bản trình bày đích. Tuy nhiên, bạn có thể chọn giữ định dạng của trang chiếu mà bạn đang sao chép thay vào đó.)
Khi bạn nhập một trang chiếu từ bản trình bày này sang bản trình bày khác, đó chỉ là bản sao của bản gốc. Những thay đổi bạn thực hiện đối với bản sao không ảnh hưởng đến trang chiếu gốc trong bản trình bày khác.
- Bạn đang sử dụng phiên bản Office nào?
- 2016, 2019, Microsoft 365 Family
- Microsoft 365 dành cho doanh nghiệp lớn
- 2010, 2013
- 2007
-
Mở bản trình bày bạn muốn thêm trang chiếu.
-
Trong ngăn hình thu nhỏ trang chiếu ở bên trái, bấm vào vị trí bạn muốn thêm trang chiếu.
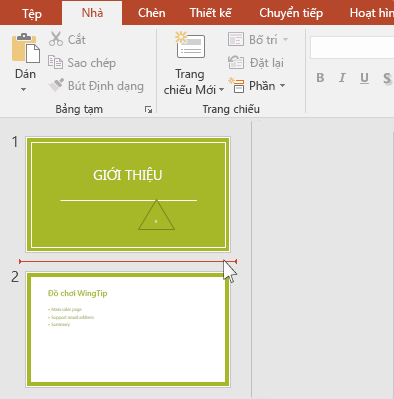
-
Trên tab Trang đầu của dải băng, trong nhóm Trang chiếu, bấm vào mũi tên bên dưới Trang chiếu Mới, rồi chọn Sử dụng lại Trang chiếu.
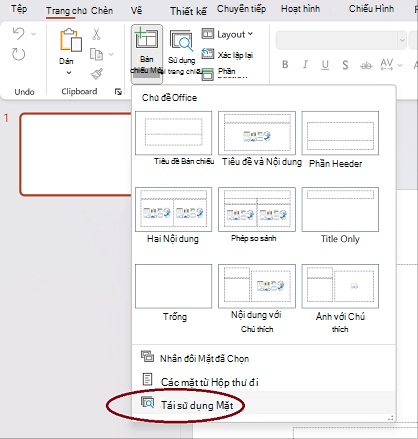
-
Trong ngăn Sử dụng lại Trang chiếu, bấm vào Mở Tệp PowerPoint.
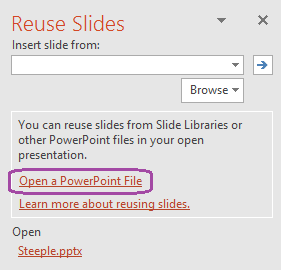
-
Trong hộp thoại Duyệt, định vị và bấm vào tệp bản trình bày có chứa trang chiếu bạn muốn, rồi bấm vào Mở.
-
Nếu bạn muốn trang chiếu mà bạn đang thêm vào bản trình bày đích duy trì định dạng của bản trình bày gốc, hãy chọn hộp kiểm Giữ định dạng nguồn trước khi thêm trang chiếu vào bản trình bày đích. (Khi hộp kiểm này không được chọn, các trang chiếu đã sao chép sẽ kế thừa kiểu dáng của trang chiếu mà chúng được chèn sau đó.) Sau đó, trong ngăn Sử dụng lại Trang chiếu , thực hiện một trong các thao tác sau:
-
Để thêm một trang chiếu duy nhất, hãy bấm vào trang chiếu đó.
-
Để thêm tất cả các trang chiếu, bấm chuột phải vào trang chiếu bất kỳ, rồi chọn Chèn Tất cả Trang chiếu.
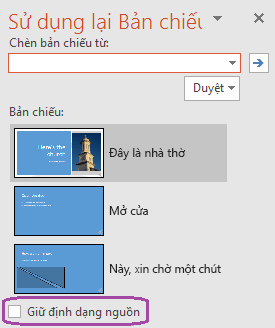
-
Các tính năng được mô tả ở đây sẵn dùng khi bạn đăng nhập vào Office bằng tài khoản cơ quan.
Nhập trang chiếu từ bản trình bày khác vào bản trình bày hiện tại
-
Trong ngăn hình thu nhỏ ở bên trái, chọn trang chiếu mà bạn muốn chèn các trang chiếu đã nhập vào sau đó.
-
Trên tab Trang đầu , chọn Sử dụng lại trang chiếu.
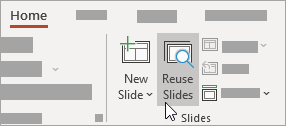
Ngăn Sử dụng lại trang chiếu sẽ mở ra ở bên phải. Bản trình bày gần đây của bạn được hiển thị.
-
Chọn một bản trình bày từ danh sách để xem từng trang chiếu riêng lẻ trong đó.
-
Bấm vào hình thu nhỏ trang chiếu để sao chép vào bản trình bày hiện tại.
Theo mặc định, trang chiếu đã nhập sẽ giữ nguyên màu và định dạng của bản trình bày.
-
Khi đã nhập xong các trang chiếu từ bản trình bày đã chọn, bạn có thể đóng ngăn hoặc tìm kiếm các trang chiếu khác để nhập.
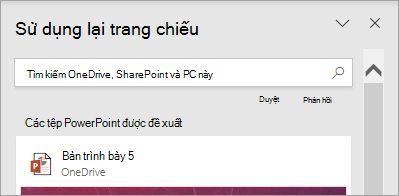
Xem thêm chi tiết
-
Hộp tìm kiếm ở đầu ngăn Sử dụng lại trang chiếu cho phép bạn tìm kiếm bất kỳ bản trình bày nào, cho dù bản trình bày đó được lưu trữ trên ổ cứng máy tính của bạn hay trên SharePoint hoặc OneDrive cho cơ quan hoặc trường học.
-
Nút Duyệt bên dưới hộp tìm kiếm cho phép bạn khám phá các thư mục cho những gì bạn muốn.
-
Theo mặc định, trang chiếu bạn nhập sẽ giữ nguyên định dạng của bản trình bày. Nhưng có ba tùy chọn định dạng sẵn dùng. Khi một trang chiếu được chèn, nó sẽ xuất hiện trong ngăn hình thu nhỏ ở bên trái và menu bật lên (Ctrl) xuất hiện trên hình thu nhỏ. Bấm vào đó để xem ba tùy chọn Dán:
Tùy chọn
Mô tả

Dùng Chủ đề Đích
Trang chiếu đã nhập sử dụng bảng phối màu và kiểu của bản trình bày hiện tại.

Giữ Định dạng Nguồn
Trang chiếu đã nhập giữ nguyên bảng phối màu và kiểu của bản trình bày.

Ảnh
Ảnh của trang chiếu nguồn sẽ được chèn vào trang chiếu hiện đang được chọn trong ngăn hình thu nhỏ ở bên trái. Bạn có thể di chuyển và đổi kích cỡ ảnh nếu cần.
-
Mở bản trình bày bạn muốn thêm trang chiếu.
-
Trong ngăn hình thu nhỏ trang chiếu ở bên trái, bấm vào vị trí bạn muốn thêm trang chiếu.
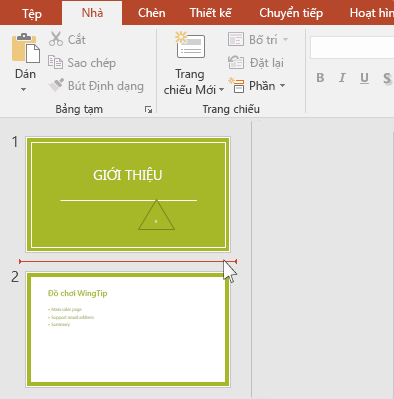
-
Trên tab Trang đầu của dải băng, trong nhóm Trang chiếu, bấm vào mũi tên bên dưới Trang chiếu Mới, rồi chọn Sử dụng lại Trang chiếu.
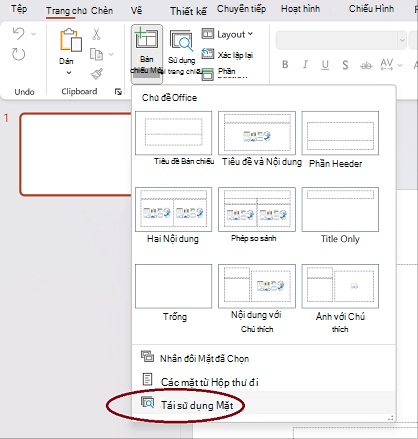
-
Trong ngăn Sử dụng lại Trang chiếu, bấm vào Mở Tệp PowerPoint.
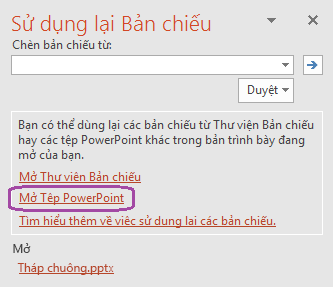
(Tùy chọn còn lại là Mở Thư viện Trang chiếu. PowerPoint 2010 và PowerPoint 2013 cho phép bạn phát hành các trang chiếu vào thư viện trang chiếu, đây là một tập hợp các trang chiếu được lưu trữ trong một Thư viện SharePoint. Nếu tổ chức của bạn sử Sản phẩm SharePoint 2010 hoặc Sản phẩm SharePoint 2007 để quản lý tài liệu và nội dung khác, thư viện trang chiếu có thể sẵn dùng cho bạn. Đọc mục Sử dụng thư viện trang chiếu để chia sẻ và sử dụng lại các trang chiếu PowerPoint để biết thêm thông tin.)
-
Trong hộp thoại Duyệt, định vị và bấm vào tệp bản trình bày có chứa trang chiếu bạn muốn, rồi bấm vào Mở.
-
Nếu bạn muốn trang chiếu mà bạn đang thêm vào bản trình bày đích duy trì định dạng của bản trình bày gốc, hãy chọn hộp kiểm Giữ định dạng nguồn trước khi thêm trang chiếu vào bản trình bày đích. (Khi hộp kiểm này không được chọn, các trang chiếu đã sao chép sẽ kế thừa kiểu dáng của trang chiếu mà chúng được chèn sau đó.) Sau đó, trong ngăn Sử dụng lại Trang chiếu , thực hiện một trong các thao tác sau:
-
Để thêm một trang chiếu duy nhất, hãy bấm vào trang chiếu đó.
-
Để thêm tất cả các trang chiếu, bấm chuột phải vào trang chiếu bất kỳ, rồi chọn Chèn Tất cả Trang chiếu.
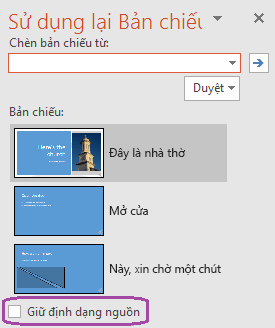
-
-
Mở bản trình bày bạn muốn thêm trang chiếu.
-
Trong ngăn có chứa các tab Đại cương và Trang chiếu, bấm vào Trang chiếu, rồi bấm vào vị trí bạn muốn thêm trang chiếu.
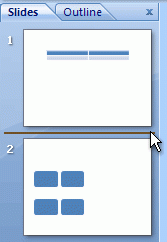
-
Ở tab Trang đầu, trong nhóm Trang chiếu, bấm vào Trang chiếu mới, rồi bấm vào Sử dụng lại trang chiếu.
-
Trong ngăn Sử dụng lại Trang chiếu, bấm vào Mở Tệp PowerPoint.
-
Trong hộp thoại Duyệt, định vị và bấm vào tệp bản trình bày có chứa trang chiếu bạn muốn, rồi bấm vào Mở.
Mẹo: Trong ngăn Sử dụng lại Trang chiếu , Microsoft Office PowerPoint 2007 hiển thị hình thu nhỏ của các trang chiếu từ bản trình bày mà bạn đã chọn. Đặt con trỏ lên hình thu nhỏ để xem phiên bản lớn hơn của nội dung trang chiếu.
-
Trong ngăn Sử dụng lại Trang chiếu , thực hiện một trong các thao tác sau:
Lưu ý: Nếu bạn muốn trang chiếu mà bạn đang thêm vào bản trình bày đích duy trì định dạng của bản trình bày gốc, hãy chọn hộp kiểm Giữ định dạng nguồn trước khi thêm trang chiếu vào bản trình bày đích.
-
Để thêm một trang chiếu duy nhất, hãy bấm vào trang chiếu đó.
-
Để thêm tất cả các trang chiếu, bấm chuột phải vào trang chiếu bất kỳ, rồi bấm vào Chèn Tất cả trang chiếu trên menu lối tắt.
-
- Bạn đang sử dụng phiên bản Office nào?
- Các phiên bản mới hơn
- Office 2011
-
Mở bản trình bày hiện có hoặc tạo bản trình bày mới mà bạn muốn chèn trang chiếu vào.
-
Ở dạng xem Thông thường, trong ngăn dẫn hướng, bấm vào trang chiếu mà bạn muốn chèn các trang chiếu khác sau đó.
-
Trên tab Trang đầu , bên dưới Trang chiếu, bấm vào mũi tên bên cạnh Trang chiếu Mới, rồi bấm vào Sử dụng lại Trang chiếu.
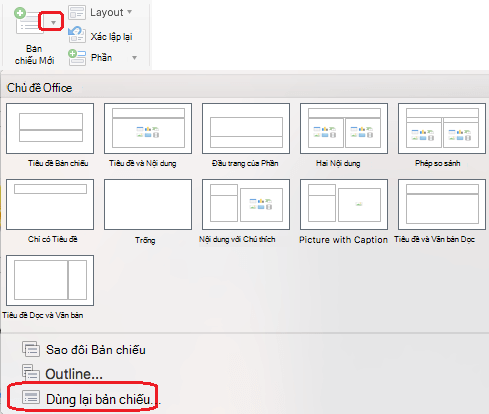
-
Trong hộp thoại, tìm bản trình bày bạn muốn chèn, rồi chọn bản trình bày đó. Bấm vào OK.
Bản sao của tất cả các trang chiếu sẽ được chèn vào bản trình bày của bạn. Nếu bạn chỉ cần một vài mục, bạn có thể xóa chúng bằng cách chọn chúng trong ngăn bên trái và nhấn phím Delete trên bàn phím. (Để chọn nhiều trang chiếu để xóa, nhấn và giữ

Khi bạn sao chép các trang chiếu từ bản trình bày này sang bản trình bày khác, hãy sử dụng tùy chọn Giữ thiết kế của trang chiếu gốc nếu bạn muốn các trang chiếu của mình có cùng một thiết kế trong bản trình bày gốc của chúng. Nếu không, các trang chiếu đã sao chép sẽ kế thừa thiết kế của trang chiếu được chèn sau đó trong bản trình bày mới này.
Sao chép tất cả trang chiếu
-
Mở bản trình bày hiện có hoặc tạo bản trình bày mới mà bạn muốn chèn trang chiếu vào.
-
Trong ngăn dẫn hướng, bấm vào trang chiếu bạn muốn chèn các trang chiếu khác sau, như được mô tả dưới đây:
-
Trên menu Xem, bấm vào Thông thường.
-
Ở đầu ngăn dẫn hướng, bấm vào tab Trang





-
-
Trên tab Trang đầu , dưới Trang chiếu, bấm vào mũi tên bên cạnh Trang chiếu Mới, rồi bấm vào Chèn trang chiếu từ Bản trình bày Khác.

-
Chọn bản trình bày bạn muốn chèn, bấm chèn tất cả trang chiếu, rồi bấm chèn.
Sao chép các trang chiếu đã chọn
-
Mở bản trình bày hiện có hoặc tạo bản trình bày mới mà bạn muốn chèn trang chiếu vào.
-
Trong ngăn dẫn hướng, bấm vào trang chiếu bạn muốn chèn các trang chiếu khác sau, như được mô tả dưới đây:
-
Trên menu Xem, bấm vào Thông thường.
-
Ở đầu ngăn dẫn hướng, bấm vào tab Trang






-
-
Trên tab Trang đầu , dưới Trang chiếu, bấm vào mũi tên bên cạnh Trang chiếu Mới, rồi bấm vào Chèn trang chiếu từ Bản trình bày Khác.

-
Chọn bản trình bày bạn muốn chèn, bấm Chọn trang chiếu để chèn, rồi bấm chèn.
-
Bấm vào trang chiếu bạn muốn, rồi bấm vào Chèn.
Sử dụng tùy chọn Giữ thiết kế của trang chiếu gốc nếu bạn muốn các trang chiếu có cùng thiết kế trong bản trình bày gốc của chúng. Nếu không, các trang chiếu đã sao chép sẽ kế thừa thiết kế của trang chiếu được chèn sau đó trong bản trình bày mới này.
Lưu ý: Nếu bạn đang thêm các trang chiếu đã chọn, hộp thoại Trình tìm trang chiếu vẫn mở cho đến khi bạn bấm vào Đóng. Điều này cho phép bạn thêm các trang chiếu khác nhau vào các mục khác nhau của bản trình bày. Nó cũng cho phép bạn chuyển sang một bản trình bày khác ( với nút Mở Tệp Mới) để sao chép các trang chiếu từ đó.
Lưu ý: Trong PowerPoint cho web, bạn chỉ có thể chèn từng trang chiếu được sử dụng lại từ các bản trình bày khác.
-
Mở bản trình bày mà bạn muốn chèn trang chiếu.
-
Trong ngăn hình thu nhỏ trang chiếu ở bên trái, bấm vào trang chiếu bạn muốn thêm trang chiếu sau đó.
-
Trên tab Trang đầu của dải băng, trong nhóm Trang chiếu , chọn Sử dụng lại trang chiếu.
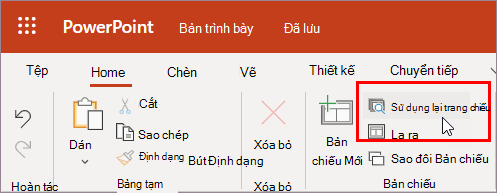
-
Trong ngăn Tìm kiếm mở ra, định vị và chọn tệp bản trình bày có chứa các trang chiếu bạn muốn. Danh sách các trang chiếu có thể dùng lại sẽ xuất hiện.
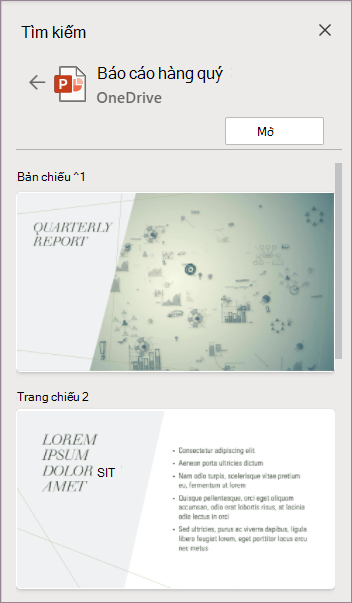
-
Di chuột qua trang chiếu bạn muốn, rồi chọn Chèn Trang chiếu để sử dụng lại trang chiếu đó trong bản trình bày của bạn. PowerPoint sẽ chèn trang chiếu được sử dụng lại sau trang chiếu hiện tại.
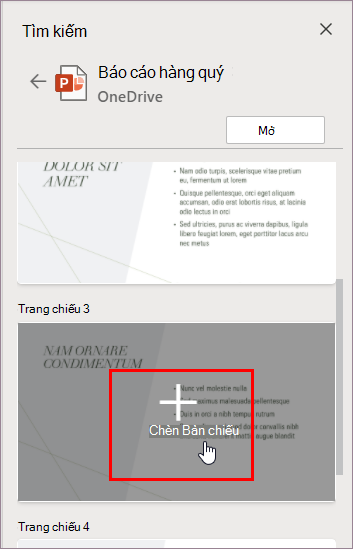
Xem thêm
Sao chép và dán bản chiếu
Sử dụng Thư viện Trang chiếu để chia sẻ và tái sử dụng các trang chiếu PowerPoint
Thêm, sắp xếp lại, nhân đôi và xóa trang chiếu trong PowerPoint










