Bài viết này dành cho những người bị suy giảm thị lực hoặc nhận thức sử dụng chương trình đọc màn hình như Windows Trình tường thuật, JAWS hoặc NVDA với Microsoft 365 sản phẩm. Bài viết này là một phần của bộ nội dung hỗ trợ trình đọc màn hình Microsoft 365, nơi bạn có thể tìm thêm thông tin trợ năng trên các ứng dụng của chúng tôi. Để được trợ giúp chung, hãy truy cập Bộ phận Hỗ trợ của Microsoft.
Sử OneNote với bàn phím và bộ đọc màn hình để phóng to hoặc thu nhỏ trên một trang. Chúng tôi đã thử nghiệm tính năng này với Trình tường thuật, JAWS và NVDA nhưng tính năng này có thể hoạt động với các bộ đọc màn hình khác miễn là chúng tuân theo các tiêu chuẩn và kỹ thuật trợ năng phổ biến. Bạn sẽ tìm hiểu cách tạm thời thay đổi kích cỡ của nội dung trên trang mà không làm lộn xộn bất kỳ định dạng nào.
Lưu ý:
-
Các tính năngMicrosoft 365 mới được phát hành dần dần cho Microsoft 365người đăng ký, vì vậy ứng dụng của bạn có thể chưa có các tính năng này. Để tìm hiểu cách nhận các tính năng mới nhanh hơn, hãytham gia chương trình Người dùng nội bộ Office.
-
Để tìm hiểu thêm về trình đọc màn hình, hãy đi tới Cách trình đọc màn hình hoạt động với Microsoft 365.
Phóng to hoặc thu nhỏ trong OneNote
Bạn có thể phóng to trên một trang để làm cho nội dung trang hiển thị lớn hơn và kiểm tra cận cảnh một phần cụ thể của trang đó. Nếu bạn muốn thu nhỏ nội dung trang để xem lại nhiều ghi chú cùng một lúc, bạn có thể thu nhỏ.
Để nhanh chóng làm cho nội dung trên trang hiển thị lớn hơn hoặc nhỏ hơn , bạn có thể sử dụng các tùy chọn nhóm Thu phóng trên tab dải băng Xem với các phím tắt.
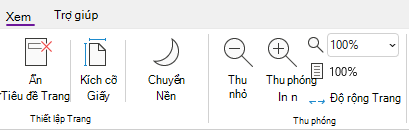
Mẹo: Nếu máy tính của bạn có màn hình cảm ứng, hãy đặt hai ngón tay lên màn hình và trượt ngón tay ra xa nhau để phóng to hoặc trượt chúng lại với nhau để thu nhỏ.
-
Trên trang bạn muốn thu phóng, hãy thực hiện một trong các thao tác sau:
-
Để phóng to, nhấn Alt+W, E. Lặp lại bước này cho đến khi bạn đạt đến mức phóng to mong muốn.
-
Để thu nhỏ, nhấn Alt+W, W. Lặp lại bước này cho đến khi đạt đến mức giảm bạn muốn.
-
Để đặt mức thu phóng cụ thể, nhấn Alt+W, Q, nhập phần trăm thu phóng bạn muốn, ví dụ : 150, rồi nhấn Enter.
-
-
Để quay lại mức thu phóng mặc định 100%, nhấn Alt+W, 1.
Xem thêm
Sử dụng bộ đọc màn hình để chèn nội dung vào sổ tay trong OneNote
Sử dụng bộ đọc màn hình để chia sẻ và cộng tác trên sổ tay trong OneNote
Các tác vụ cơ bản sử dụng bộ đọc màn hình với OneNote
Thiết lập thiết bị của bạn để hoạt động với trợ năng trong Microsoft 365
Sử OneNote for iOS với VoiceOver, bộ đọc màn hình iOS tích hợp sẵn và tính năng thu phóng của điện thoại để làm cho nội dung của trang hiển thị lớn hơn.
Lưu ý:
-
Các tính năngMicrosoft 365 mới được phát hành dần dần cho Microsoft 365người đăng ký, vì vậy ứng dụng của bạn có thể chưa có các tính năng này. Để tìm hiểu cách nhận các tính năng mới nhanh hơn, hãytham gia chương trình Người dùng nội bộ Office.
-
Chủ đề này giả định rằng bạn đang sử dụng bộ đọc màn hình iOS tích hợp sẵn, VoiceOver. Để tìm hiểu thêm về cách sử dụng VoiceOver, đi đến mục Trợ năng Apple.
Trong chủ đề này
Bật thu phóng
Bật tính năng thu phóng trong cài đặt Trợ năng trên iPhone của bạn.
-
Trên điện thoại của bạn, trượt nhanh sang phải hoặc trái bằng ba ngón tay để đến màn hình chính, nơi có biểu tượng Cài đặt. Sau đó, trượt nhanh sang phải cho đến khi bạn nghe thấy “Settings” (Cài đặt), rồi nhấn đúp vào màn hình. Menu Cài đặt sẽ mở ra.
-
Trong menu Cài đặt , trượt nhanh sang phải cho đến khi bạn nghe thấy "Accessibility button" (Nút Trợ năng), rồi nhấn đúp vào màn hình. Menu Trợ năng sẽ mở ra.
-
Trượt nhanh sang phải cho đến khi bạn nghe thấy "Zoom off, button" (Nút Tắt Thu phóng), rồi nhấn đúp vào màn hình. Menu Thu phóng sẽ mở ra.
-
Để bật Thu phóng, trượt nhanh sang phải cho đến khi bạn nghe thấy "Zoom off" (Tắt thu phóng), rồi nhấn đúp vào màn hình.
Phóng to trên ghi chú của bạn
Khi bật tính năng thu phóng, bạn có thể sử dụng các cử chỉ cảm ứng sau đây để phóng to nội dung trên trang trong OneNote for iOS:
-
Để phóng to màn hình và kiểm tra cận cảnh một phần cụ thể trong ghi chú của bạn, nhấn đúp vào màn hình bằng ba ngón tay.
-
Để di chuyển thu phóng đến một điểm khác, hãy kéo màn hình bằng ba ngón tay.
-
Để trở về phóng to mặc định, nhấn đúp vào màn hình bằng ba ngón tay.
Xem thêm
Sử dụng bộ đọc màn hình để chia sẻ và cộng tác trên sổ tay trong OneNote
Sử dụng bộ đọc màn hình để chèn nội dung vào sổ tay trong OneNote
Các tác vụ cơ bản sử dụng bộ đọc màn hình với OneNote
Thiết lập thiết bị của bạn để hoạt động với trợ năng trong Microsoft 365
Sử OneNote for Android với TalkBack, bộ đọc màn hình Android tích hợp sẵn và tính năng Phóng to của điện thoại để phóng to trên một trang.
Lưu ý:
-
Các tính năngMicrosoft 365 mới được phát hành dần dần cho Microsoft 365người đăng ký, vì vậy ứng dụng của bạn có thể chưa có các tính năng này. Để tìm hiểu cách nhận các tính năng mới nhanh hơn, hãytham gia chương trình Người dùng nội bộ Office.
-
Chủ đề này giả định rằng bạn đang sử dụng bộ đọc màn hình Android tích hợp sẵn, TalkBack. Để tìm hiểu thêm về cách sử dụng TalkBack, đi đến mục Trợ năng Android.
Trong chủ đề này
Bật Phóng to
Bật tính năng Phóng to trong cài đặt Trợ năng của điện thoại.
-
Trên điện thoại của bạn, điều hướng đến ứng dụng Cài đặt và nhấn đúp vào màn hình để mở.
-
Trong ứng dụng Cài đặt, để mở menu Trợ năng, trượt nhanh sang phải cho đến khi bạn nghe thấy "Accessibility" (Trợ năng), rồi nhấn đúp vào màn hình.
-
Để mở menu Phóng to, trượt nhanh sang phải cho đến khi bạn nghe thấy "Magnification off" (Tắt Phóng to), rồi nhấn đúp vào màn hình.
-
Để đặt cách kích hoạt Phóng to, trượt nhanh sang phải cho đến khi bạn nghe thấy "Magnification shortcut, off" (Tắt lối tắt Phóng to), rồi nhấn đúp vào màn hình. Trượt nhanh sang phải cho đến khi bạn nghe thấy phương pháp mình muốn sử dụng, ví dụ: "Triple-tap screen" (Màn hình nhấn ba lần). Sau đó, nhấn đúp vào màn hình để chọn. Trượt nhanh sang phải cho đến khi bạn nghe thấy "Save" (Lưu), rồi nhấn đúp vào màn hình. Lối tắt đã được kích hoạt.
Nếu bạn nghe thấy phần giới thiệu ngắn về cách sử dụng tính năng, trượt nhanh sang phải cho đến khi bạn nghe thấy "Got it, button" (Nút, Đã hiểu), rồi nhấn đúp vào màn hình.
-
Để bật Phóng to, hãy thực hiện hành động bạn đã chọn ở bước 4. Nếu bạn được nhắc chọn một tính năng để sử dụng, trượt nhanh sang phải cho đến khi bạn nghe thấy "Magnification" (Phóng to), rồi nhấn đúp vào màn hình. Phóng to đã được bật.
Phóng to trên ghi chú của bạn
Khi Phóng to được bật, bạn có thể sử dụng các thao tác cảm ứng sau đây để phóng to hoặc thu nhỏ nội dung của trang OneNote for Android:
-
Để phóng to màn hình và kiểm tra cận cảnh một phần cụ thể trong ghi chú của bạn, nhấn ba lần vào màn hình.
-
Để phóng to thêm, đặt hai hoặc nhiều ngón tay lên màn hình và trượt các ngón tay ra xa nhau.
-
Để thu nhỏ, hãy chụm hai ngón tay vào màn hình.
-
Để di chuyển thu phóng đến một điểm khác, hãy kéo màn hình bằng hai ngón tay.
Xem thêm
Sử dụng bộ đọc màn hình để đọc các trang trong OneNote
Sử dụng bộ đọc màn hình để chèn nội dung vào sổ tay trong OneNote
Các tác vụ cơ bản sử dụng bộ đọc màn hình với OneNote
Thiết lập thiết bị của bạn để hoạt động với trợ năng trong Microsoft 365
Sử OneNote for Windows 10 với bàn phím và bộ đọc màn hình để phóng to hoặc thu nhỏ trên một trang. Chúng tôi đã thử nghiệm tính năng này với Trình tường thuật, JAWS và NVDA nhưng tính năng này có thể hoạt động với các bộ đọc màn hình khác miễn là chúng tuân theo các tiêu chuẩn và kỹ thuật trợ năng phổ biến. Bạn sẽ tìm hiểu cách tạm thời thay đổi kích cỡ của nội dung trên trang mà không làm lộn xộn bất kỳ định dạng nào.
Lưu ý:
-
Các tính năngMicrosoft 365 mới được phát hành dần dần cho Microsoft 365người đăng ký, vì vậy ứng dụng của bạn có thể chưa có các tính năng này. Để tìm hiểu cách nhận các tính năng mới nhanh hơn, hãytham gia chương trình Người dùng nội bộ Office.
-
Để tìm hiểu thêm về trình đọc màn hình, hãy đi tới Cách trình đọc màn hình hoạt động với Microsoft 365.
Phóng to hoặc thu nhỏ trong OneNote
Bạn có thể phóng to trên một trang để làm cho nội dung trang hiển thị lớn hơn và kiểm tra cận cảnh một phần cụ thể của trang đó. Nếu bạn muốn thu nhỏ nội dung trang để xem lại nhiều ghi chú cùng một lúc, bạn có thể thu nhỏ.
Mẹo: Nếu máy tính của bạn có màn hình cảm ứng, hãy đặt hai ngón tay lên màn hình và trượt ngón tay ra xa nhau để phóng to hoặc trượt chúng lại với nhau để thu nhỏ.
-
Trên trang bạn muốn phóng to hoặc thu nhỏ, nhấn Alt. Tiêu điểm di chuyển đến tab dải băng hiện tại.
-
Nhấn phím Mũi tên phải hoặc trái cho đến khi bạn nghe thấy "View tab item" (Mục tab Xem), rồi nhấn phím Mũi tên xuống một lần.
-
Thực hiện một trong những thao tác sau đây:
-
Để phóng to, nhấn phím Mũi tên phải cho đến khi bạn nghe thấy "Zoom in button" (Nút Phóng to), rồi nhấn Enter.
-
Để thu nhỏ, nhấn phím Mũi tên phải cho đến khi bạn nghe thấy "Zoom out button" (Nút Thu nhỏ), rồi nhấn Enter.
-
-
Để quay lại mức thu phóng mặc định 100%, nhấn Alt, rồi nhấn phím Mũi tên phải hoặc trái cho đến khi bạn nghe thấy "View tab item" (Mục tab Xem), rồi nhấn phím Mũi tên xuống một lần. Nhấn phím Mũi tên phải cho đến khi bạn nghe thấy "One hundred percent" (Một trăm phần trăm), rồi nhấn Enter.
Xem thêm
Sử dụng bộ đọc màn hình để chia sẻ và cộng tác trên sổ tay trong OneNote
Sử dụng bộ đọc màn hình để chèn nội dung vào sổ tay trong OneNote
Các tác vụ cơ bản sử dụng bộ đọc màn hình với OneNote
Thiết lập thiết bị của bạn để hoạt động với trợ năng trong Microsoft 365
Sử OneNote cho web với bàn phím và bộ đọc màn hình để phóng to và thu nhỏ trên một trang. Chúng tôi đã thử nghiệm tính năng này với Trình tường thuật trong Microsoft Edge, JAWS và NVDA trong Chrome, nhưng trình duyệt này có thể hoạt động với các trình đọc màn hình và trình duyệt web khác miễn là chúng tuân theo các tiêu chuẩn và kỹ thuật trợ năng phổ biến.
Lưu ý:
-
Các tính năngMicrosoft 365 mới được phát hành dần dần cho Microsoft 365người đăng ký, vì vậy ứng dụng của bạn có thể chưa có các tính năng này. Để tìm hiểu cách nhận các tính năng mới nhanh hơn, hãytham gia chương trình Người dùng nội bộ Office.
-
Để tìm hiểu thêm về trình đọc màn hình, hãy đi tới Cách trình đọc màn hình hoạt động với Microsoft 365.
-
Nếu bạn đang sử dụng Trình tường thuật, hãy tắt chế độ quét.
-
Khi bạn sử dụngOneNote cho web với bộ đọc màn hình, hãy chuyển sang chế độ toàn màn hình. Nhấn F11 để bật hoặc tắt chế độ toàn màn hình.
-
Khi bạn sử dụng OneNote cho web, chúng tôi khuyên bạn nên sử dụng Microsoft Edge duyệt web của mình. Vì OneNote cho web duyệt web của bạn nên các phím tắt sẽ khác với các phím tắt trong chương trình trên máy tính. Ví dụ: bạn sẽ sử dụng Ctrl+F6 thay vì F6 để vào và thoát ra khỏi lệnh. Ngoài ra, các lối tắt phổ biến như F1 (Trợ giúp) và Ctrl+O (Mở) sẽ áp dụng cho trình duyệt web – OneNote cho web.
Phóng to hoặc thu nhỏ trong OneNote
Phóng to trên một trang để làm cho nội dung trang hiển thị lớn hơn và kiểm tra cận cảnh một phần cụ thể của trang đó. Nếu bạn muốn thu nhỏ nội dung trang để xem lại nhiều ghi chú cùng một lúc, bạn có thể thu nhỏ.
Để nhanh chóng phóng to hoặc thu nhỏ, hãy sử dụng các tùy chọn nhóm Thu phóng trên tab dải băng Xem với các phím tắt.
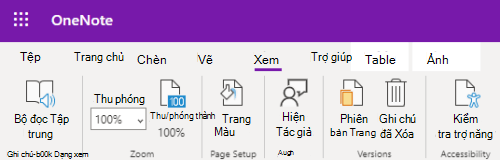
Mẹo: Nếu máy tính của bạn có màn hình cảm ứng, hãy đặt hai ngón tay lên màn hình và trượt ngón tay ra xa nhau để phóng to hoặc trượt chúng lại với nhau để thu nhỏ.
-
Trên trang bạn muốn phóng to hoặc thu nhỏ, nhấn Alt+phím logo Windows, W, rồi nhấn Q. Bạn sẽ nghe thấy "Zoom" (Thu phóng), theo sau là phần trăm thu phóng hiện tại, ví dụ: "One hundred percent" (Một trăm phần trăm).
-
Nhập phần trăm thu phóng bạn muốn, ví dụ 150, rồi nhấn Enter.
-
Để quay lại mức thu phóng mặc định 100%, nhấn Alt+phím logo Windows, W, J.
Xem thêm
Sử dụng bộ đọc màn hình để chèn nội dung vào sổ tay trong OneNote
Sử dụng bộ đọc màn hình để chia sẻ và cộng tác trên sổ tay trong OneNote
Hỗ trợ kỹ thuật dành cho khách hàng là người khuyết tật
Microsoft muốn mang tới trải nghiệm tốt nhất có thể cho toàn bộ khách hàng của mình. Nếu bạn là người khuyết tật hoặc có câu hỏi liên quan tới trợ năng, vui lòng liên hệ với Answer Desk dành cho Người khuyết tật của Microsoft để được hỗ trợ kỹ thuật. Nhóm hỗ trợ Answer Desk dành cho Người khuyết tật được đào tạo để sử dụng rất nhiều công nghệ hỗ trợ phổ biến và có thể hỗ trợ bằng tiếng Anh, tiếng Tây Ban Nha, tiếng Pháp và Ngôn ngữ Ký hiệu Hoa Kỳ. Vui lòng truy nhập site Answer Desk dành cho Người khuyết tật của Microsoft để biết các chi tiết liên hệ cho khu vực của bạn.
Nếu bạn là người dùng chính phủ, thương mại hoặc người dùng doanh nghiệp, hãy liên hệ với Answer Desk dành cho Người khuyết tật trong doanh nghiệp.











