Lưu ý: Chúng tôi muốn cung cấp cho bạn nội dung trợ giúp mới nhất ở chính ngôn ngữ của bạn, nhanh nhất có thể. Trang này được dịch tự động nên có thể chứa các lỗi về ngữ pháp hoặc nội dung không chính xác. Mục đích của chúng tôi là khiến nội dung này trở nên hữu ích với bạn. Vui lòng cho chúng tôi biết ở cuối trang này rằng thông tin có hữu ích với bạn không? Dưới đây là bài viết bằng Tiếng Anh để bạn tham khảo dễ hơn.
Bảng trắng là một trang trống mà bạn có thể dùng để làm việc cùng với những người dự họp bằng khả năng nhập ghi chú, vẽ hoặc nhập hình ảnh.
Khi cuộc họp của bạn lên trên, bạn có thể lưu bảng trắng với dữ liệu từ những người dự cộng tác.
Mở bảng trắng mới
-
Trong cửa sổ cuộc họp, hãy bấm nút Trình bày nội dung

-
Bấm Thêm, sau đó bấm bảng trắng.
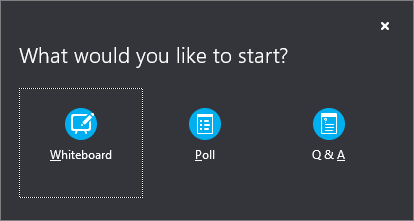
-
Bảng trắng trống mở ra trên nền cuộc họp trên màn hình của mọi người.
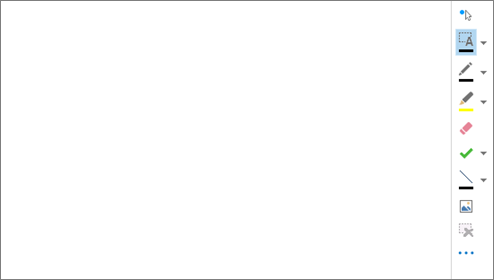
-
Bộ công cụ chú thích sẽ tự động mở ra ở bên phải của bảng trắng.
-
Bấm vào bất kỳ công cụ để chú thích trên bảng trắng, chẳng hạn như: công cụ con trỏ, bút, bộ tô sáng, cục tẩy, v.v..
Bảng trắng tự động đóng lại nếu bạn chuyển sang tùy chọn trình bày khác, nhưng sẽ không sẵn dùng nếu bạn muốn mở nó sau trong cuộc họp. Hãy bấm trình bày > Quản lý nội dung để truy nhập lại bảng trắng.
Dùng các công cụ chú thích
Sử dụng công cụ dọc một bên của bảng trắng để trực quan tập trung vào trang hoặc động não với những người dự. Nhiều người có thể làm việc trên bảng trắng cùng một lúc, nhưng mỗi công cụ có thể được sử dụng chỉ một người tại một thời điểm.

-
Con trỏ laser Con trỏ laser ảo. Bấm và kéo con trỏ qua trang. Vòng tròn màu lam xuất hiện trong cuộc họp cho biết tên của bạn.
-
Chọn và nhập Chọn một khu vực để nhập. Bạn có thể thay đổi phông, kích cỡ và màu bằng cách bấm vào mũi tên bên cạnh các chọn và nhập để mở menu.
-
Bút Vẽ tự do. Bấm bắt đầu viết hoặc vẽ trong đen, hoặc bấm vào mũi tên xuống bên cạnh nút, và sau đó chọn một màu khác.
-
Bộ tô sáng Làm nổi bật một khu vực cụ thể của bản chiếu hiện tại.
-
Cục tẩy Loại bỏ chú thích cụ thể, bạn chọn.
-
Đóng dấu Chèn một con dấu trên trang: mũi tên, dấu kiểm hoặc x chọn một tùy chọn từ menu, rồi bấm trên bảng trắng vào tem.
-
Hình dạng Vẽ hình dạng như đường, mũi tên và bình phương. Bấm vào mũi tên xuống bên cạnh nút để chọn hình dạng hoặc màu khác.
-
Chèn ảnh Chèn một ảnh trên bản chiếu từ máy tính của bạn.
-
Xóa bỏ chú thích được chọn Loại bỏ các chú thích bạn đã chọn.
-
Tùy chọn khác Cung cấp các tùy chọn để chọn chú thích, hoàn tác, làm lại, sao chép, cắt, dán, dán thành ảnh, lưu như, và gửi đến OneNote.
Di chuyển hoặc xóa các bản vẽ
Bạn có thể chọn, rồi di chuyển hoặc xóa bỏ bất kỳ bản vẽ trên bảng trắng.
Di chuyển đối tượng
-
Bấm vào nút chọn và nhập , sau đó bấm một hoặc nhiều bản vẽ mà bạn muốn di chuyển. Hình chữ nhật lựa chọn xuất hiện quanh đối tượng đã chọn.
-
Kéo hình chữ nhật đến vị trí mới.
Lưu ý: Đối với văn bản đã nhập, hãy trỏ đến thanh trên đầu hộp văn bản trước khi bạn bắt đầu kéo nó.
Xóa một đối tượng
-
Bấm vào nút Chọn và Nhập và sau đó chọn bản vẽ bạn muốn xóa.
-
Nhấn Xóa trên bàn phím của bạn.
Ai đã thêm hoặc thay đổi nội dung?
Để xem ai đã thêm hoặc thay đổi nội dung trên bảng trắng, hãy thực hiện một trong các thao tác sau:
-
Đối với mục không phải văn bản trên bảng trắng, nhấn giữ con trỏ chuột qua vẽ để xem "Tạo bằng" và "Sửa đổi lần cuối bởi" thông tin.
-
Đối với văn bản, hãy trỏ vào văn bản và sau đó giữ chuột trên hình chữ nhật đặc xuất hiện trên văn bản khi bạn trỏ vào nó.
Quản lý bảng trắng của bạn
-
Bấm nút trình bày , sau đó bấm Quản lý nội dung.
-
Bấm vào menu của cho phép , sau đó chọn ai có thể tải bảng trắng về máy tính của họ:
-
Người tổ chức Chỉ người đã lên lịch cuộc họp có thể tải xuống.
-
Diễn giả Bất kỳ diễn giả trong cuộc họp có thể tải xuống.
-
Tất cả mọi người Bất kỳ ai trong cuộc họp có thể tải xuống.
-
-
Bấm nút Thêm , sau đó chọn một tùy chọn: lưu dưới dạng, gửi đến OneNote hoặc đổi tên.










