Sắp xếp dữ liệu là một phần tất yếu trong việc phân tích dữ liệu. Bạn có thể muốn sắp xếp danh sách tên theo thứ tự bảng chữ cái, soạn danh sách mức tồn kho sản phẩm từ cao nhất đến thấp nhất, hoặc sắp xếp thứ tự các hàng theo màu hoặc biểu tượng. Việc sắp xếp dữ liệu giúp bạn nhanh chóng trực quan hóa và hiểu rõ hơn về dữ liệu của mình, tổ chức và tìm kiếm dữ liệu mà bạn muốn và cuối cùng là đưa ra quyết định hiệu quả hơn.
Bạn có thể sắp xếp dữ liệu theo văn bản (A đến Z hoặc Z đến A), số (nhỏ nhất đến lớn nhất hoặc lớn nhất đến nhỏ nhất), cũng như ngày và giờ (cũ nhất đến mới nhất và mới nhất đến cũ nhất) ở một hoặc nhiều cột. Bạn cũng có thể sắp xếp danh sách tùy chỉnh mà bạn tạo (như Lớn, Trung bình và Nhỏ) hoặc theo định dạng, bao gồm màu ô, màu phông chữ hoặc bộ biểu tượng. Để tìm các giá trị cao nhất hoặc thấp nhất trong một phạm vi ô hoặc bảng, chẳng hạn như 10 điểm cao nhất hoặc 5 doanh thu thấp nhất, hãy sử dụng tính năng Tự Lọc hoặc định dạng có điều kiện. Hãy xem video để biết cách thực hiện.
-
Chọn một ô trong cột bạn muốn sắp xếp.
-
Trên tab Dữ liệu, trong nhóm Sắp xếp & Lọc, hãy thực hiện một trong các thao tác sau:
-
Để sắp xếp nhanh theo thứ tự tăng dần, bấm

-
Để sắp xếp nhanh theo thứ tự giảm dần, bấm

-
Lưu ý: Sự cố Tiềm ẩn
-
Kiểm tra xem có phải mọi dữ liệu đều được lưu trữ dưới dạng văn bản hay không Nếu cột bạn muốn sắp xếp có chứa các số được lưu trữ dưới dạng số cùng các số được lưu trữ dưới dạng văn bản, bạn sẽ cần phải định dạng toàn bộ các số đó theo dạng số hoặc văn bản. Nếu bạn không áp dụng định dạng này, những số được lưu trữ dưới dạng số sẽ được sắp xếp trước những số được lưu trữ dưới dạng văn bản. Để định dạng toàn bộ dữ liệu đã chọn dưới dạng văn bản, Nhấn Ctrl+1 để cho chạy hộp thoại Định dạng Ô , bấm vào tab Số, rồi bên dưới Danh mục, bấm vào Chung, Số hoặc Văn bản.
-
Loại bỏ mọi khoảng trắng ở đầu Trong một số trường hợp, dữ liệu được nhập từ một ứng dụng khác có thể chứa khoảng trắng ở đầu được chèn vào trước dữ liệu. Hãy loại bỏ những khoảng trắng ở đầu này trước khi bạn sắp xếp dữ liệu. Bạn có thể thực hiện thao tác này theo cách thủ công hoặc bạn cũng có thể sử dụng hàm TRIM.
-
Chọn một ô trong cột bạn muốn sắp xếp.
-
Trên tab Dữ liệu, trong nhóm Sắp xếp & Lọc, hãy thực hiện một trong các thao tác sau:
-
Để sắp xếp từ thấp tới cao, bấm

-
Để sắp xếp từ cao tới thấp, bấm

-
Lưu ý:
-
Sự cố Tiềm ẩn
-
Kiểm tra xem có phải mọi số đều được lưu trữ dưới dạng số hay không Nếu kết quả không như bạn mong đợi thì cột có thể chứa số được lưu trữ dưới dạng văn bản, thay vì dưới dạng số. Ví dụ: số âm được nhập từ một vài hệ thống kế toán hoặc số được nhập kèm theo dấu móc đơn ở đầu (') đều được lưu trữ dưới dạng văn bản. Để biết thêm thông tin, xem mục Khắc phục các số có định dạng văn bản bằng cách áp dụng định dạng số.
-
Chọn một ô trong cột bạn muốn sắp xếp.
-
Trên tab Dữ liệu, trong nhóm Sắp xếp & Lọc, hãy thực hiện một trong các thao tác sau:
-
Để sắp xếp từ ngày hoặc thời gian cũ hơn đến mới hơn, hãy bấm

-
Để sắp xếp từ ngày hoặc thời gian mới hơn đến cũ hơn, hãy bấm

-
Lưu ý: Sự cố Tiềm ẩn
-
Kiểm tra xem có phải ngày và giờ được lưu trữ dưới dạng ngày hoặc giờ hay không Nếu kết quả không như bạn mong đợi thì cột có thể chứa ngày hoặc giờ được lưu trữ dưới dạng văn bản, thay vì dưới dạng ngày hoặc giờ. Để Excel sắp xếp ngày và giờ đúng cách, toàn bộ ngày và giờ trong một cột phải được lưu trữ dưới dạng số sê-ri ngày hoặc giờ. Nếu Excel không thể nhận diện một giá trị dưới dạng ngày hoặc giờ thì ngày hoặc giờ sẽ được lưu trữ dưới dạng văn bản. Để biết thêm thông tin, xem mục Chuyển đổi ngày được lưu trữ dưới dạng văn bản thành ngày.
-
Nếu bạn muốn sắp xếp theo ngày trong tuần, hãy định dạng ô để hiển thị ngày trong tuần. Nếu bạn muốn sắp xếp theo ngày trong tuần bất kể ngày tháng, hãy chuyển đổi chúng thành văn bản bằng cách sử dụng hàm TEXT. Tuy nhiên, hàm TEXT sẽ trả về một giá trị văn bản, do đó, hoạt động sắp xếp sẽ dựa theo dữ liệu dạng chữ và số. Để biết thêm thông tin, xem mục Hiển thị ngày dưới dạng ngày trong tuần.
Bạn có thể muốn sắp xếp theo nhiều cột hoặc hàng khi có dữ liệu mà bạn muốn nhóm theo cùng một giá trị trong một cột hoặc hàng, rồi sắp xếp cột hoặc hàng khác bên trong nhóm gồm các giá trị bằng nhau đó. Chẳng hạn, nếu bạn có một cột Bộ phận và cột Nhân viên, thì trước tiên bạn có thể sắp xếp theo Bộ phận (để nhóm tất cả các nhân viên trong cùng một bộ phận lại với nhau), rồi sắp xếp theo tên (để xếp tên theo thứ tự bảng chữ cái trong mỗi bộ phận). Bạn có thể sắp xếp tối đa 64 cột.
Lưu ý: Để có kết quả tốt nhất, phạm vi ô mà bạn sắp xếp nên có đầu đề cột.
-
Chọn một ô bất kỳ trong dải dữ liệu.
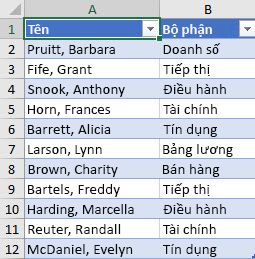
-
Trên tab Dữ liệu, trong nhóm Sắp xếp & Lọc, hãy bấm Sắp xếp.

-
Trong hộp thoại Sắp xếp, bên dưới Cột, trong hộp Sắp xếp theo, chọn cột đầu tiên bạn muốn sắp xếp.
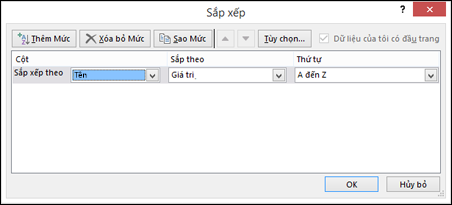
-
Bên dưới Sắp xếp Dựa trên, hãy chọn kiểu sắp xếp. Thực hiện một trong những thao tác sau đây:
-
Để sắp xếp theo văn bản, số hoặc ngày và thời gian, hãy chọn Giá trị.
-
Để sắp xếp theo định dạng, hãy chọn Màu Ô, Màu Phông hoặc Biểu tượng Ô.
-
-
Bên dưới Thứ tự, hãy chọn cách bạn muốn sắp xếp. Thực hiện một trong những thao tác sau đây:
-
Đối với giá trị văn bản, hãy chọn A đến Z hoặc Z đến A.
-
Đối với giá trị số, hãy chọn Nhỏ nhất đến Lớn nhất hoặc Lớn nhất đến Nhỏ nhất.
-
Đối với giá trị ngày hoặc thời gian, hãy chọn Cũ nhất đến Mới nhất hoặc Mới nhất đến Cũ nhất.
-
Để sắp xếp dựa trên một danh sách tùy chỉnh, hãy chọn Danh sách Tùy chỉnh.
-
-
Để thêm cột khác để sắp xếp theo đó, hãy bấm Thêm Mức rồi lặp lại các bước từ ba đến năm.
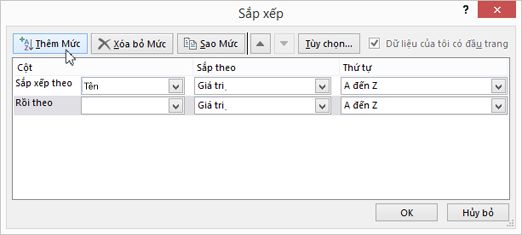
-
Để sao chép một cột để sắp xếp theo đó, hãy chọn mục rồi bấm Sao chép Mức.
-
Để xóa một cột để sắp xếp theo đó, hãy chọn mục rồi bấm Xóa Mức.
Lưu ý: Bạn phải giữ ít nhất một mục trong danh sách.
-
Để thay đổi thứ tự sắp xếp cột, hãy chọn một mục nhập, rồi bấm vào mũi tên Lên hoặc Xuống cạnh nút Tùy chọn để thay đổi thứ tự.
Các mục cao hơn trong danh sách được sắp xếp trước các mục thấp hơn trong danh sách.
Nếu bạn đã định dạng theo cách thủ công hoặc có điều kiện cho một dải ô hoặc cột bảng theo màu ô hoặc màu phông chữ, bạn cũng có thể sắp xếp theo những màu này. Bạn cũng có thể sắp xếp theo một bộ biểu tượng mà bạn đã tạo bằng định dạng có điều kiện.
-
Chọn một ô trong cột bạn muốn sắp xếp.
-
Trên tab Dữ liệu, trong nhóm Sắp xếp & Lọc, hãy bấm Sắp xếp.

-
Trong hộp thoại Sắp xếp, bên dưới Cột, trong hộp Sắp xếp theo, chọn cột mà bạn muốn sắp xếp.
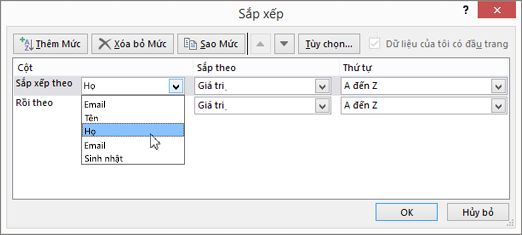
-
Dưới Sắp xếp Dựa trên, hãy chọn Màu Ô, Màu Phông hoặc Biểu tượng Ô.
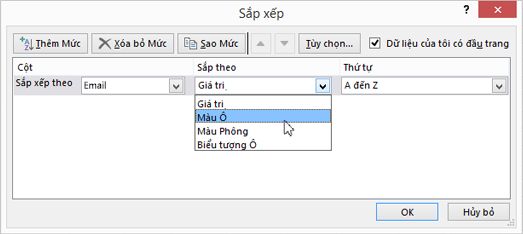
-
Bên dưới Thứ tự, hãy bấm vào mũi tên bên cạnh nút rồi tùy thuộc vào kiểu định dạng, hãy chọn màu ô, màu phông hoặc biểu tượng ô.
-
Tiếp theo, chọn cách bạn muốn sắp xếp. Thực hiện một trong các thao tác sau đây:
-
Để di chuyển màu ô, màu phông hoặc biểu tượng lên trên cùng hay sang bên trái, hãy chọn Ở Trên cùng cho thao tác sắp xếp cột và Ở Bên trái cho thao tác sắp xếp hàng.
-
Để di chuyển màu ô, màu phông hoặc biểu tượng xuống dưới cùng hay sang bên phải, hãy chọn Ở Dưới cùng cho thao tác sắp xếp cột và Ở Bên phải cho thao tác sắp xếp hàng.
Lưu ý: Không có thứ tự sắp xếp màu ô, màu phông hoặc biểu tượng mặc định. Bạn phải xác định thứ tự mà bạn muốn cho mỗi thao tác sắp xếp.
-
-
Để xác định màu ô, màu phông hoặc biểu tượng tiếp theo để sắp xếp theo đó, hãy bấm Thêm Mức rồi lặp lại các bước từ ba đến năm.
Đảm bảo bạn chọn cùng một cột trong hộp Sau đó theo và chọn cùng một lựa chọn bên dưới Thứ tự.
Tiếp tục lặp lại cho mỗi màu ô, màu phông hoặc biểu tượng bổ sung mà bạn muốn đưa vào thao tác sắp xếp.
Bạn có thể sử dụng một danh sách tùy chỉnh để sắp xếp theo thứ tự do người dùng xác định. Chẳng hạn, một cột có thể chứa các giá trị mà bạn muốn sắp xếp theo đó, chẳng hạn như Cao, Trung bình và Thấp. Làm thế nào để bạn có thể sắp xếp sao cho các hàng chứa Cao xuất hiện đầu tiên, tiếp theo là Trung bình rồi đến Thấp? Nếu bạn sắp xếp theo thứ tự bảng chữ cái, thì thao tác sắp xếp "A đến Z" sẽ đưa Cao lên trên cùng, nhưng Thấp sẽ đứng trước Trung bình. Và nếu bạn sắp xếp "Z đến A", thì Trung bình sẽ xuất hiện đầu tiên và Thấp ở giữa. Bất kể thứ tự nào, bạn luôn muốn "Trung bình" ở giữa. Bằng cách tạo danh sách tùy chỉnh của riêng mình, bạn có thể giải quyết vấn đề này.
-
Hoặc, tạo một danh sách tùy chỉnh:
-
Trong một dải ô, nhập những giá trị bạn muốn sắp xếp theo đó, theo thứ tự bạn muốn, từ trên xuống dưới như trong ví dụ này.
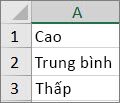
-
Chọn phạm vi mà bạn vừa nhập. Sử dụng ví dụ trước, hãy chọn các ô A1:A3.
-
Đi đến Tệp > Tùy chọn > Nâng cao > Chung > Chỉnh sửa Danh sách tùy chỉnh, rồi trong hộp thoại Danh sách tùy chỉnh, bấm vào Nhập, rồi bấm hai lần vào OK.
Lưu ý:
-
Bạn có thể tạo danh sách tùy chỉnh chỉ dựa trên một giá trị (văn bản, số và ngày hoặc thời gian). Bạn không thể tạo danh sách tùy chỉnh dựa trên một định dạng (màu ô, màu phông hoặc biểu tượng).
-
Độ dài tối đa của danh sách tùy chỉnh là 255 ký tự và ký tự đầu tiên không được bắt đầu bằng số.
-
-
-
Chọn một ô trong cột bạn muốn sắp xếp.
-
Trên tab Dữ liệu, trong nhóm Sắp xếp & Lọc, hãy bấm Sắp xếp.

-
Trong hộp thoại Sắp xếp, bên dưới Cột, trong hộp Sắp xếp theo hoặc Sau đó theo, chọn cột bạn muốn sắp xếp theo danh sách tùy chỉnh.
-
Dưới Thứ tự, hãy chọn Danh sách Tùy chỉnh.
-
Trong hộp thoại Danh sách Tùy chỉnh, hãy chọn danh sách mà bạn muốn. Sử dụng danh sách tùy chỉnh mà bạn đã tạo trong ví dụ trước, hãy bấm Cao, Trung bình, Thấp.
-
Bấm vào OK.
-
Trên tab Dữ liệu, trong nhóm Sắp xếp & Lọc, hãy bấm Sắp xếp.

-
Trong hộp thoại Sắp xếp, bấm vào Tùy chọn.
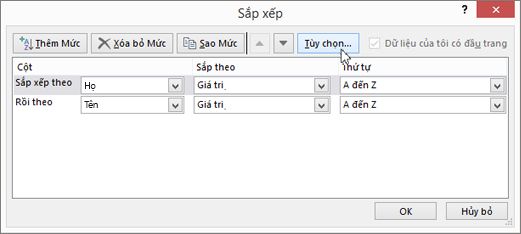
-
Trong hộp thoại Tùy chọn Sắp xếp, hãy chọn Phân biệt chữ hoa, chữ thường.
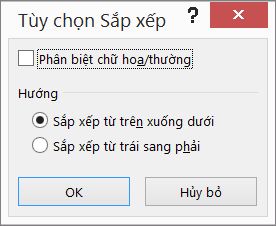
-
Bấm OK hai lần.
Thường thì mọi người sẽ sắp xếp từ trên xuống dưới nhưng bạn cũng có thể sắp xếp từ trái sang phải.
Lưu ý: Bảng không hỗ trợ sắp xếp từ trái sang phải. Để làm vậy, trước tiên hãy chuyển đổi bảng thành một dải ô bằng cách chọn một ô bất kỳ trong bảng, rồi bấm vào Công cụ Bảng > Chuyển đổi thành dải ô.
-
Chọn một ô bất kỳ trong dải ô mà bạn muốn sắp xếp.
-
Trên tab Dữ liệu, trong nhóm Sắp xếp & Lọc, hãy bấm Sắp xếp.

-
Trong hộp thoại Sắp xếp, bấm vào Tùy chọn.
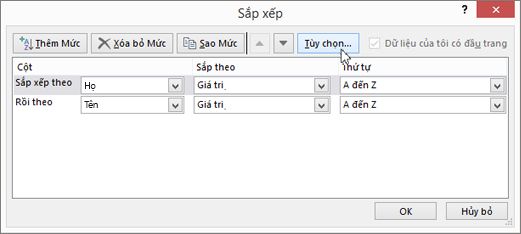
-
Trong hộp thoại Tùy chọn Sắp xếp, bên dưới Hướng, hãy bấm Sắp xếp từ trái sang phải, rồi bấm OK.
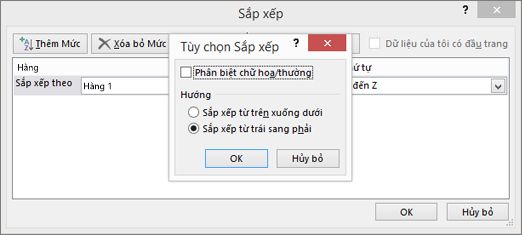
-
Bên dưới Hàng, trong hộp Sắp xếp theo, chọn hàng mà bạn muốn sắp xếp. Hàng này thường là hàng 1 nếu bạn muốn sắp xếp theo hàng tiêu đề.
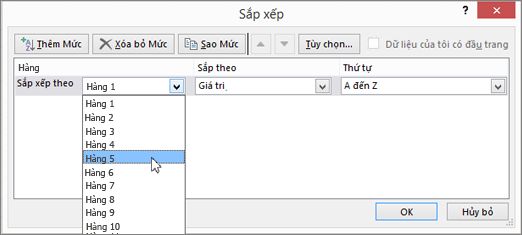
Mẹo: Nếu hàng tiêu đề của bạn là văn bản nhưng bạn muốn sắp xếp cột theo số, bạn có thể thêm một hàng mới ở trên dải dữ liệu của mình, rồi thêm số theo thứ tự bạn muốn.
-
Để sắp xếp theo giá trị, hãy chọn một trong các tùy chọn từ danh sách thả xuống Thứ tự:
-
Đối với giá trị văn bản, hãy chọn A đến Z hoặc Z đến A.
-
Đối với giá trị số, hãy chọn Nhỏ nhất đến Lớn nhất hoặc Lớn nhất đến Nhỏ nhất.
-
Đối với giá trị ngày hoặc thời gian, hãy chọn Cũ nhất đến Mới nhất hoặc Mới nhất đến Cũ nhất.
-
-
Để sắp xếp theo màu ô, màu phông hoặc biểu tượng ô, hãy làm như sau:
-
Dưới Sắp xếp Dựa trên, hãy chọn Màu Ô, Màu Phông hoặc Biểu tượng Ô.
-
Bên dưới Thứ tự, chọn màu ô, màu phông chữ hoặc biểu tượng ô, rồi chọn Ở bên Trái hoặc Ở bên Phải.
-
Lưu ý: Khi bạn sắp xếp các hàng vốn là một phần của đại cương trang tính, Excel sẽ sắp xếp các nhóm ở mức cao nhất (mức 1) sao cho các hàng hoặc cột chi tiết luôn ở gần nhau, ngay cả khi hàng hoặc cột chi tiết bị ẩn.
Để sắp xếp theo một phần của giá trị trong cột, chẳng hạn như mã số linh kiện (789-WDG-34), họ (Carol Philips) hoặc tên (Philips, Carol), trước tiên bạn cần tách cột thành hai hay nhiều cột để giá trị mà bạn muốn sắp xếp theo nằm trong cột riêng. Để làm điều này, bạn có thể sử dụng hàm văn bản để phân tách các phần của ô hoặc bạn có thể sử dụng Trình hướng dẫn Chuyển văn bản thành cột. Để xem ví dụ và biết thêm thông tin, hãy xem mục Tách văn bản thành các ô khác nhau và Tách văn bản giữa các cột bằng cách dùng hàm.
Cảnh báo: Bạn có thể sắp xếp một dải ô trong một dải ô khác nhưng điều này không được chúng tôi khuyến nghị, do kết quả sẽ không liên kết với dải ô được sắp xếp từ dữ liệu gốc của mình. Nếu bạn đã sắp xếp dữ liệu sau như được hiển thị, những nhân viên đã chọn sẽ được liên kết với các phòng ban khác nhau không giống như trước đây.
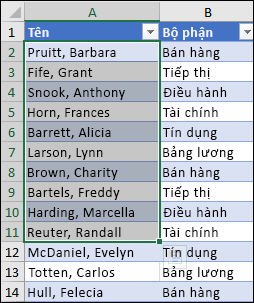
Thật may, Excel sẽ cảnh báo bạn nếu Excel thấy bạn đang chuẩn bị thực hiện điều này:
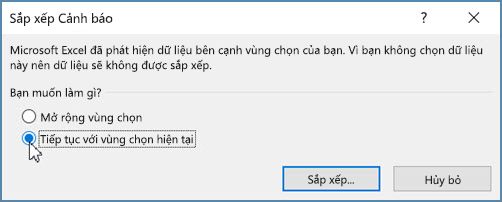
Nếu bạn không định sắp xếp như vậy thì hãy nhấn vào tùy chọn Bung rộng lựa chọn, nếu không hãy chọn Tiếp tục với lựa chọn hiện tại.
Nếu kết quả không như mong muốn, hãy bấm Hoàn tác 
Lưu ý: Bạn không thể sắp xếp trong một bảng theo cách này.
Nếu bạn nhận được kết quả ngoài dự kiến khi sắp xếp dữ liệu của mình, hãy làm như sau:
Kiểm tra xem có phải giá trị do công thức trả về đã thay đổi hay không Nếu dữ liệu mà bạn đã sắp xếp chứa một hoặc nhiều công thức, thì các giá trị trả về của những công thức này có thể thay đổi khi trang tính được tính toán lại. Trong trường hợp này, hãy đảm bảo áp dụng lại thao tác sắp xếp để có được kết quả cập nhật.
Bỏ ẩn hàng và cột trước khi bạn sắp xếp Các cột ẩn không được di chuyển khi bạn sắp xếp cột và hàng ẩn không được di chuyển khi bạn sắp xếp hàng. Trước khi sắp xếp dữ liệu, bạn nên bỏ ẩn các cột và hàng ẩn.
Kiểm tra thiết đặt bản địa Thứ tự sắp xếp có thể thay đổi tùy theo thiết đặt bản địa. Đảm bảo bạn có thiết đặt bản địa thích hợp trong Thiết đặt Khu vực hoặc Tùy chọn Ngôn ngữ và Khu vực trong Panel Điều khiển trên máy tính của bạn. Để biết thêm thông tin về cách thay đổi thiết đặt bản địa, hãy xem hệ thống trợ giúp của Windows.
Nhập đầu đề cột chỉ trong một hàng Nếu bạn cần nhãn nhiều dòng, hãy ngắt dòng văn bản bên trong ô.
Bật hoặc tắt hàng đầu đề Thường thì tốt nhất là nên có một hàng đầu đề khi bạn sắp xếp cột để dễ hiểu ý nghĩa của dữ liệu hơn. Theo mặc định, giá trị trong đầu đề không được bao gồm trong thao tác sắp xếp. Đôi khi, bạn có thể cần phải bật hoặc tắt đầu đề để giá trị trong đầu đề được hoặc không được bao gồm trong thao tác sắp xếp. Thực hiện một trong những thao tác sau đây:
-
Để loại trừ hàng dữ liệu đầu tiên khỏi thao tác sắp xếp vì đó là đầu đề cột, trên tab Nhà, trong nhóm Sửa, hãy bấm Sắp xếp & Lọc, bấm Sắp xếp Tùy chỉnh rồi chọn Dữ liệu của tôi có tiêu đề.
-
Để bao gồm hàng dữ liệu đầu tiên trong thao tác sắp xếp vì đó không phải là đầu đề cột, trên tab Nhà, trong nhóm Sửa, hãy bấm Sắp xếp & Lọc, bấm Sắp xếp Tùy chỉnh rồi bỏ chọn Dữ liệu của tôi có tiêu đề.
Nếu dữ liệu của bạn được định dạng dưới dạng bảng Excel, thì bạn có thể nhanh chóng sắp xếp và lọc dữ liệu đó với các nút bộ lọc trong hàng tiêu đề.
-
Nếu dữ liệu của bạn chưa nằm trong bảng, hãy định dạng nó dưới dạng bảng. Thao tác này sẽ tự động thêm một nút bộ lọc ở trên cùng của mỗi cột trong bảng.
-
Bấm vào nút bộ lọc ở đầu cột bạn muốn sắp xếp, rồi chọn thứ tự sắp xếp mà bạn mong muốn.
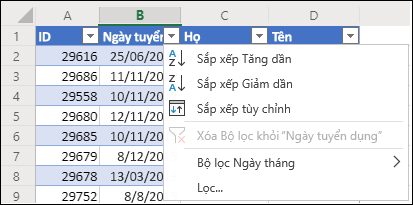
-
Để hoàn tác thao tác sắp xếp, hãy sử dụng nút Hoàn tác trên tab Trang đầu.
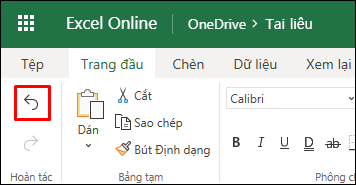
-
Chọn một ô để sắp xếp trên:
-
Nếu dữ liệu của bạn có một hàng tiêu đề, hãy chọn tiêu đề mà bạn muốn sắp xếp, chẳng hạn như "Dân số".
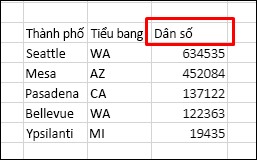
-
Nếu dữ liệu của bạn không có hàng tiêu đề, hãy chọn giá trị cao nhất mà bạn muốn sắp xếp, chẳng hạn như 634535.
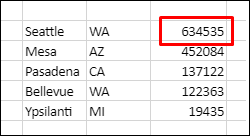
-
-
Trên tab Dữ liệu, chọn một trong các phương pháp sắp xếp:
-
Sắp xếp Tăng dần để sắp xếp A đến Z, nhỏ nhất đến lớn nhất hoặc sớm nhất đến ngày gần đây nhấ.
-
Sắp xếp Giảm dần để sắp xếp từ Z đến A, từ lớn nhất đến nhỏ nhất hoặc ngày gần đây nhất về ngày sớm nhất.
-
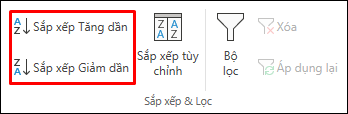
Giả sử bạn có một bảng với một cột Bộ phận và một cột Nhân viên. Trước tiên, bạn có thể sắp xếp theo Bộ phận để nhóm tất cả các nhân viên trong cùng một bộ phận lại với nhau, sau đó sắp xếp theo tên để sắp xếp tên trong từng bộ phận theo thứ tự bảng chữ cái.
Chọn ô bất kỳ trong phạm vi dữ liệu của bạn.
-
Trên tab Dữ liệu, trong nhóm Sắp xếp & Lọc, hãy bấm Sắp xếp Tùy chỉnh.
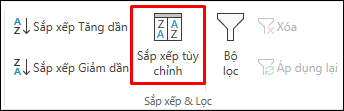
-
Trong hộp thoại Sắp xếp Tùy chỉnh, bên dưới Cột, trong hộp Sắp xếp theo, chọn cột đầu tiên mà bạn muốn sắp xếp.
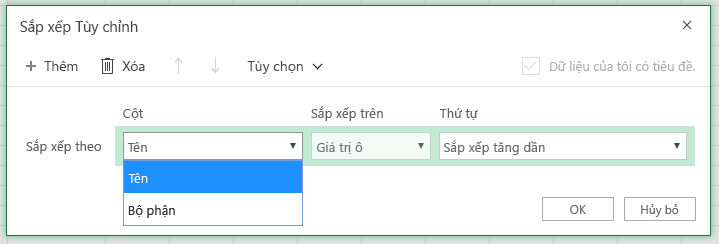
Lưu ý: Menu Sắp xếp Dựa trên được vô hiệu hóa do chưa được hỗ trợ. Bây giờ, bạn có thể thay đổi trong ứng dụng Excel trên máy tính.
-
Bên dưới Thứ tự, hãy chọn cách bạn muốn sắp xếp:
-
Sắp xếp Tăng dần để sắp xếp A đến Z, nhỏ nhất đến lớn nhất hoặc sớm nhất đến ngày gần đây nhấ.
-
Sắp xếp Giảm dần để sắp xếp từ Z đến A, từ lớn nhất đến nhỏ nhất hoặc ngày gần đây nhất về ngày sớm nhất.
-
-
Để thêm cột khác nhằm sắp xếp theo đó, hãy bấm Thêm, sau đó lặp lại các bước năm và sáu.
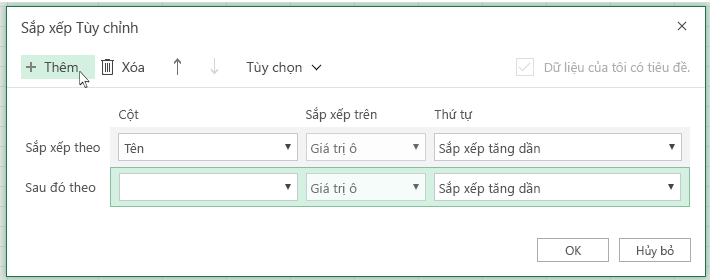
-
Để thay đổi thứ tự sắp xếp cột, hãy chọn một mục nhập, rồi bấm vào mũi tên Lên hoặc Xuống cạnh nút Tùy chọn.
Nếu bạn đã định dạng theo cách thủ công hoặc có điều kiện cho một dải ô hoặc cột bảng theo màu ô hoặc màu phông chữ, bạn cũng có thể sắp xếp theo những màu này. Bạn cũng có thể sắp xếp theo một bộ biểu tượng mà bạn đã tạo bằng định dạng có điều kiện.
-
Chọn một ô trong cột bạn muốn sắp xếp
-
Trên tab Dữ liệu, trong nhóm Sắp xếp & lọc, chọn Sắp xếp Tùy chỉnh.
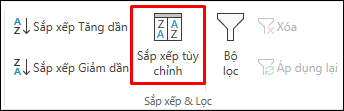
-
Trong hộp thoại Sắp xếp Tùy chỉnh bên dưới Cột, hãy chọn cột bạn muốn sắp xếp.
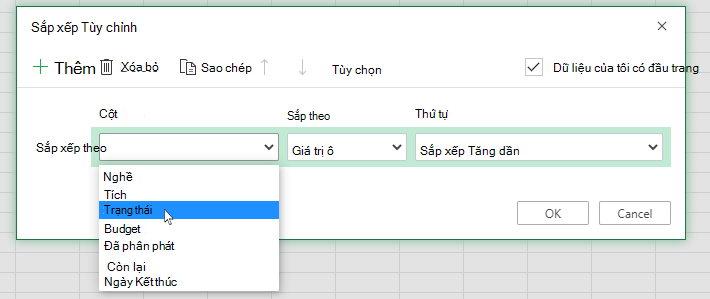
-
Bên dưới Sắp xếp Dựa trên, hãy chọn Màu Ô, Màu Phông hoặcBiểu tượng Định dạng Có điều kiện.
-
Bên dưới Thứ tự, chọn thứ tự bạn muốn (nội dung bạn thấy phụ thuộc vào loại định dạng bạn có). Sau đó, chọn màu ô, màu phông hoặc biểu tượng ô.
-
Tiếp theo, bạn sẽ chọn cách bạn muốn sắp xếp bằng cách di chuyển màu ô, màu phông hoặc biểu tượng:
Lưu ý: Không có thứ tự sắp xếp màu ô, màu phông hoặc biểu tượng mặc định. Bạn phải xác định thứ tự mà bạn muốn cho mỗi thao tác sắp xếp.
-
Để di chuyển lên trên cùng hoặc sang trái: Chọn Ở Trên cùng cho sắp xếp cột và Ở Bên trái để sắp xếp hàng.
-
Để di chuyển xuống dưới cùng hoặc sang phải: Chọn Ở Dưới cùng để sắp xếp cột và Ở Bên phải để sắp xếp hàng.
-
-
Để chỉ định màu ô, màu phông hoặc biểu tượng tiếp theo để sắp xếp theo đó, hãy chọn Thêm Mức, rồi lặp lại các bước 1- 5.
-
Hãy đảm bảo rằng bạn cột trong hộp Sau đó theo và vùng chọn bên dưới Thứ tự đều giống nhau.
-
Lặp lại cho mỗi màu ô, màu phông hoặc biểu tượng bổ sung mà bạn muốn đưa vào thao tác sắp xếp.
-
Trên tab Dữ liệu, trong nhóm Sắp xếp & Lọc, hãy bấm Sắp xếp Tùy chỉnh.
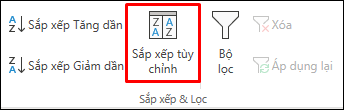
-
Trong hộp thoại Sắp xếp Tùy chọn, bấm vào Tùy chọn.
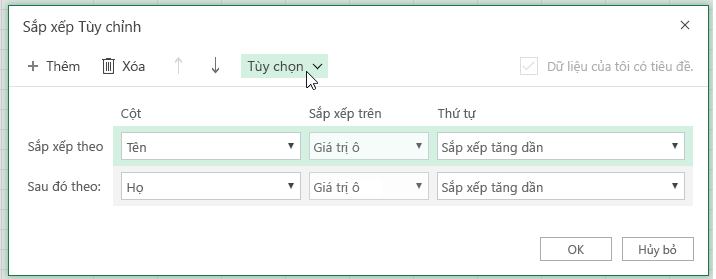
-
Trong menu Tùy chọn , chọn Phân biệt chữ hoa/thường.
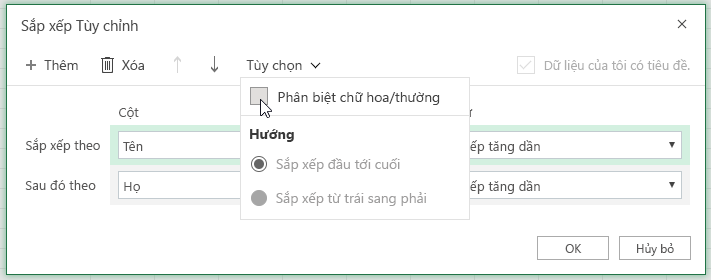
-
Bấm vào OK.
Thường thì mọi người sẽ sắp xếp từ trên xuống dưới nhưng bạn cũng có thể sắp xếp từ trái sang phải.
Lưu ý: Bảng không hỗ trợ sắp xếp từ trái sang phải. Để làm vậy, trước tiên hãy chuyển đổi bảng thành một dải ô bằng cách chọn một ô bất kỳ trong bảng, rồi bấm vào Công cụ Bảng > Chuyển đổi thành dải ô.
-
Chọn một ô bất kỳ trong dải ô mà bạn muốn sắp xếp.
-
Trên tab Dữ liệu, trong nhóm Sắp xếp & lọc, chọn Sắp xếp Tùy chỉnh.
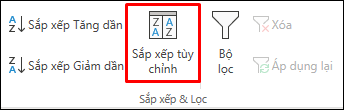
-
Trong hộp thoại Sắp xếp Tùy chọn, bấm vào Tùy chọn.
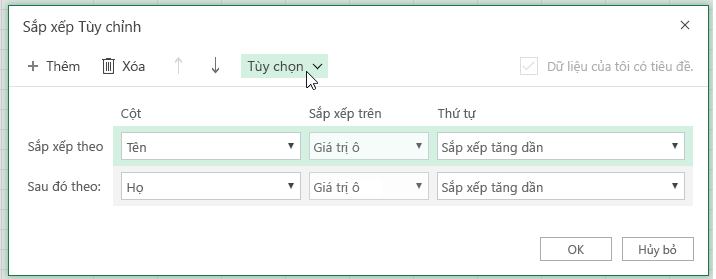
-
Bên dưới Hướng, bấm Sắp xếp từ trái sang phải
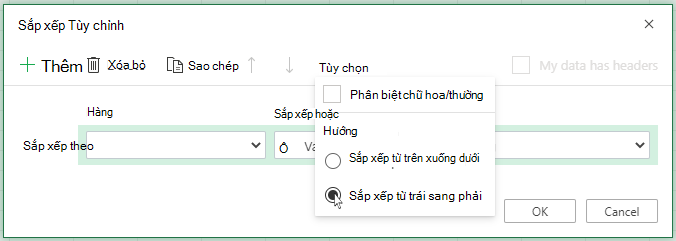
-
Bên dưới Hàng, trong danh sách thả xuống 'Sắp xếp theo', chọn hàng bạn muốn sắp xếp. Hàng này thường là hàng 1 nếu bạn muốn sắp xếp theo hàng tiêu đề.
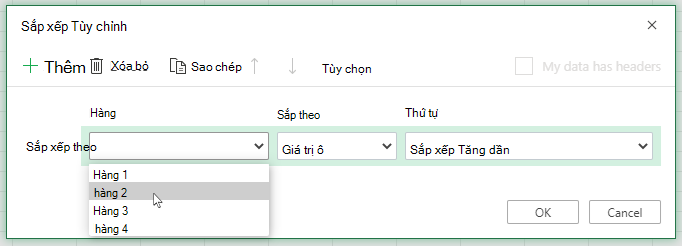
-
Để sắp xếp theo giá trị, hãy chọn một trong các tùy chọn từ danh sách thả xuống Thứ tự:
-
Sắp xếp Tăng dần để sắp xếp A đến Z, nhỏ nhất đến lớn nhất hoặc sớm nhất đến ngày gần đây nhấ.
-
Sắp xếp Giảm dần để sắp xếp từ Z đến A, từ lớn nhất đến nhỏ nhất hoặc ngày gần nhất đến ngày sớm nhất
-
Xem cách thực hiện

Bạn cần thêm trợ giúp?
Bạn luôn có thể hỏi chuyên gia trong Cộng đồng kỹ thuật Excel hoặc nhận hỗ trợ trong Cộng đồng.
Xem thêm
Sử dụng các hàm SORTvà SORTBY đểtự động sắp xếp dữ liệu của bạn. Ngoài ra, xem mục Lọc dữ liệu trong bảng hoặc dải ô Excel và Áp dụng định dạng có điều kiện trong Excel.










