Tính năng sắp xếp giúp bạn sắp xếp dữ liệu theo một thứ tự cụ thể dựa trên dữ liệu cột. Khi sắp xếp, bạn chỉ đang sắp xếp lại cách hiển thị dữ liệu chứ không thêm hoặc loại bỏ nội dung hiển thị trong dạng xem.
Có hai cách để sắp xếp dạng xem:
-
Một sắp xếp nhanh từ chính dạng xem đó,
-
và một sắp xếp linh hoạt và liên tục hơn được tạo trong dạng xem.
Sắp xếp dữ liệu nhanh chóng từ trong một dạng xem
Trong dạng xem bất kỳ, chọn tiêu đề cột của danh sách hoặc thư viện và chọn một sắp xếp.
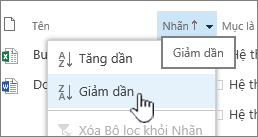
Bạn có thể chọn bất kỳ cột nào để sắp xếp nhưng chỉ một cột mỗi lần. Khi bạn đóng danh sách hoặc thư viện, cột đó sẽ trở về thứ tự dạng xem mặc định trừ khi bạn lưu dạng xem.
Tạo dạng xem đã sắp xếp
Khi bạn tạo hoặc sửa một dạng xem, bạn có thể chỉ định sắp xếp trên một hoặc hai cột. Bạn có thể sắp xếp dựa trên các cột, ngay cả khi chúng không hiển thị trong dạng xem. Để thiết lập sắp xếp, hãy làm theo các bước sau:
-
Trên thanh menu, gần trên cùng bên phải, chọn Chuyển đổi tùy chọn dạng >Lưu dạng xem dưới dạng rồi nhập tên:
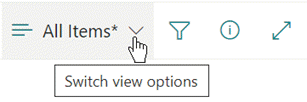
(Sắp xếp bạn đã chọn sẽ được lưu với dạng xem.)
-
Trên trang tạo hoặc chỉnh sửa dạng xem, cuộn xuống đến Sắp xếp. Trong mục Sắp xếp, hãy chọn danh sách thả xuống Trước tiên sắp xếp theo cột và chọn một trường. Trường này là một trong nhiều cột có sẵn cho danh sách hoặc thư viện của bạn và có thể là cột trong dạng xem hoặc không.
-
Chọn Hiển thị các mục theo thứ tự tăng dần hoặc Hiển thị các mục theo thứ tự giảm dần.
-
Cuộn lên đầu hoặc cuối trang và chọn OK.
Sửa đổi dạng xem đã sắp xếp
-
Mở danh sách hoặc thư viện.
-
Chọn Chuyển đổi tùy chọn dạng xem, rồi chọn Chỉnh sửa dạng xem hiện tại.
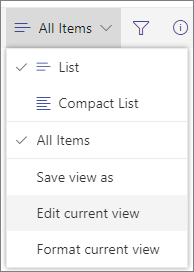
-
Cuộn xuống đến mục Sắp xếp.
-
Sau đó, bạn có thể thay đổi cài đặt như được nêu trong các bước từ 2 đến 4 trong quy trình Tạo dạng xem đã sắp xếp ở trên.
Khi một cột không sắp xếp đúng cách
Nếu cột không được sắp xếp chính xác thì có thể lý do là cột đã được thiết lập cho một loại dữ liệu khác với dữ liệu thực tế.
Ví dụ, Số vàVăn bản là các loại dữ liệu khác nhau và mỗi loại được sắp xếp khác nhau. Nếu cột Văn bản chứa chữ số chứ không phải là từ, khi bạn sắp xếp cột đó, việc đánh số sẽ được sắp xếp không chính xác, như thế này:
1, 11, 12, 2, 21, 22, 3, 4, 5, 6, 7, 8, 9 ...
Bạn có thể khắc phục tình huống này bằng cách thay đổi thiết đặt Loại cơ sở cho cột, như được mô tả dưới đây:
Thay đổi Loại của cột để giúp cho kiểu cột sắp xếp chính xác
-
Chọn đầu đề của cột bạn muốn thay đổi, rồi chọn Tùy chọn Cài đặt > chỉnh sửa.
-
Bên dưới Loại, chọn mũi tên trỏ xuống để mở menu tùy chọn.
-
Chọn tùy chọn phù hợp nhất với loại dữ liệu trong cột.
Thận trọng: Khi bạn thay đổi loại thông tin mà cột lưu giữ, thì có thể một số dữ liệu hiện có sẽ bị mất trong cột của bạn. Nhưng nếu bạn chọn một tùy chọn khớp với dữ liệu thực sự trong cột, việc mất dữ liệu có thể sẽ không xảy ra. Ví dụ: trong ví dụ được trích dẫn trước, trong đó bạn có một dòng cột văn bản đơn được điền số và bạn thay đổi loại thành Số ,dữ liệu cột có thể sẽ không biến mất.
-
Chọn LƯU.
-
Kiểm tra việc sắp xếp cột để đảm bảo rằng nó hoạt động như mong đợi.
Cách sắp xếp thư mục với các mục khác
Theo mặc định, các thư mục được hiển thị phía trên mọi tệp hoặc mục (theo sắp xếp tăng dần) hoặc bên dưới mọi tệp hoặc mục (theo sắp xếp giảm dần) bất kể tên thư mục.
Nếu bạn muốn sắp xếp cũng ảnh hưởng đến vị trí của thư mục trong dạng xem, hãy chọn Sắp xếp chỉ theo tiêu chí cụ thể (thư mục có thể không xuất hiện trước mục).
Cột tôi muốn sắp xếp theo không sẵn có trong danh sách
Nếu cột chứa một trong các kiểu dữ liệu sau, thì không sắp xếp được cột đó:
-
Nhiều dòng văn bản
-
Lựachọn , trong đó cho phép nhiều giá trị
-
Siêu kết nối
-
Hình ảnh
Lọc và nhóm dạng xem dữ liệu đã sắp xếp của bạn
Bạn có thể kết hợp sắp xếp với dạng xem đã lọc và/hoặc dạng xem được nhóm. Việc nhóm cho phép bạn thu gọn các vùng đã sắp xếp bên dưới tiêu đề và bạn có thể lọc để thu hẹp một danh sách lớn các mục.
Để xem cách nhóm dữ liệu trong dạng xem, hãy xem mục Sử dụng nhóm để sửa đổi dạng xem SharePoint dạng xem.
Để tìm hiểu cách lọc dữ liệu trong dạng xem, hãy xem mục Sử dụng tính năng lọc để sửa đổi dạng SharePoint xem.
Có hai cách để sắp xếp dạng xem:
-
Một sắp xếp nhanh từ chính dạng xem đó,
-
và một sắp xếp linh hoạt và liên tục hơn được tạo trong dạng xem.
Sắp xếp dữ liệu nhanh chóng từ trong một dạng xem
Trong dạng xem bất kỳ, chọn tiêu đề cột của danh sách hoặc thư viện và chọn một sắp xếp.
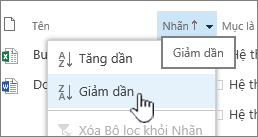
Bạn có thể chọn bất kỳ cột nào để sắp xếp nhưng chỉ một cột mỗi lần. Khi bạn đóng danh sách hoặc thư viện, cột đó sẽ trở về thứ tự dạng xem mặc định trừ khi bạn lưu dạng xem.
Tạo dạng xem đã sắp xếp
Khi bạn tạo hoặc sửa một dạng xem, bạn có thể chỉ định sắp xếp trên một hoặc hai cột. Bạn có thể sắp xếp dựa trên các cột, ngay cả khi chúng không hiển thị trong dạng xem. Để thiết lập sắp xếp, hãy làm theo các bước sau:
-
Chọn tab Thư viện, rồi chọn Tạo dạng xem.
-
Trên trang tạo hoặc chỉnh sửa dạng xem, cuộn xuống đến Sắp xếp. Trong mục Sắp xếp, hãy chọn danh sách thả xuống Trước tiên sắp xếp theo cột và chọn một trường. Trường này là một trong nhiều cột có sẵn cho danh sách hoặc thư viện của bạn và có thể là cột trong dạng xem hoặc không.
-
Chọn Hiển thị các mục theo thứ tự tăng dần hoặc Hiển thị các mục theo thứ tự giảm dần.
-
Cuộn lên đầu hoặc cuối trang và chọn OK.
Sửa đổi dạng xem đã sắp xếp
-
Mở danh sách hoặc thư viện.
-
Chọn tab Thư viện, rồi chọn Sửa đổi Dạng xem.

-
Cuộn xuống đến mục Sắp xếp.
-
Sau đó, bạn có thể thay đổi cài đặt như được nêu trong các bước từ 2 đến 4 trong quy trình Tạo dạng xem đã sắp xếp ở trên.
Khi một cột không sắp xếp đúng cách
Nếu cột không được sắp xếp chính xác thì có thể lý do là cột đã được thiết lập cho một loại dữ liệu khác với dữ liệu thực tế.
Ví dụ, Số vàVăn bản là các loại dữ liệu khác nhau và mỗi loại được sắp xếp khác nhau. Nếu cột Văn bản chứa chữ số chứ không phải là từ, khi bạn sắp xếp cột đó, việc đánh số sẽ được sắp xếp không chính xác, như thế này:
1, 11, 12, 2, 21, 22, 3, 4, 5, 6, 7, 8, 9 ...
Bạn có thể khắc phục tình huống này bằng cách thay đổi thiết đặt Loại cơ sở cho cột, như được mô tả dưới đây:
Thay đổi Loại của cột để giúp cho kiểu cột sắp xếp chính xác
-
Chọn đầu đề của cột bạn muốn thay đổi, rồi chọn Tùy chọn Cài đặt > chỉnh sửa.
-
Bên dưới Loại, chọn mũi tên trỏ xuống để mở menu tùy chọn.
-
Chọn tùy chọn phù hợp nhất với loại dữ liệu trong cột.
Thận trọng: Khi bạn thay đổi loại thông tin mà cột lưu giữ, thì có thể một số dữ liệu hiện có sẽ bị mất trong cột của bạn. Nhưng nếu bạn chọn một tùy chọn khớp với dữ liệu thực sự trong cột, việc mất dữ liệu có thể sẽ không xảy ra. Ví dụ: trong ví dụ được trích dẫn trước, trong đó bạn có một dòng cột văn bản đơn được điền số và bạn thay đổi loại thành Số ,dữ liệu cột có thể sẽ không biến mất.
-
Chọn LƯU.
-
Kiểm tra việc sắp xếp cột để đảm bảo rằng nó hoạt động như mong đợi.
Cách sắp xếp thư mục với các mục khác
Theo mặc định, các thư mục được hiển thị phía trên mọi tệp hoặc mục (theo sắp xếp tăng dần) hoặc bên dưới mọi tệp hoặc mục (theo sắp xếp giảm dần) bất kể tên thư mục.
Nếu bạn muốn sắp xếp cũng ảnh hưởng đến vị trí của thư mục trong dạng xem, hãy chọn Sắp xếp chỉ theo tiêu chí cụ thể (thư mục có thể không xuất hiện trước mục).
Cột tôi muốn sắp xếp theo không sẵn có trong danh sách
Nếu cột chứa một trong các kiểu dữ liệu sau, thì không sắp xếp được cột đó:
-
Nhiều dòng văn bản
-
Lựachọn , trong đó cho phép nhiều giá trị
-
Siêu kết nối
-
Hình ảnh
Lọc và nhóm dạng xem dữ liệu đã sắp xếp của bạn
Bạn có thể kết hợp sắp xếp với dạng xem đã lọc và/hoặc dạng xem được nhóm. Việc nhóm cho phép bạn thu gọn các vùng đã sắp xếp bên dưới tiêu đề và bạn có thể lọc để thu hẹp một danh sách lớn các mục.
Để xem cách nhóm dữ liệu trong dạng xem, hãy xem mục Sử dụng nhóm để sửa đổi dạng xem SharePoint dạng xem.
Để tìm hiểu cách lọc dữ liệu trong dạng xem, hãy xem mục Sử dụng tính năng lọc để sửa đổi dạng SharePoint xem.










