Quan trọng: Trong Excel cho Microsoft 365 và Excel 2021, Power View bị loại bỏ vào ngày 12 tháng 10 năm 2021. Thay vào đó, bạn có thể sử dụng trải nghiệm hình ảnh tương tác được cung cấp bởi Power BI Desktop, bạn có thể tải xuống miễn phí. Bạn cũng có thể dễ dàng Nhập sổ làm việc Excel vào Power BI Desktop.
Hình ảnh rất tuyệt vời để làm tăng thêm tính hấp dẫn trực quan vào trang tính Power View Excel hoặc vào Power View trong SharePoint. Bạn có thể:
-
Thêm ảnh tĩnh làm nền, chẳng hạn như hình nền mờ hoặc thành phần thiết kế, chẳng hạn như logo công ty.
-
Thêm hình ảnh liên kết dữ liệu được liên kết với dữ liệu bạn đang hiển thị trong báo cáo của mình.
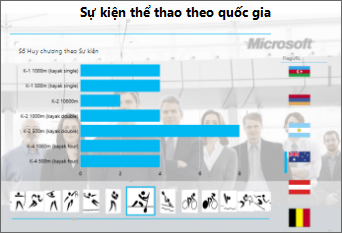
Trong bài viết này
Thêm ảnh tĩnh vào Power View
Bạn có thể thêm hình ảnh và hình nền cho mục đích thiết kế hoặc nhận dạng. Ảnh và hình nền không lặp lại trên từng trang tính hoặc dạng xem của sổ làm việc hoặc báo cáo. Bạn có thể sử dụng hình ảnh duy nhất hoặc tái sử dụng chúng trên mỗi trang tính hoặc dạng xem.
Thêm hình nền
-
Nếu bạn đang ở trong Excel, hãy đảm bảo rằng bạn đang ở trên trang tính Power View. Nếu không, hãy > Power View.
-
Trên tab Power View, hãy > Ảnh Nền trong > Ảnh.
Bạn có thể định vị hình ảnh bằng cách sử dụng Kéo giãn, Ôhoặc Giữa.
-
Đặt độ trong suốt. Tỷ lệ phần trăm càng cao thì hình ảnh càng trong suốt (và càng hiển thị).
Thêm hình ảnh
-
Trên bức vẽ trống trên trang tính Power View, trên tab Power View, > Chèn ảnh > Ảnh.
-
Dẫn hướng đến hình ảnh và bấm Mở.
-
Sau khi ảnh nằm trên trang tính, bạn có thể:
-
Di chuyển con trỏ: chọn biểu tượng đó, rồi di chuột qua cạnh cho đến khi bạn thấy con trỏ chuột hình bàn tay.

-
Đổi kích cỡ: chọn ảnh rồi di chuột qua các điều khiển đổi cỡ ở giữa và các góc của cạnh cho đến khi bạn thấy con trỏ hình mũi tên kép.

-
Dùng ảnh gắn kết dữ liệu trong Power View
Hình ảnh liên kết dữ liệu là một phần của dữ liệu trong mô hình dữ liệu của bạn. Ví dụ: bạn có thể để ảnh các nhân viên trong công ty mình hoặc về sản phẩm của mình.
Bạn có thể dùng những ảnh này trong Power View theo cách làm cho báo cáo của bạn có ý nghĩa và hấp dẫn hơn:
-
Như các tab trong một bộ chứa ô xếp.
-
Trong thẻ.
-
Là các giá trị trong slicer.
Bạn có thể cần đặt thuộc tính trong Power Pivot để có thể dùng hình ảnh trong Power View. Hình ảnh liên kết dữ liệu có thể ở bên trong hoặc bên ngoài mô hình dữ liệu của bạn. Nguồn của họ tạo ra sự khác biệt trong cách bạn có thể sử dụng chúng.
Ảnh dưới dạng tab trong bộ chứa ô xếp
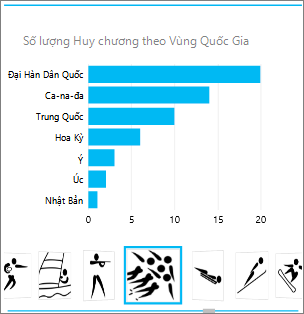
Ô xếp trong Power View là các bộ chứa với dải dẫn hướng động. Ô xếp đóng vai trò là bộ lọc – chúng lọc nội dung bên trong ô xếp đến giá trị được chọn trong dải tab. Ảnh tạo thành các tab tuyệt vời trong ô xếp.
-
Trên một trang tính hoặc dạng xem Power View, hãy tạo một trực quan hóa mà bạn muốn trong lát xếp.
-
Kéo trường ảnh vào hộp Xếp lát Theo.
Power View tạo ô xếp với ảnh trong dải tab.
Bạn có thể làm được nhiều việc hơn với các ô xếp. Đọc về Ô xếp trong Power View.
Hình ảnh trong thẻ
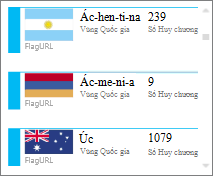
-
Trên trang tính Power View, hãy thêm các trường bạn muốn vào thẻ.
-
Trên tab Thiết kế, > Bảng > Thẻ.
Power View sắp xếp các trường theo cùng một thứ tự mà chúng có trong hộp Trường, với hai ngoại lệ:
-
Trường mặc định được hiển thị dưới dạng đầu đề.
-
Hình ảnh mặc định được hiển thị lớn và nổi bật.
Hình ảnh dưới dạng giá trị trong slicer
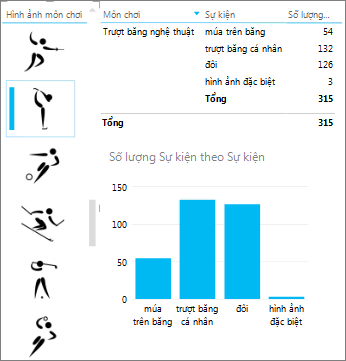
-
Trên trang tính hoặc dạng xem Power View, hãy bấm vào bức vẽ trống.
-
Trong Danh sách Trường, hãy đánh dấu chọn cho trường có chứa hình ảnh của bạn.
-
Power View tạo ra một bảng với những hình ảnh này.
-
Trên tab Thiết kế > Slicer.
Mẹo: Nếu slicer bị mờ, hãy kiểm tra xem bạn có nhiều trường trong bảng không. Bạn chỉ có thể tạo slicer từ bảng có một trường.
-
Bây giờ khi bạn bấm vào ảnh trong slicer, trang tính sẽ được lọc theo các giá trị liên kết với hình ảnh đó.
Đọc về slicer trong Power View.
Đặt thuộc tính ảnh trong Power Pivot dùng trong Power View
Đặt ảnh mặc định trong Power Pivot
Bạn có thể đặt một hình ảnh mặc định Power Pivot nếu dữ liệu của bạn ở trong Excel. Hình ảnh mặc định lớn hơn và được đặt nổi bật hơn khi được thêm vào thẻ. Để đặt làm hình ảnh mặc định, các hình ảnh (hoặc liên kết đến hình ảnh) phải nằm trong bảng chứa hình ảnh duy nhất – nghĩa là mỗi hàng chứa một hình ảnh khác nhau.
-
Trên tab Thiết Power Pivot trong Trình Excel > Lý Mô hình Dữ liệu.
Bạn không thấy tab Power Pivot bạn? Bật Power Pivot.
-
Bấm Hành vi > Bảng Nâng cao.
-
Đặt Mã định danh Hàng – ví dụ: một cột chứa ID duy nhất. Các giá trị trong cột Mã định danh Hàng phải là duy nhất.
-
Đặt Hình ảnh Mặc định thành tên cột hình ảnh của bạn.
Mẹo: Nếu bạn cũng thiết lập Một NhãnMặc định, nó sẽ xuất hiện bên dưới hình ảnh trong một bộ chứa ô xếp.
Đọc về cấu hình thuộc tính hành vi bảng cho báo cáo Power View.
Điều khiển thứ tự sắp xếp
Một ưu điểm khác của thiết đặt hình ảnh mặc định là bạn có thể kiểm soát thứ tự sắp xếp hình ảnh. Theo mặc định, ảnh trong slicer và ô xếp được sắp xếp theo tên tệp của ảnh nhưng nếu bạn xác định một hình ảnh là ảnh mặc định, nó sẽ được sắp xếp theo cột Mã định danh Hàng. Nếu bạn xác định một cột khác là cột Nhãn Mặc định thì hình ảnh sẽ được sắp xếp theo các giá trị trong cột đó.
Nếu dữ liệu của bạn nằm trong Excel và hình ảnh nằm trong bảng mà hàng không phải là duy nhất, bạn vẫn có thể đặt thứ tự sắp xếp cho một trường khác.
-
Trên tab Xem Power Pivot Quản lý Mô > Dữ liệu.
Bạn không thấy tab Power Pivot bạn? Bật Power Pivot.
-
Bấm vào cột có chứa URL hình ảnh hoặc hình ảnh.
-
Trên tab Trang đầu, >Xếp theo Cột.
-
Cột hình ảnh nằm trong hộp Sắp xếp.
-
Trong hộp Theo, chọn tên cột để sắp xếp hình ảnh theo.
-
Bấm OK.
Nguồn cho hình ảnh gắn kết dữ liệu
Ảnh trong báo cáo Power View của bạn có thể đến từ một vài nguồn:
-
Trên site bên ngoài.
-
Trong mô hình dữ liệu.
-
On a SharePoint site.
Hình ảnh trên một site bên ngoài
Khi ảnh nằm trên một site bên ngoài, Power View truy nhập các hình ảnh một cách ẩn danh, vì vậy các hình ảnh phải cho phép truy nhập ẩn danh. Vì vậy, ngay cả khi người đọc báo cáo có quyền xem hình ảnh, hình ảnh vẫn có thể không hiển thị.
Thủ tục cho hình ảnh trên site bên ngoài cũng hoạt động đối với hình ảnh trên SharePoint, ngoại trừ URL là cho một site bên ngoài chứ không phải là một site SharePoint của bạn.
Giả sử bạn có quyền truy nhập vào một tập hợp các hình ảnh trên site bên ngoài và Excel bạn có một cột trong bảng có chứa tên hình ảnh. Cách linh hoạt nhất để quản lý liên kết đến hình ảnh là tạo cột được tính để đưa tên hình ảnh và URL đến vị trí của hình ảnh trên site bên ngoài.
-
Sao chép URL đến site bên ngoài.
-
Trên tab Quản Power Pivot trang trong Quản lý Mô Excel > Dữ liệu.
Bạn không thấy tab Power Pivot hình? Bật Power Pivot.
-
Bấm vào ô trống trong cột Thêm cột và nhập dấu bằng (=), URL trong dấu ngoặc kép ("") và tên cột hình ảnh trong dấu ngoặc vuông ([]). Ví dụ:
="http://contoso.com/images" & [ImageNameColumn]
-
Power Pivot sẽ lấp đầy mọi ô trong cột bằng URL cộng với tên hình ảnh.
-
Bấm vào đầu đề cột, bấm chuột phải, bấm Đổi tênCột và đặt tên thông tin cho cột.
-
Để đảm bảo việc này hoạt động, hãy sao chép một trong các giá trị và dán vào hộp Địa chỉ trong trình duyệt. Nó sẽ hiển thị hình ảnh.
Lưu ý: Không thể hiển thị ảnh bên ngoài trong trang tính Power View trong Microsoft 365. Các hình ảnh cần được lưu trữ trong một bảng trong mô hình dữ liệu.
Hình ảnh được lưu trữ trong mô hình dữ liệu
Có các lợi thế là có các hình ảnh trong mô hình dữ liệu:
-
Sổ làm việc đã hoàn tất. Bạn có thể tải tệp ở chế độ ngoại tuyến và vẫn xem được hình ảnh.
-
Hình ảnh sẽ hiển thị trong trang tính Power View Microsoft 365.
Hình ảnh cần phải ở trong một cột có kiểu dữ liệu Nhị phân. Bạn không nhìn thấy hình ảnh trong Power Pivot; mỗi trường trong cột sẽ chỉ đọc "Dữ liệu Nhị phân". Nhưng khi bạn thêm trường vào Power View, hình ảnh sẽ được hiển thị ở đó.
Quan trọng: Hình ảnh trong cột Nhị phân chỉ hiển thị trong Danh sách Trường trong Power View nếu bảng cơ sở có cột Mã định danh Hàng. Đọc về cấu hình thuộc tính hành vi bảng cho báo cáo Power View.
Nếu bạn có quyền truy nhập vào SQL Server, bạn có thể đưa hình ảnh vào SQL Server sau đó tải chúng lên mô hình của bạn.
Quan trọng: Power View không hỗ trợ đối tượng OLE như hình ảnh. Điều này có nghĩa là bạn không thể nhập hình ảnh vào mô hình của mình từ Access, vì Access lưu trữ hình ảnh dưới dạng đối tượng OLE.
Hình ảnh trong một SharePoint mục
Nếu bạn đang dùng Power View trong SharePoint (không phải Power View trong Excel), thì bạn có thể nối kết đến hình ảnh trong thư mục SharePoint giống như cách bạn nối kết chúng trên site bên ngoài.
Lưu ý: Trong Excel màn hình máy tính của bạn, các trang tính Power View có thể hiển thị hình ảnh được lưu trữ trên site SharePoint chỉ khi ảnh cho phép truy nhập ẩn danh, mà hầu hết các cấu hình SharePoint không cho phép. Vì vậy, ngay cả khi bạn và người đọc sổ làm việc của bạn có quyền xem ảnh trực tiếp trên site SharePoint của mình, Power View trong Excel có thể không hiển thị được chúng.










