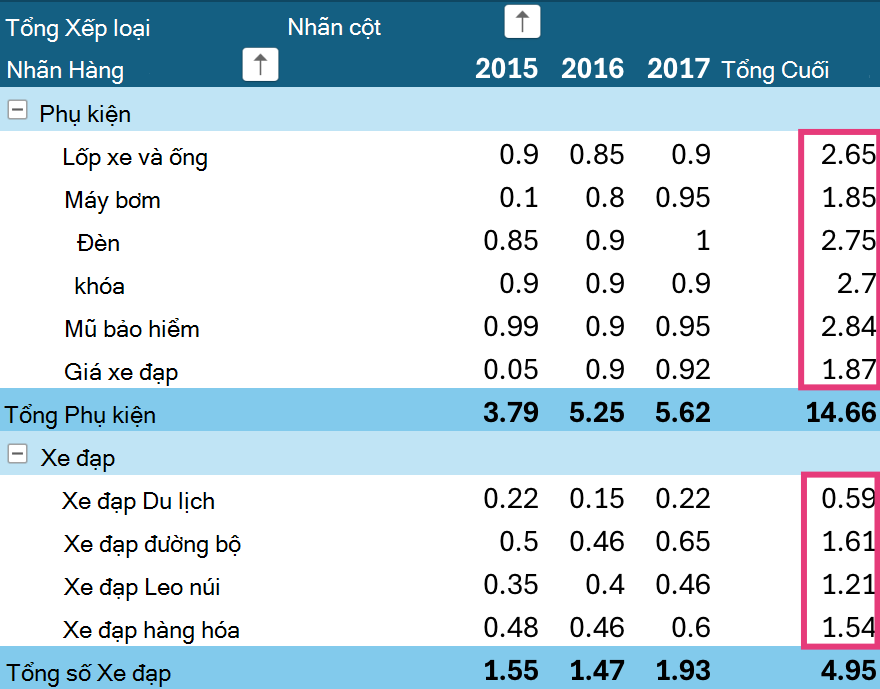Việc sắp xếp dữ liệu thật hữu ích khi bạn có lượng lớn dữ liệu trong PivotTable hoặc PivotChart. Bạn có thể sắp xếp theo thứ tự bảng chữ cái, từ giá trị cao nhất xuống giá trị thấp nhất hoặc từ giá trị thấp nhất lên giá trị cao nhất. Sắp xếp là một cách tổ chức dữ liệu của bạn giúp bạn dễ dàng tìm thấy các mục cụ thể cần khảo sát thêm.
Sau đây là một số điều bạn cần nhớ về việc sắp xếp dữ liệu:
-
Thứ tự sắp xếp sẽ thay đổi tùy theo cài đặt ngôn ngữ. Hãy đảm bảo bạn có cài đặt ngôn ngữ thích hợp trong Cài đặt khu vực hoặc Tùy chọn ngôn ngữ và khu vực trong Panel điều khiển trên máy tính của bạn. Để biết thêm thông tin về cách thay đổi cài đặt ngôn ngữ, hãy xem hệ thống Trợ giúp của Windows.
-
Dữ liệu có khoảng trống ở đầu sẽ ảnh hưởng tới kết quả sắp xếp. Để có kết quả tối ưu, bạn hãy loại bỏ mọi khoảng trống ở đầu trước khi sắp xếp dữ liệu.
-
Bạn sẽ không sắp xếp được mục nhập văn bản có phân biệt chữ hoa chữ thường.
-
Bạn sẽ không sắp xếp được dữ liệu theo một định dạng cụ thể, chẳng hạn như màu ô hoặc màu phông chữ. Bạn cũng không thể sắp xếp theo chỉ báo định dạng có điều kiện, chẳng hạn như bộ biểu tượng.
-
Trong PivotTable, bấm vào mũi tên nhỏ bên cạnh các ô Nhãn hàng và Nhãn cột.
-
Bấm vào một trường trong hàng hoặc cột bạn muốn sắp xếp.
-
Bấm vào mũi tên

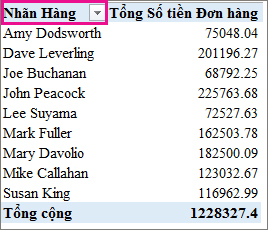
-
Để sắp xếp dữ liệu theo thứ tự tăng dần hoặc giảm dần, bấm vào Sắp xếp từ A đến Z hoặc Sắp xếp từ Z đến A.
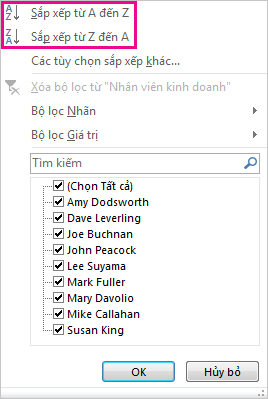
Các mục nhập văn bản sẽ sắp xếp theo thứ tự bảng chữ cái, các số sẽ sắp xếp từ nhỏ nhất đến lớn nhất (hoặc ngược lại), ngày hoặc thời gian sẽ sắp xếp từ xa nhất tới gần nhất (hoặc ngược lại).
Bạn có thể sắp xếp trên các giá trị riêng lẻ hoặc trên tổng phụ bằng cách bấm chuột phải vào một ô, chọn Sắp xếp, rồi chọn một phương pháp sắp xếp. Thứ tự sắp xếp áp dụng cho tất cả các ô ở cùng một mức trong cột chứa ô.
Trong ví dụ được hiển thị dưới đây, dữ liệu bên dưới mức thể loại (Mũ bảo hiểm, Túi du lịch) được sắp xếp theo thứ tự bảng chữ cái từ A đến Z.
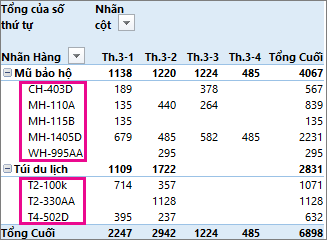
Để xem sắp xếp tổng cuối cho các sản phẩm — từ lớn nhất đến nhỏ nhất — hãy chọn bất kỳ số nào trong cột Tổng cuối và sắp xếp trên đó.
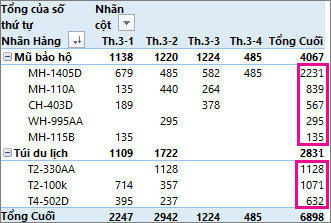
Mẹo: Để tìm nhanh thứ bạn cần, bạn có thể nhóm, lọc hoặc áp dụng định dạng có điều kiện cho PivotTable hoặc PivotChart.
Để sắp xếp các mục cụ thể theo cách thủ công hoặc thay đổi thứ tự sắp xếp, bạn có thể đặt tùy chọn sắp xếp của riêng mình:
-
Bấm vào một trường trong hàng hoặc cột bạn muốn sắp xếp.
-
Bấm vào mũi tên

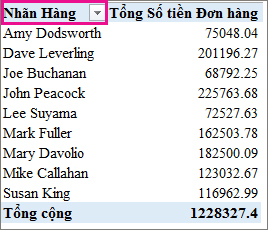
-
Trong hộp thoại Sắp xếp, hãy chọn kiểu sắp xếp bạn muốn:
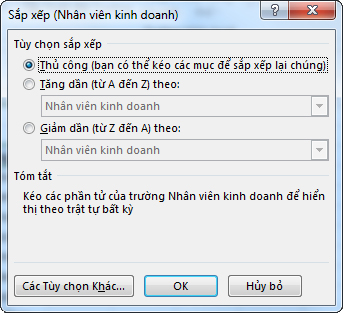
-
Bấm Thủ công để sắp xếp lại các mục bằng cách kéo chúng. Di con trỏ qua đường viền của mục cho đến khi bạn thấy mũi tên bốn hướng, rồi kéo.
-
Bạn không thể kéo các mục được hiển thị trong vùng Giá trị của Danh sách Trường PivotTable.
-
Bấm Tăng dần (A tới Z) theo hoặc Giảm dần (A tới Z) theo, rồi chọn trường bạn muốn sắp xếp.
-
Để có thêm tùy chọn, hãy bấm Xem thêm tùy chọn, rồi chọn tùy chọn bạn muốn trong hộp thoại Tùy chọn sắp xếp khác:
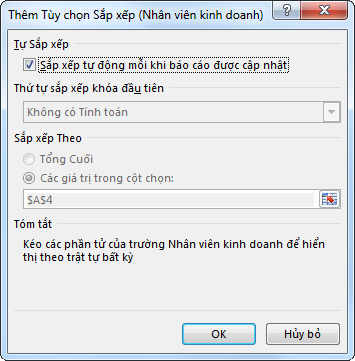
-
Trong mục Tự sắp xếp, hãy chọn hoặc bỏ chọn hộp Tự sắp xếp mỗi lần cập nhật báo cáo — để cho phép hoặc ngừng tự sắp xếp mỗi khi cập nhật dữ liệu PivotTable.
-
Dưới Thứ tự sắp xếp theo khóa đầu tiên, hãy chọn thứ tự tùy chỉnh bạn muốn dùng. Tùy chọn này chỉ sẵn dùng khi không chọn hộp Tự sắp xếp mỗi lần cập nhật báo cáo.
Excel có các danh sách tùy chỉnh ngày trong tuần và tháng trong năm nhưng bạn cũng có thể tạo danh sách tùy chỉnh cho sắp xếp của riêng mình.
Lưu ý: Thứ tự sắp xếp danh sách tùy chỉnh sẽ không được giữ lại khi bạn cập nhật (làm mới) dữ liệu trong PivotTable của mình.
-
Trong mục Sắp xếp theo, hãy bấm Tổng cuối hoặc Giá trị trong cột đã chọn để sắp xếp những giá trị này. Tùy chọn này không sẵn dùng khi bạn đặt sắp xếp là Thủ công.
Mẹo: Bấm Thứ tự như trong nguồn dữ liệu để trả các mục về thứ tự ban đầu của chúng. Tùy chọn này chỉ sẵn dùng cho nguồn dữ liệu Xử lý Phân tích Trực tuyến (OLAP).
Sau đây là một số điều bạn cần nhớ về việc sắp xếp dữ liệu:
-
Thứ tự sắp xếp sẽ thay đổi tùy theo cài đặt ngôn ngữ. Hãy đảm bảo bạn có cài đặt ngôn ngữ thích hợp trong Cài đặt khu vực hoặc Tùy chọn ngôn ngữ và khu vực trong Panel điều khiển trên máy tính của bạn. Để biết thêm thông tin về cách thay đổi cài đặt ngôn ngữ, hãy xem hệ thống Trợ giúp của Windows.
-
Dữ liệu có khoảng trống ở đầu sẽ ảnh hưởng tới kết quả sắp xếp. Để có kết quả tối ưu, bạn hãy loại bỏ mọi khoảng trống ở đầu trước khi sắp xếp dữ liệu.
-
Bạn sẽ không sắp xếp được mục nhập văn bản có phân biệt chữ hoa chữ thường.
-
Bạn sẽ không sắp xếp được dữ liệu theo một định dạng cụ thể, chẳng hạn như màu ô hoặc màu phông chữ. Bạn cũng không thể sắp xếp theo chỉ báo định dạng có điều kiện, chẳng hạn như bộ biểu tượng.
-
Bấm vào một trường trong hàng hoặc cột bạn muốn sắp xếp.
-
Bấm vào mũi tên

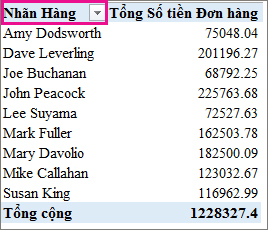
-
Để sắp xếp dữ liệu theo thứ tự tăng dần hoặc giảm dần, hãy bấm Sắp xếp tăng dần hoặc Sắp xếp giảm dần.
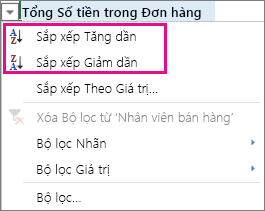
Các mục nhập văn bản sẽ sắp xếp theo thứ tự bảng chữ cái, các số sẽ sắp xếp từ nhỏ nhất đến lớn nhất (hoặc ngược lại), ngày hoặc thời gian sẽ sắp xếp từ xa nhất tới gần nhất (hoặc ngược lại).
Ngoài việc sắp xếp tăng dần hoặc giảm dần, bạn có thể sắp xếp thủ công từng nhãn hàng hoặc cột.
-
Di con trỏ qua đường viền của mục cho đến khi bạn thấy con trỏ di chuyển, rồi kéo.
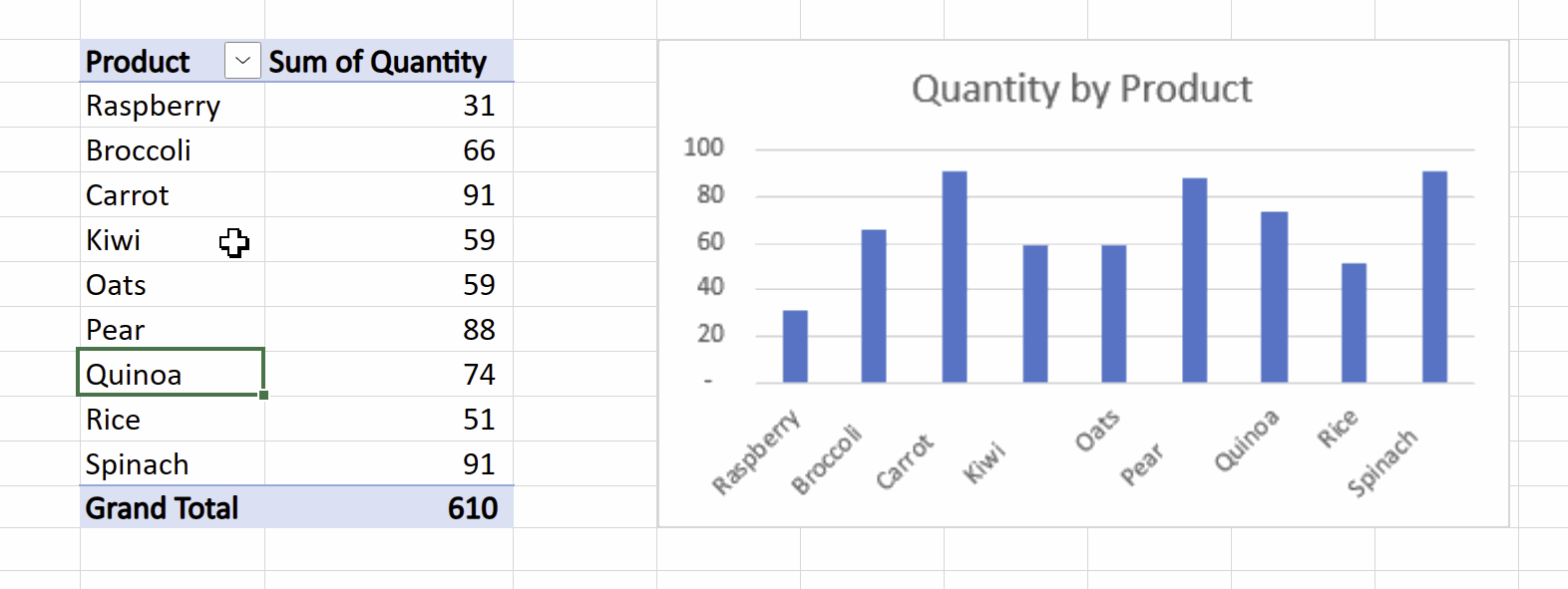
-
Bạn cũng có thể bấm chuột phải vào nhãn hàng hoặc cột và chọn bất kỳ tùy chọn Di chuyển nào:
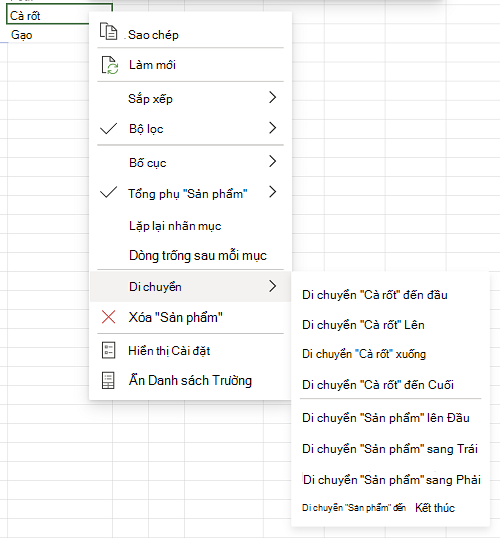
Lưu ý: Bạn không thể kéo các mục được hiển thị trong vùng Giá trị của Danh sách Trường PivotTable.
-
Bấm vào mũi tên

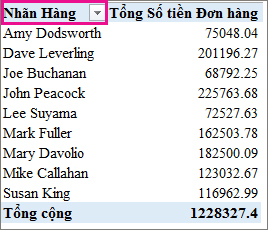
-
Trong hộp Sắp xếp theo giá trị, trong phần Chọn giá trị, hãy chọn giá trị để sắp xếp theo.
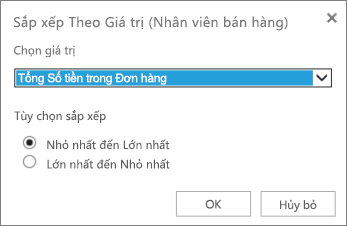
-
Trong phần Tùy chọn sắp xếp, hãy chọn thứ tự sắp xếp bạn muốn.
Sau đây là một số điều bạn cần nhớ về việc sắp xếp dữ liệu:
-
Thứ tự sắp xếp sẽ thay đổi tùy theo cài đặt ngôn ngữ. Hãy đảm bảo bạn có cài đặt ngôn ngữ thích hợp trong Cài đặt khu vực hoặc Tùy chọn ngôn ngữ và khu vực trong Panel điều khiển trên máy tính của bạn. Để biết thêm thông tin về cách thay đổi cài đặt ngôn ngữ, hãy xem hệ thống Trợ giúp của Windows.
-
Dữ liệu có khoảng trống ở đầu sẽ ảnh hưởng tới kết quả sắp xếp. Để có kết quả tối ưu, bạn hãy loại bỏ mọi khoảng trống ở đầu trước khi sắp xếp dữ liệu.
-
Bạn sẽ không sắp xếp được mục nhập văn bản có phân biệt chữ hoa chữ thường.
-
Bạn sẽ không sắp xếp được dữ liệu theo một định dạng cụ thể, chẳng hạn như màu ô hoặc màu phông chữ. Bạn cũng không thể sắp xếp theo chỉ báo định dạng có điều kiện, chẳng hạn như bộ biểu tượng.
-
Trong PivotTable, bấm vào mũi tên nhỏ bên cạnh các ô Nhãn hàng và Nhãn cột.
-
Bấm vào một trường trong hàng hoặc cột bạn muốn sắp xếp.
-
Bấm vào mũi tên

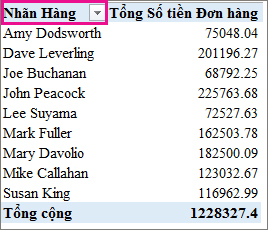
-
Để sắp xếp dữ liệu theo thứ tự tăng dần hoặc giảm dần, bấm vào Sắp xếp từ A đến Z hoặc Sắp xếp từ Z đến A.
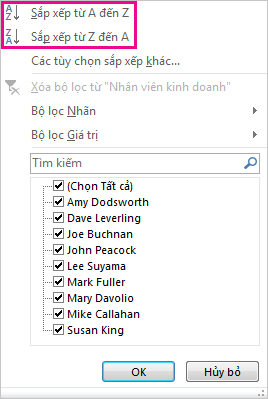
Các mục nhập văn bản sẽ sắp xếp theo thứ tự bảng chữ cái, các số sẽ sắp xếp từ nhỏ nhất đến lớn nhất (hoặc ngược lại), ngày hoặc thời gian sẽ sắp xếp từ xa nhất tới gần nhất (hoặc ngược lại).
Bạn có thể sắp xếp trên các giá trị riêng lẻ hoặc trên tổng phụ bằng cách bấm chuột phải vào một ô, chọn Sắp xếp, rồi chọn một phương pháp sắp xếp. Thứ tự sắp xếp áp dụng cho tất cả các ô ở cùng một mức trong cột chứa ô.
Trong ví dụ được hiển thị dưới đây, dữ liệu bên dưới mức thể loại (Mũ bảo hiểm, Túi du lịch) được sắp xếp theo thứ tự bảng chữ cái từ A đến Z.
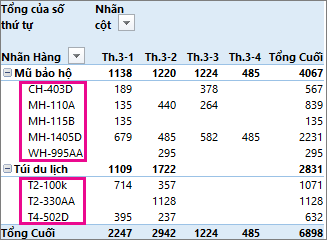
Để xem sắp xếp tổng cuối cho các sản phẩm — từ lớn nhất đến nhỏ nhất — hãy chọn bất kỳ số nào trong cột Tổng cuối và sắp xếp trên đó.
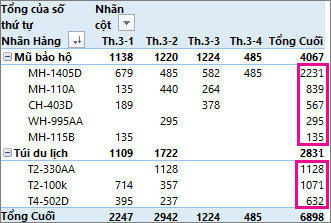
Mẹo: Để tìm nhanh thứ bạn cần, bạn có thể nhóm, lọc hoặc áp dụng định dạng có điều kiện cho PivotTable hoặc PivotChart.
PivotTable trên iPad sẵn dùng cho khách hàng chạy Excel trên iPad phiên bản 2.82.205.0 trở lên. Để truy nhập tính năng này, vui lòng đảm bảo ứng dụng của bạn được cập nhật lên phiên bản mới nhất thông qua App Store.
Sau đây là một số điều bạn cần nhớ về việc sắp xếp dữ liệu:
-
Thứ tự sắp xếp sẽ thay đổi tùy theo cài đặt ngôn ngữ. Hãy đảm bảo bạn có cài đặt ngôn ngữ thích hợp trong Cài đặt khu vực hoặc Tùy chọn ngôn ngữ và khu vực trong Panel điều khiển trên máy tính của bạn. Để biết thêm thông tin về cách thay đổi cài đặt ngôn ngữ, hãy xem hệ thống Trợ giúp của Windows.
-
Dữ liệu có khoảng trống ở đầu sẽ ảnh hưởng tới kết quả sắp xếp. Để có kết quả tối ưu, bạn hãy loại bỏ mọi khoảng trống ở đầu trước khi sắp xếp dữ liệu.
-
Bạn sẽ không sắp xếp được mục nhập văn bản có phân biệt chữ hoa chữ thường.
-
Bạn sẽ không sắp xếp được dữ liệu theo một định dạng cụ thể, chẳng hạn như màu ô hoặc màu phông chữ. Bạn cũng không thể sắp xếp theo chỉ báo định dạng có điều kiện, chẳng hạn như bộ biểu tượng.
1. Trong PivotTable, hãy gõ nhẹ vào mũi tên nhỏ bên cạnh ô Nhãn Hàng và Nhãn Cột.
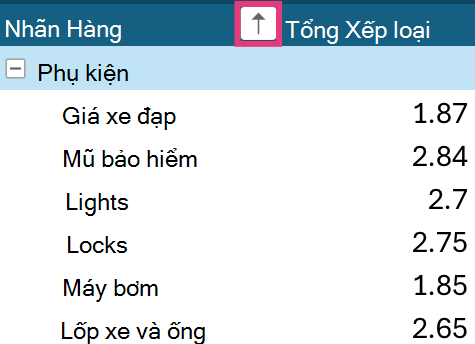
2. Chọn trường bạn muốn sắp xếp, rồi nhấn vào tùy chọn sắp xếp bạn muốn.
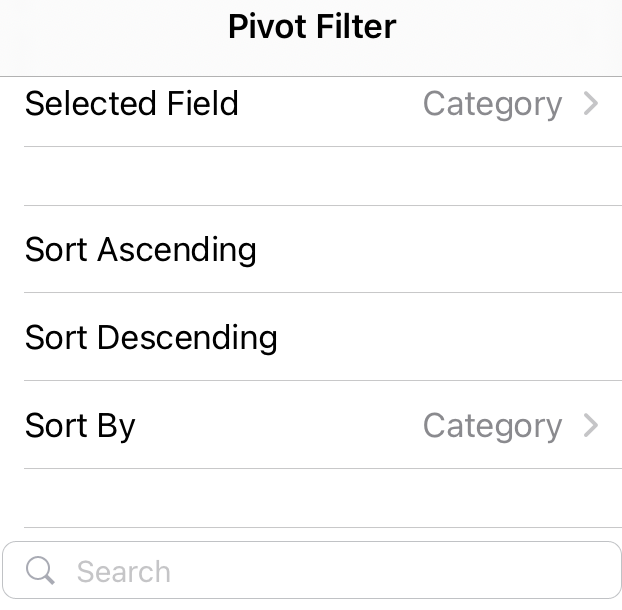
Mẹo: Cuộn lên để xem danh sách đầy đủ các tùy chọn sắp xếp và trường sẵn dùng.
Các mục nhập văn bản sẽ sắp xếp theo thứ tự bảng chữ cái, các số sẽ sắp xếp từ nhỏ nhất đến lớn nhất (hoặc ngược lại), ngày hoặc thời gian sẽ sắp xếp từ xa nhất tới gần nhất (hoặc ngược lại).
Bạn có thể sắp xếp trên các giá trị riêng lẻ hoặc trên tổng phụ bằng cách nhấn và giữ một ô, rồi chọn một phương pháp sắp xếp. Thứ tự sắp xếp áp dụng cho tất cả các ô ở cùng một mức trong cột chứa ô.
Trong ví dụ được hiển thị bên dưới, dữ liệu dưới mức thể loại (Phụkiện, Xe đạp) có Sắp xếp theo thứ tự bảng chữ cái giảm dần.
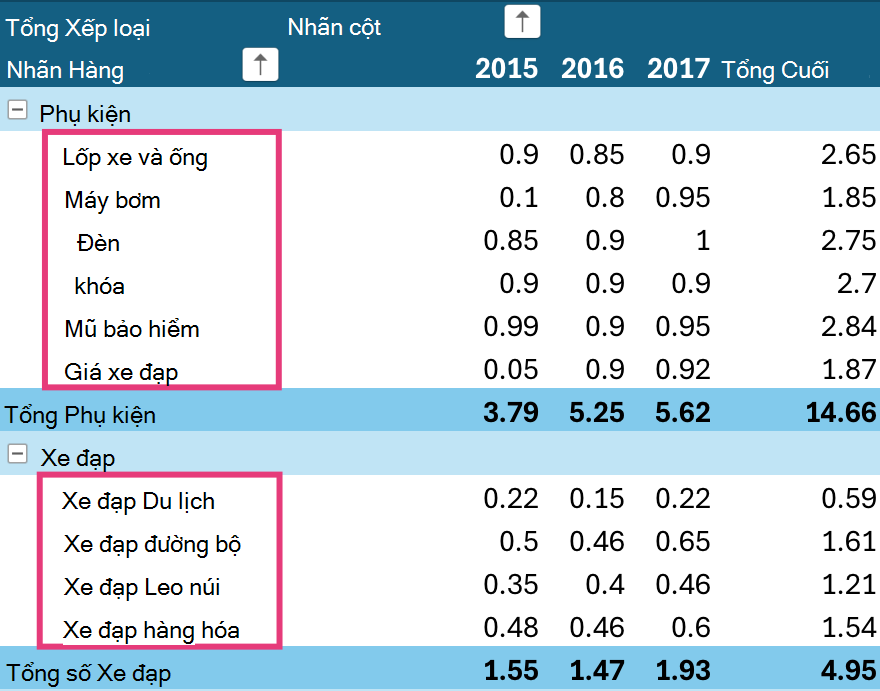
Để xem sắp xếp tổng cuốicho sản phẩm—từ lớn nhất đến nhỏ nhất—hãy chọn bất kỳ số nào trong cột Tổng Cuối, rồi sắp xếp trên đó.