Hàm SUMPRODUCT trả về tổng tích của các dải ô hoặc mảng tương ứng. Thao tác mặc định là phép nhân, nhưng có thể thêm, trừ và chia.
Trong ví dụ này, chúng tôi sẽ sử dụng hàm SUMPRODUCT để trả về tổng doanh thu cho một mặt hàng và kích cỡ đã cho:
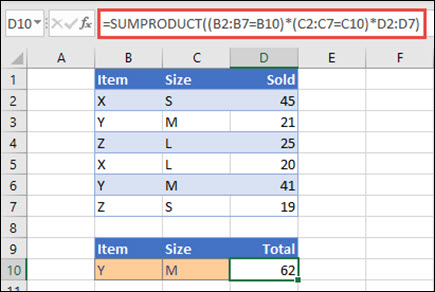
Hàm SUMPRODUCT khớp tất cả các lần xuất hiện của Mục Y/Cỡ M và tính tổng các trường hợp đó, vì vậy trong ví dụ này, 21 cộng 41 bằng 62.
Cú pháp
Để sử dụng thao tác mặc định (phép nhân):
=SUMPRODUCT(array1, [array2], [array3], ...)
Cú pháp hàm SUMPRODUCT có các đối số sau đây:
|
Đối số |
Mô tả |
|---|---|
|
array1 Bắt buộc |
Đối số mảng đầu tiên mà bạn muốn nhân các thành phần của nó rồi cộng tổng. |
|
[array2], [array3],... Tùy chọn |
Các đối số mảng từ 2 đến 255 mà bạn muốn nhân các thành phần của nó rồi cộng tổng. |
Để thực hiện các phép toán số học khác
Sử dụng HÀM SUMPRODUCT như bình thường nhưng thay thế dấu phẩy tách các đối số mảng bằng toán tử số học mà bạn muốn (*, /, +, -). Sau khi tất cả các hoạt động được thực hiện, kết quả được tính tổng như bình thường.
Lưu ý: Nếu bạn sử dụng các toán tử số học, hãy cân nhắc việc đặt các đối số mảng trong dấu ngoặc đơn và sử dụng dấu ngoặc đơn để nhóm các đối số mảng để kiểm soát thứ tự của các phép toán số học.
Chú thích
-
Các đối số mảng phải có cùng kích thước. Nếu không, hàm SUMPRODUCT trả về giá trị lỗi #VALUE! . Ví dụ: =SUMPRODUCT(C2:C10;D2:D5) sẽ trả về lỗi vì các phạm vi không cùng kích cỡ.
-
Hàm SUMPRODUCT coi các mục nhập mảng không phải là số như thể chúng là số không.
-
Để có hiệu suất tốt nhất, không nên sử dụng hàm SUMPRODUCT với tham chiếu cột đầy đủ. Cân nhắc =SUMPRODUCT(A:A,B:B), ở đây hàm sẽ nhân 1.048.576 ô trong cột A với 1.048.576 ô trong cột B trước khi cộng chúng.
Ví dụ 1
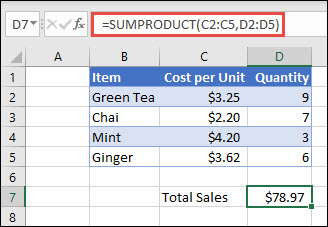
Để tạo công thức bằng danh sách mẫu của chúng tôi ở trên, nhập =SUMPRODUCT(C2:C5,D2:D5), rồi nhấn Enter. Mỗi ô trong cột C được nhân với ô tương ứng của nó trong cùng hàng trong cột D và kết quả được cộng lại. Tổng số tiền mua thực phẩm là $78,97.
Để viết công thức dài hơn cho bạn cùng một kết quả, hãy nhập =C2*D2+C3*D3+C4*D4+C5*D5, rồi nhấn Enter. Sau khi nhấn Enter, kết quả sẽ giống nhau: $78,97. Ô C2 được nhân với D2 và kết quả của nó được cộng vào kết quả của ô C3 lần ô D3 v.v.
Ví dụ 2
Ví dụ sau đây sử dụng HÀM SUMPRODUCT để trả về tổng doanh thu ròng theo đại lý bán hàng, trong đó chúng tôi có cả tổng doanh thu và chi phí của đại lý. Trong trường hợp này, chúng tôi đang sử dụng bảng Excel sử dụng tham chiếu có cấu trúc thay vì phạm vi Excel chuẩn. Ở đây bạn sẽ thấy phạm vi Doanh số, Chi phí và Đại lý được tham chiếu theo tên.
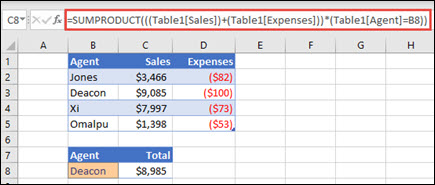
Công thức là: =SUMPRODUCT(((Table1[Sales])+(Table1[Expenses]))*(Table1[Agent]=B8)) và nó trả về tổng tất cả các doanh thu và chi phí cho đại lý được liệt kê trong ô B8.
Ví dụ 3
Trong ví dụ này, chúng tôi muốn trả về tổng của một mặt hàng cụ thể do một khu vực nhất định bán. Trong trường hợp này, khu vực phía Đông đã bán bao nhiêu quả anh đào?
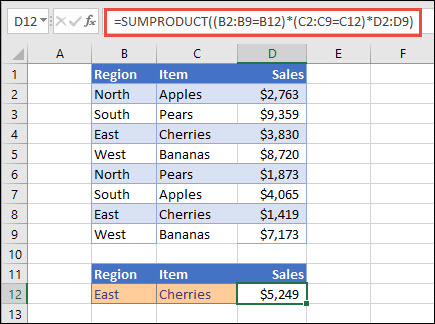
Ở đây, công thức là: =SUMPRODUCT((B2:B9=B12)*(C2:C9=C12)*D2:D9). Nó lần đầu tiên nhân số lần xuất hiện của Phía Đông với số lần xuất hiện phù hợp của quả anh đào. Cuối cùng, nó tính tổng các giá trị của các hàng tương ứng trong cột Doanh số. Để xem Excel tính toán điều này như thế nào, hãy chọn ô công thức, rồi đi đến Công thức >Đánh giá công > trị.
Bạn cần thêm trợ giúp?
Bạn luôn có thể hỏi chuyên gia trong Cộng đồng kỹ thuật Excel hoặc nhận hỗ trợ trong Cộng đồng.
Xem thêm
Thực hiện tính toán có điều kiện trên các phạm vi ô
Tính tổng dựa trên nhiều tiêu chí với hàm SUMIFS










