Giả sử bạn có hai sổ làm Excel hoặc có thể là hai phiên bản của cùng một sổ làm việc mà bạn muốn so sánh. Hoặc có thể bạn muốn tìm các vấn đề tiềm ẩn, như nhập thủ công (thay vì tính toán) tổng hoặc công thức bị hỏng. Bạn có thể sử dụng Microsoft So sánh Bảng tính để chạy báo cáo về những khác biệt và vấn đề mà microsoft tìm thấy.
Quan trọng: So sánh Bảng tính sẵn dùng với Office Professional Plus 2013, Office Professional Plus 2016, Office Professional Plus 2019 hoặc Ứng dụng Microsoft 365 dành cho doanh nghiệp lớn.
Mở So sánh Bảng tính
Trên màn hình Bắt đầu, bấm vào So sánh Bảng tính. Nếu bạn không thấy tùy chọn So sánh Bảng tính, hãy bắt đầu nhập từ So sánh Bảng tính, rồi chọn tùy chọn đó.
Ngoài chương trình So sánh Bảng tính, bạn cũng sẽ tìm thấy chương trình đồng hành dành cho Access – Microsoft So sánh Cơ sở dữ liệu. Ngoài ra, cần có Office Professional Plus bản hoặc bản Ứng dụng Microsoft 365 dành cho doanh nghiệp lớn.
So sánh hai Excel việc khác nhau
-
Bấm Trang đầu > so sánh Tệp.
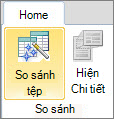
Hộp thoại So sánh Tệp xuất hiện.
-
Bấm vào biểu tượng thư mục màu lam bên cạnh hộp So sánh để duyệt đến vị trí của phiên bản trước đó của sổ làm việc của bạn. Bên cạnh các tệp được lưu trên máy tính hoặc trên mạng của mình, bạn cũng có thể nhập một địa chỉ web vào site là nơi bạn lưu sổ làm việc.
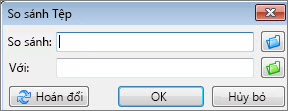
-
Bấm vào biểu tượng thư mục màu lục bên cạnh hộp Đến để duyệt đến vị trí của sổ làm việc mà bạn muốn so sánh với phiên bản cũ hơn, rồi bấm OK.
Mẹo: Bạn có thể so sánh hai tệp có cùng tên nếu chúng được lưu trong các thư mục khác nhau.
-
Trong ngăn bên trái, chọn các tùy chọn bạn muốn xem trong kết quả so sánh sổ làm việc bằng cách chọn hoặc bỏ chọn các tùy chọn, chẳng hạn như Công thức,Macrohoặc Định dạng Ô. Hoặc chỉ cần Chọn Tất cả.
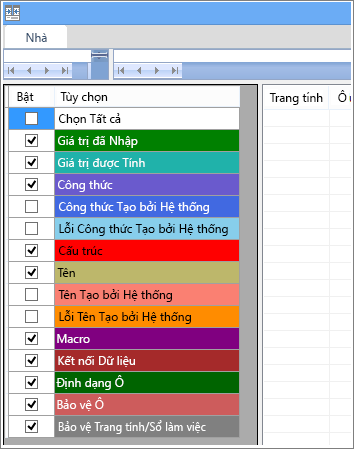
-
Bấm OK để chạy so sánh.
Nếu bạn nhận được thông báo "Không thể mở sổ làm việc", điều này có thể có nghĩa là một trong các sổ làm việc được bảo vệ bằng mật khẩu. Bấm OK, rồi nhập mật khẩu của sổ làm việc. Tìm hiểu thêm về cách mật khẩu và So sánh Bảng tính hoạt động cùng nhau.
Kết quả so sánh sẽ xuất hiện trong lưới hai ngăn. Sổ làm việc bên trái tương ứng với tệp "So sánh" (thường cũ hơn) mà bạn đã chọn và sổ làm việc bên phải tương ứng với tệp "Đến" (thường mới hơn). Thông tin chi tiết sẽ xuất hiện trong ngăn bên dưới hai lưới. Các thay đổi được tô sáng bằng màu, tùy vào loại thay đổi.
Hiểu rõ kết quả
-
Trong lưới song song, trang tính của mỗi tệp được so sánh với trang tính đó trong tệp khác. Nếu có nhiều trang tính, chúng sẽ sẵn dùng bằng cách bấm vào nút tiến và lùi trên thanh cuộn ngang.
Lưu ý: Ngay cả khi trang tính bị ẩn, trang tính vẫn được so sánh và hiển thị trong kết quả.
-
Những khác biệt được tô sáng bằng màu ô hoặc màu phông chữ, tùy vào kiểu của điểm khác biệt. Ví dụ, các ô có "giá trị nhập vào" (các ô không phải là công thức) sẽ được định dạng bằng màu tô xanh lục trong lưới song song, với phông chữ xanh lục trong ngăn liệt kê kết quả. Ngăn phía dưới bên trái là một chú giải hiển thị ý nghĩa các màu.
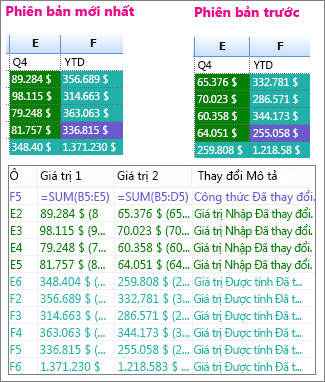
Trong ví dụ được trình bày ở đây, kết quả cho Q4 ở phiên bản trước không phải là cuối cùng. Phiên bản mới nhất của sổ làm việc chứa các số cuối cùng trong cột E cho Q4.
Trong kết quả so sánh, các ô E2:E5 trong cả hai phiên bản có màu tô màu lục nghĩa là giá trị đã nhập đã thay đổi. Vì các giá trị đó đã thay đổi nên kết quả được tính toán trong cột YTD cũng thay đổi – các ô F2:F4 và E6:F6 có màu tô xanh lam-lục nghĩa là giá trị được tính đã thay đổi.
Kết quả tính toán trong ô F5 cũng đã thay đổi nhưng lý do quan trọng hơn là trong phiên bản trước, công thức của nó không chính xác (nó chỉ tính tổng B5:D5, bỏ qua giá trị cho Q4). Khi sổ làm việc được cập nhật, công thức trong F5 đã được sửa lại để giờ đây là =SUM(B5:E5).
-
Nếu các ô quá hẹp để hiển thị nội dung ô, hãy bấm Đổi kích cỡ Ô cho Phù hợp.
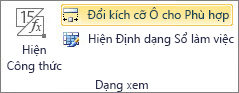
Excel bổ trợ Inquire của bạn
Ngoài các tính năng so sánh của So sánh Bảng tính, Excel 2013 có một bổ trợ Inquire, bạn có thể bật tính năng này để sẵn dùng một tab "Inquire". Từ tab Inquire, bạn có thể phân tích một sổ làm việc, xem mối quan hệ giữa các ô, trang tính và các sổ làm việc khác, và loại bỏ định dạng quá mức khỏi một trang tính. Nếu bạn đang mở hai sổ làm Excel mà bạn muốn so sánh, bạn có thể chạy So sánh Bảng tính bằng cách sử dụng lệnh So sánh Tệp.
Nếu bạn không thấy tab Inquire trong Excel, hãy xem Bật bổ trợ Inquire. Để tìm hiểu thêm về các công cụ trong bổ trợ Inquire, hãy xem Bạn có thể làm gì với Chẩn đoán Bảng tính.
Bước tiếp theo
Nếu bạn có "nhiệm vụ quan trọng" Excel sổ làm việc hoặc cơ sở dữ liệu Access trong tổ chức của mình, hãy cân nhắc cài đặt các công cụ quản lý bảng tính và cơ sở dữ liệu của Microsoft. Microsoft Máy chủ Quản lý Kiểm soát và Kiểm nghiệm cung cấp các tính năng quản lý thay đổi mạnh mẽ cho các tệp Excel và Access, ngoài ra Microsoft Phát hiện và Đánh giá Rủi ro Server còn bổ sung các tính năng kiểm kê và phân tích nhằm giúp bạn giảm rủi ro liên quan đến việc sử dụng các công cụ được phát triển bởi người dùng cuối trong Excel và Access.
Xem thêm Tổng quan về So sánh Bảng tính.










