Quan trọng: Trong Excel cho Microsoft 365 và Excel 2021, Power View bị loại bỏ vào ngày 12 tháng 10 năm 2021. Thay vào đó, bạn có thể sử dụng trải nghiệm hình ảnh tương tác được cung cấp bởi Power BI Desktop, bạn có thể tải xuống miễn phí. Bạn cũng có thể dễ dàng Nhập sổ làm việc Excel vào Power BI Desktop.
Slicer là một kiểu bộ lọc. Hãy đặt slicer vào một trang tính để lọc tất cả các trực quan hóa trên trang tính đó cùng lúc. Khi bạn bấm vào một mục của slicer, tất cả các trực quan hóa với nội dung có liên quan sẽ được lọc theo mục mà bạn chọn. Slicer trong Power View hoạt động rất giống slicer trong Power Pivot trong Excel.


Bạn có thể thêm nhiều slicer vào báo cáo của bạn và hiệu ứng lọc của tất cả các slicer sẽ được kết hợp. Các slicer sẽ lọc lẫn nhau.
-
Hãy tạo bảng chỉ có một cột từ bất kỳ trường nào là thuộc tính, chẳng hạn như Tên hoặc Thể loại và không phải là giá trị số.
Bạn có thể sử dụng hình ảnh trong dữ liệu của mình dưới dạng slicer. Đọc thêm về sử dụng hình ảnh trong Power View. -
Trên tab Thiết kế > Slicer.
Bảng được chuyển đổi thành slicer.
-
Bấm vào một giá trị trong slicer để lọc nội dung của trang tính hoặc dạng xem. Để chọn nhiều giá trị, giữ phím Ctrl khi bạn bấm.
-
Để xóa bỏ bộ lọc slicer, hãy di chuột lên slicer, rồi bấm Xóa Bộ lọc ở góc trên bên phải của slicer.
Mẹo: . Chọn tất cả ngoại trừ một tập giá trị nhất định bằng cách thiết đặt lại bộ lọc bằng nút ở góc trên bên phải, rồi nhấn Ctrl + bấm để hủy chọn những giá trị cụ thể. Thao tác này sẽ hiển thị toàn bộ các giá trị ngoại trừ những giá trị không được chọn
Lưu ý: Việc bấm vào các giá trị trong một bảng không phải là slicer sẽ không lọc được báo cáo.
Trong ảnh này, slicer Ảnh các Môn ở bên trái đang lọc để tìm phần trượt băng, do đó chỉ dữ liệu trượt băng mới xuất hiện trong ma trận và trong biểu đồ cột ở bên phải.
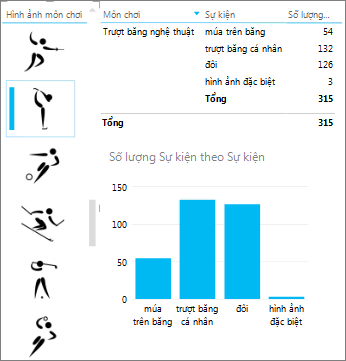
Lọc với slicer khác với các kiểu lọc khác. Slicer:
-
Lọc Biểu đồ. Chúng không tô sáng biểu đồ.
-
Được lưu cùng sổ làm việc hoặc báo cáo. Khi bạn lưu, đóng và mở lại sổ làm việc hoặc báo cáo, các giá trị giống nhau sẽ được chọn trong slicer.
-
Có thể dùng trường hình ảnh. Ở hậu trường, Power View dùng trường Mã định danh Hàng cho hình ảnh đó trong mô hình dữ liệu ở dạng bộ lọc trong slicer. Nếu mô hình dữ liệu nằm trong Excel, bạn có thể cần Cấu hình thuộc tính hành vi bảng cho báo cáo Power View.
Xem Thêm
Power View: Khám phá, trực quan hóa và trình bày dữ liệu của bạn
Video về Power View và PowerPivot
Hướng dẫn: Phân tích dữ liệu PivotTable bằng Mô hình Dữ liệu trong Excel 2013










