Lọc dữ liệu trong PivotTable
PivotTable là công cụ tuyệt vời để tạo bản tóm tắt chi tiết chuyên sâu từ các tập dữ liệu lớn.

Bạn có thể chèn một hoặc nhiều slicer để lọc dữ liệu nhanh chóng và hiệu quả. Slicer có các nút bạn có thể bấm để lọc dữ liệu và chúng luôn hiển thị cùng với dữ liệu của bạn, vì vậy bạn luôn biết được trường nào được hiển thị hoặc ẩn trong PivotTable đã lọc.
-
Chọn ô bất kỳ trong PivotTable, sau đó trên tabPhân tích Bảng Pivot, chọn

-
Chọn các trường bạn muốn tạo slicer, rồi chọn OK.
-
Excel sẽ đặt một slicer cho mỗi lựa chọn bạn đã thực hiện trên trang tính, nhưng tùy thuộc vào bạn để sắp xếp và định kích cỡ chúng, tuy nhiên phù hợp nhất với bạn.
-
Chọn nút slicer để chọn các mục bạn muốn hiển thị trong PivotTable.
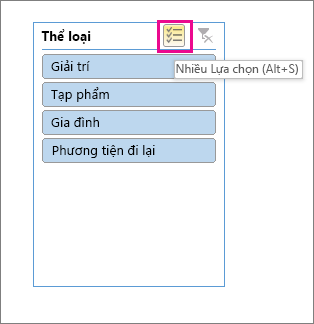
Bộ lọc thủ công sử dụng Tự Lọc. Chúng hoạt động kết hợp với slicer, vì vậy bạn có thể sử dụng slicer để tạo bộ lọc ở mức cao, sau đó sử dụng Tự Lọc để lặn sâu hơn.
-
Để hiển thị Tự Lọc, hãy chọn mũi

Bố trí Thu gọn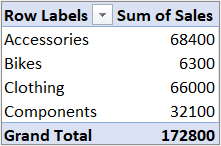

Trường Giá trị nằm trong vùng Hàng
Trường Giá trị nằm trong vùng Cột
Bố trí Đại cương/Dạng bảng
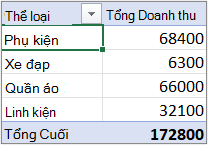
-
Để lọc bằng cách tạo biểu thức có điều kiện, hãy chọn Bộ lọc Nhãn, rồi tạo bộ lọc nhãn.
-
Để lọc theo giá trị, hãy chọn Bộ lọc Giá trị , rồi tạo bộ lọc giá trị.
-
Để lọc theo nhãn hàng cụ thể (trong Bố trí Thu gọn) hoặc nhãn cột (trong Bố trí Đại cương hoặc Bố trí Dạng bảng), hãy bỏ chọn Chọn Tất cả, rồi chọn hộp kiểm bên cạnh các mục bạn muốn hiện. Bạn cũng có thể lọc bằng cách nhập văn bản vào hộp Tìm kiếm.
-
Chọn OK.
Mẹo: Bạn cũng có thể thêm bộ lọc vào trường Bộ lọc của PivotTable. Điều này cũng cung cấp cho bạn khả năng tạo các trang tính PivotTable riêng lẻ cho từng mục trong trường Bộ lọc. Để biết thêm thông tin, xem mục Sử dụng Danh sách Trường để sắp xếp các trường trong PivotTable.
Bạn cũng có thể áp dụng bộ lọc để hiện 10 giá trị hay dữ liệu trên cùng hoặc dưới cùng thỏa mãn một số điều kiện nhất định.
-
Để hiển thị Tự Lọc, hãy chọn mũi

Bố trí Thu gọn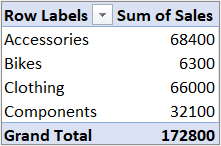

Trường Giá trị nằm trong vùng Hàng
Trường Giá trị nằm trong vùng Cột
Bố trí Đại cương/Dạng bảng
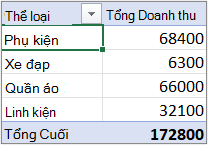
-
Chọn Bộ lọc Giá trị> 10 mục Trên cùng.
-
Trong hộp đầu tiên, chọn Trên cùng hoặc Dưới cùng.
-
Trong hộp thứ hai, hãy nhập một số.
-
Trong hộp thứ ba, hãy làm như sau:
-
Để lọc theo số mục, chọn Mục.
-
Để lọc theo phần trăm, chọn Phần trăm.
-
Để lọc theo tổng, chọn Tổng.
-
-
Trong hộp thứ tư, hãy chọn một trường Giá trị.
Qua việc sử dụng bộ lọc báo cáo, bạn có thể nhanh chóng hiển thị một tập hợp giá trị khác trong PivotTable. Những mục bạn chọn trong bộ lọc đều được hiển thị trong PivotTable, đồng thời, các mục không được chọn sẽ được ẩn đi. Nếu bạn muốn hiển thị các trang lọc (tập hợp giá trị khớp với các mục trong bộ lọc báo cáo) ở trang tính riêng biệt, bạn có thể chỉ định tùy chọn đó.
Thêm bộ lọc báo cáo
-
Bấm vào vị trí bất kỳ trong PivotTable.
Ngăn Trường PivotTable sẽ xuất hiện.
-
Ở Danh sách Trường PivotTable, bấm vào trường trong một khu vực, rồi chọn Di chuyển đến Bộ lọc Báo cáo.
Bạn có thể lặp lại bước này để tạo nhiều bộ lọc báo cáo. Bộ lọc báo cáo sẽ được hiển thị bên trên PivotTable để dễ dàng truy nhập.
-
Để thay đổi thứ tự các trường, trong khu vực Bộ lọc, bạn có thể kéo các trường tới vị trí mình muốn hoặc bấm đúp vào một trường, rồi chọn Di chuyển Lên hoặc Di chuyển Xuống. Thứ tự của các bộ lọc báo cáo sẽ được phản ánh tương ứng trong PivotTable.
Hiển thị bộ lọc báo cáo trong hàng hoặc cột.
-
Bấm vào PivotTable hoặc PivotTable liên kết của một PivotChart.
-
Bấm chuột phải vào vị trí bất kỳ trong PivotTable, rồi bấm vào Tùy chọn PivotTable.
-
Ở tab Bố trí, hãy chỉ định các tùy chọn sau:
-
Trong khu vực Bộ lọc Báo cáo, ở hộp danh sách Sắp xếp trường, hãy thực hiện một trong các thao tác sau:
-
Để hiển thị bộ lọc báo cáo trong các hàng từ trên xuống dưới, hãy chọn Xuống, Rồi Lên.
-
Để hiển thị bộ lọc báo cáo trong các cột từ trái sang phải, hãy chọn Lên, Rồi Xuống.
-
-
Trong hộp Lọc các trường theo cột, hãy nhập hoặc chọn số trường cần hiển thị trước khi chuyển sang một cột hoặc hàng khác (tùy theo cài đặt Sắp xếp trường bạn đã chỉ định ở bước trước đó).
-
Chọn mục trong bộ lọc báo cáo
-
Trong PivotTable, bấm vào mũi tên thả xuống cạnh bộ lọc báo cáo.
-
Chọn các hộp kiểm cạnh những mục bạn muốn hiển thị trong báo cáo. Để chọn tất cả các mục, hãy bấm vào hộp kiểm cạnh (Chọn Tất cả).
Lúc này, bộ lọc báo cáo sẽ hiển thị các mục đã lọc.
Hiển thị các trang bộ lọc báo cáo trên các trang tính riêng biệt
-
Bấm vào vị trí bất kỳ trong PivotTable (hoặc PivotTable liên kết của một PivotChart) có một hoặc nhiều bộ lọc báo cáo.
-
Bấm vào Phân tích PivotTable (trên dải băng) > Tùy chọn > Hiển thị trang Bộ lọc báo cáo.
-
Trong hộp thoại Hiển thị Trang Bộ lọc Báo cáo, chọn một trường bộ lọc báo cáo, rồi bấm vào OK.
-
Trong PivotTable, chọn một hoặc nhiều mục trong trường bạn muốn lọc theo vùng chọn.
-
Bấm chuột phải vào một mục trong vùng chọn, rồi bấm vào Bộ lọc.
-
Thực hiện một trong những thao tác sau:
-
Để hiển thị các mục đã chọn, hãy bấm vào Chỉ Giữ Mục Đã chọn.
-
Để ẩn các mục đã chọn, hãy bấm vào Ẩn Mục Đã chọn.
Mẹo: Bạn có thể hiển thị lại các mục đã ẩn bằng cách loại bỏ bộ lọc. Bấm chuột phải vào một mục khác trong cùng trường, bấm vào Bộ lọc, rồi bấm vào Xóa Bộ lọc.
-
Nếu bạn muốn áp dụng nhiều bộ lọc cho mỗi trường hoặc nếu bạn không muốn hiện nút Lọc trong PivotTable, bạn có thể làm như sau để bật hoặc tắt chúng và những tùy chọn lọc khác:
-
Bấm vào vị trí bất kỳ trong PivotTable để hiển thị các tab PivotTable trên dải băng.
-
Trên tab Phân tích PivotTable, bấm vào Tùy chọn.
-
Trong hộp thoại Tùy chọn PivotTable , bấm vào tab Tổng & lọc.
-
Trong khu vực Bộ lọc, chọn hoặc bỏ chọn hộp Cho phép nhiều bộ lọc cho mỗi trường tùy thuộc vào nhu cầu của bạn.
-
Bấm vào tab Hiển thị, rồi chọn hoặc bỏ chọn hộp kiểm Hiển thị chú thích trường và bộ lọc để hiển thị hoặc ẩn các danh sách thả xuống của chú thích trường và bộ lọc.
-
Bạn có thể xem và tương tác với PivotTable trong Excel dành cho web bằng cách tạo slicer và lọc thủ công.
Slicer cung cấp các nút mà bạn có thể bấm để lọc bảng hoặc PivotTable. Ngoài tính năng lọc nhanh, slicer còn cho biết trạng thái lọc hiện tại, giúp bạn dễ dàng hiểu chính xác nội dung hiện đang được hiển thị.
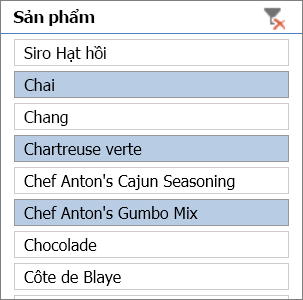
Để biết thêm thông tin, hãy xem mục Sử dụng slicer để lọc dữ liệu.
Nếu bạn có ứng dụng Excel trên máy tính, bạn có thể dùng nút Mở bằng Excel để mở sổ làm việc và tạo slicer mới cho dữ liệu PivotTable của bạn ở đó. Bấm Mở bằng Excel và lọc dữ liệu của bạn trong PivotTable.
Bộ lọc thủ công sử dụng Tự Lọc. Chúng hoạt động kết hợp với slicer, vì vậy bạn có thể sử dụng slicer để tạo bộ lọc ở mức cao, sau đó sử dụng Tự Lọc để lặn sâu hơn.
-
Để hiển thị Tự Lọc, hãy chọn mũi tên thả xuống Bộ

Cột Đơn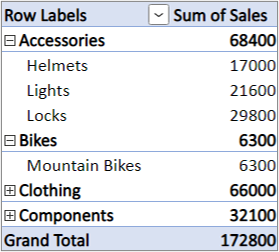
Cột Riêng biệt
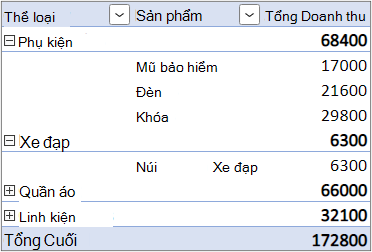
-
Để lọc bằng cách tạo biểu thức có điều kiện, hãy chọn<Tên trường >> lọc Nhãn, rồi tạo bộ lọc nhãn.
-
Để lọc theo giá trị, hãy chọn<Tên trường> > Bộ lọc Giá trị, rồi tạo bộ lọc giá trị.
-
Để lọc theo nhãn hàng cụ thể, hãy chọn Bộ lọc, bỏ chọn Chọn Tất cả, rồi chọn hộp kiểm bên cạnh các mục bạn muốn hiển thị. Bạn cũng có thể lọc bằng cách nhập văn bản vào hộp Tìm kiếm.
-
Chọn OK.
Mẹo: Bạn cũng có thể thêm bộ lọc vào trường Bộ lọc của PivotTable. Điều này cũng cung cấp cho bạn khả năng tạo các trang tính PivotTable riêng lẻ cho từng mục trong trường Bộ lọc. Để biết thêm thông tin, xem mục Sử dụng Danh sách Trường để sắp xếp các trường trong PivotTable.
-
Bấm vào vị trí bất kỳ trong PivotTable để hiển thị các tab PivotTable (Phân tích và Thiết kế PivotTable) trên dải băng.
-
Bấm vào Phân tích PivotTable > Chèn Slicer.
-
Trong hộp thoại Chèn Slicer, hãy chọn hộp kiểm của các trường mà bạn muốn tạo slicer.
-
Bấm OK.
Một slicer xuất hiện cho mỗi trường mà bạn đã chọn trong hộp thoại Chèn Slicer.
-
Trong mỗi slicer, hãy bấm vào những mục bạn muốn hiện trong PivotTable.
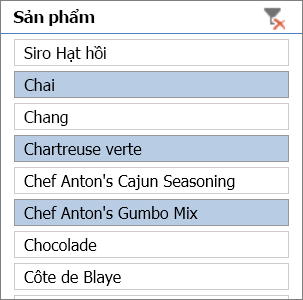
Mẹo: Để thay đổi diện mạo cho slicer, bấm vào slicer để hiển thị tab Slicer trên dải băng. Bạn có thể áp dụng một kiểu slicer hoặc thay đổi các cài đặt bằng cách sử dụng các tùy chọn tab khác nhau.
-
Trong PivotTable, hãy bấm vào mũi tên

-
Trong danh sách nhãn hàng hoặc cột, hãy bỏ chọn hộp (Chọn Tất cả) ở phía trên cùng của danh sách, sau đó chọn hộp kiểm của những mục bạn muốn hiện trong bảng PivotTable.
-
Mũi tên bộ lọc thay đổi thành biểu tượng

Để loại bỏ toàn bộ các tùy chọn lọc cùng một lúc, bấm vào tab Phân tích PivotTable > Xóa > Xóa Bộ lọc.
Qua việc sử dụng bộ lọc báo cáo, bạn có thể nhanh chóng hiển thị một tập hợp giá trị khác trong PivotTable. Những mục bạn chọn trong bộ lọc đều được hiển thị trong PivotTable, đồng thời, các mục không được chọn sẽ được ẩn đi. Nếu bạn muốn hiển thị các trang lọc (tập hợp giá trị khớp với các mục trong bộ lọc báo cáo) ở trang tính riêng biệt, bạn có thể chỉ định tùy chọn đó.
Thêm bộ lọc báo cáo
-
Bấm vào vị trí bất kỳ trong PivotTable.
Ngăn Trường PivotTable sẽ xuất hiện.
-
Ở Danh sách Trường PivotTable, bấm vào trường trong một khu vực, rồi chọn Di chuyển đến Bộ lọc Báo cáo.
Bạn có thể lặp lại bước này để tạo nhiều bộ lọc báo cáo. Bộ lọc báo cáo sẽ được hiển thị bên trên PivotTable để dễ dàng truy nhập.
-
Để thay đổi thứ tự các trường, trong khu vực Bộ lọc, bạn có thể kéo các trường tới vị trí mình muốn hoặc bấm đúp vào một trường, rồi chọn Di chuyển Lên hoặc Di chuyển Xuống. Thứ tự của các bộ lọc báo cáo sẽ được phản ánh tương ứng trong PivotTable.
Hiển thị bộ lọc báo cáo trong hàng hoặc cột.
-
Bấm vào PivotTable hoặc PivotTable liên kết của một PivotChart.
-
Bấm chuột phải vào vị trí bất kỳ trong PivotTable, rồi bấm vào Tùy chọn PivotTable.
-
Ở tab Bố trí, hãy chỉ định các tùy chọn sau:
-
Trong khu vực Bộ lọc Báo cáo, ở hộp danh sách Sắp xếp trường, hãy thực hiện một trong các thao tác sau:
-
Để hiển thị bộ lọc báo cáo trong các hàng từ trên xuống dưới, hãy chọn Xuống, Rồi Lên.
-
Để hiển thị bộ lọc báo cáo trong các cột từ trái sang phải, hãy chọn Lên, Rồi Xuống.
-
-
Trong hộp Lọc các trường theo cột, hãy nhập hoặc chọn số trường cần hiển thị trước khi chuyển sang một cột hoặc hàng khác (tùy theo cài đặt Sắp xếp trường bạn đã chỉ định ở bước trước đó).
-
Chọn mục trong bộ lọc báo cáo
-
Trong PivotTable, bấm vào mũi tên thả xuống cạnh bộ lọc báo cáo.
-
Chọn các hộp kiểm cạnh những mục bạn muốn hiển thị trong báo cáo. Để chọn tất cả các mục, hãy bấm vào hộp kiểm cạnh (Chọn Tất cả).
Lúc này, bộ lọc báo cáo sẽ hiển thị các mục đã lọc.
Hiển thị các trang bộ lọc báo cáo trên các trang tính riêng biệt
-
Bấm vào vị trí bất kỳ trong PivotTable (hoặc PivotTable liên kết của một PivotChart) có một hoặc nhiều bộ lọc báo cáo.
-
Bấm vào Phân tích PivotTable (trên dải băng) > Tùy chọn > Hiển thị trang Bộ lọc báo cáo.
-
Trong hộp thoại Hiển thị Trang Bộ lọc Báo cáo, chọn một trường bộ lọc báo cáo, rồi bấm vào OK.
Bạn cũng có thể áp dụng bộ lọc để hiện 10 giá trị hay dữ liệu trên cùng hoặc dưới cùng thỏa mãn một số điều kiện nhất định.
-
Trong PivotTable, bấm vào mũi tên

-
Bấm chuột phải vào một mục trong vùng chọn, rồi bấm vào Bộ lọc > 10 mục trên cùng hoặc 10 mục dưới cùng.
-
Ở hộp đầu tiên, hãy nhập một số.
-
Ở hộp thứ hai, hãy chọn tùy chọn bạn muốn lọc theo đó. Các tùy chọn sau đây sẵn dùng:
-
Để lọc theo số mục, chọn Mục.
-
Để lọc theo phần trăm, chọn Phần trăm.
-
Để lọc theo tổng, chọn Tổng.
-
-
Trong hộp tìm kiếm, bạn có thể tùy ý tìm kiếm một giá trị cụ thể nào đó.
-
Trong PivotTable, chọn một hoặc nhiều mục trong trường bạn muốn lọc theo vùng chọn.
-
Bấm chuột phải vào một mục trong vùng chọn, rồi bấm vào Bộ lọc.
-
Thực hiện một trong những thao tác sau:
-
Để hiển thị các mục đã chọn, hãy bấm vào Chỉ Giữ Mục Đã chọn.
-
Để ẩn các mục đã chọn, hãy bấm vào Ẩn Mục Đã chọn.
Mẹo: Bạn có thể hiển thị lại các mục đã ẩn bằng cách loại bỏ bộ lọc. Bấm chuột phải vào một mục khác trong cùng trường, bấm vào Bộ lọc, rồi bấm vào Xóa Bộ lọc.
-
Nếu bạn muốn áp dụng nhiều bộ lọc cho mỗi trường hoặc nếu bạn không muốn hiện nút Lọc trong PivotTable, bạn có thể làm như sau để bật hoặc tắt chúng và những tùy chọn lọc khác:
-
Bấm vào vị trí bất kỳ trong PivotTable để hiển thị các tab PivotTable trên dải băng.
-
Trên tab Phân tích PivotTable, bấm vào Tùy chọn.
-
Trong hộp thoại Tùy chọn PivotTable, bấm vào tab Bố trí.
-
Trong khu vực Bố trí, hãy chọn hoặc bỏ chọn hộp Cho phép nhiều bộ lọc mỗi trường tùy theo nhu cầu của bạn.
-
Bấm vào tab Hiển thị, rồi chọn hoặc bỏ chọn hộp kiểm Chú thích trường và bộ lọc để hiển thị hoặc ẩn các danh sách thả xuống của chú thích trường và bộ lọc.
-
Bạn cần thêm trợ giúp?
Bạn luôn có thể hỏi chuyên gia trong Cộng đồng kỹ thuật Excel hoặc nhận hỗ trợ trong Cộng đồng.
Xem thêm
Video: Lọc dữ liệu trong PivotTable
Tạo PivotTable để phân tích dữ liệu trang tính
Tạo PivotTable để phân tích dữ liệu ngoài
Tạo PivotTable để phân tích dữ liệu trong nhiều bảng










