Theo mặc định khi bạn sao chép (hoặc cắt) và dán trong Excel, tất cả mọi thứ trong ô hoặc dải ô nguồn—dữ liệu, định dạng, công thức, xác thực, chú thích—sẽ được dán vào (các) ô đích. Đây là điều sẽ xảy ra khi bạn nhấn CTRL+V để dán. Vì đó có thể không phải là điều bạn muốn nên bạn sẽ có nhiều tùy chọn dán khác, tùy thuộc vào tùy chọn bạn sao chép.
Ví dụ, bạn có thể muốn dán nội dung của một ô, nhưng không phải định dạng của nó. Hoặc có thể bạn muốn hoán đổi dữ liệu đã dán từ hàng thành cột. Hoặc bạn có thể cần dán kết quả của công thức thay vì chính công thức đó.
Quan trọng: Khi bạn sao chép và dán các công thức, bạn có thể cần sửa các tham chiếu ô. Tuy nhiên, các tham chiếu sẽ không thay đổi khi bạn cắt và dán công thức.
Mẹo: Bạn cũng có thể sử dụng núm điều khiển điền để sao chép công thức vào các ô liền kề trên trang tính.
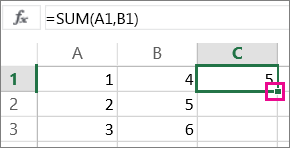
Tùy chọn menu dán (trên dải băng)
Chọn Trangđầu , chọn biểu tượng bảng tạm(Dán), rồi chọn tùy chọn dán cụ thể mà bạn muốn. Ví dụ: để chỉ dán định dạng từ ô đã sao chép, hãy chọn Định dạng 
|
Biểu tượng |
Tên tùy chọn |
Những gì được dán |
|---|---|---|
|
|
Dán |
Tất cả nội dung của ô. |
|
|
Giữ chiều Rộng của Cột Nguồn |
Nội dung của ô đã sao chép cùng với độ rộng cột của nó. |
|
|
Hoán đổi |
Thay đổi nội dung của các ô được sao khi dán. Dữ liệu trong hàng được dán vào cột và ngược lại. |
|
|
Công thức |
Công thức, không có định dạng hoặc chú thích. |
|
|
Giá trị |
Kết quả công thức, không có định dạng hoặc chú thích. |
|
|
Định dạng |
Chỉ định dạng từ các ô được sao chép. |
|
|
Định dạng Giá trị & Nguồn |
Giá trị và định dạng từ các ô được sao chép. |
|
|
Dán Liên kết |
Tham chiếu tới các ô nguồn thay vì nội dung ô được sao chép. |
|
|
Ảnh |
Hình ảnh được sao chép. |
|
|
Ảnh được Liên kết |
Hình ảnh được sao chép cùng với một nối kết tới các ô ban đầu (nếu bạn thực hiện bất kỳ thay đổi nào đối với các ô ban đầu mà những thay đổi đó được phản ánh trong hình ảnh được dán). |
Dán Đặc biệt
Để sử dụng các tùy chọn từ hộp Dán Đặc biệt, hãy chọn Trangđầu , chọn biểu tượng bảng tạm(Dán)và chọn Dán Đặc biệt.
Phím Tắt: Nhấn Ctrl+Alt+V.

Trong hộp Dán Đặc biệt, chọn thuộc tính mà bạn muốn dán.
Lưu ý: Tùy thuộc vào kiểu dữ liệu mà bạn đã sao chép và tùy chọn Dán mà bạn đã chọn, một số tùy chọn khác có thể được tô xám.
|
Tùy chọn dán |
Hành động |
|
Tất cả |
Dán tất cả nội dung và định dạng ô của dữ liệu đã sao chép. |
|
Công thức |
Chỉ dán công thức của dữ liệu đã sao chép như được nhập vào thanh công thức. |
|
Giá trị |
Chỉ dán giá trị của dữ liệu đã sao chép như hiển thị trong các ô. |
|
Định dạng |
Chỉ dán định dạng ô của dữ liệu đã sao chép. |
|
Chú thích và Ghi chú |
Chỉ dán chú thích và ghi chú được đính kèm vào ô đã sao chép. |
|
Xác thực |
Dán quy tắc xác thực dữ liệu cho các ô được sao chép vào vùng dán. |
|
Tất cả sử dụng chủ đề Nguồn |
Dán tất cả nội dung ô trong định dạng chủ đề tài liệu được áp dụng cho dữ liệu đã sao chép. |
|
Tất cả ngoại trừ viền |
Dán tất cả nội dung và định dạng ô được áp dụng cho ô được sao chép ngoại trừ viền. |
|
Chiều rộng cột |
Dán chiều rộng của một cột hoặc phạm vi cột được sao chép vào một cột hoặc phạm vi cột khác. |
|
Công thức và định dạng số |
Chỉ dán công thức và tất cả các tùy chọn định dạng số từ các ô được sao chép. |
|
Giá trị và các định dạng số |
Chỉ dán giá trị và tất cả các tùy chọn định dạng số từ các ô được sao chép. |
|
Tất cả sáp nhập định dạng có điều kiện |
Dán nội dung và các tùy chọn định dạng có điều kiện từ các ô đã sao chép. |
Bạn cũng có thể chỉ định phép toán để áp dụng cho dữ liệu đã sao chép.
|
Thao tác |
Hành động |
|
Không có |
Chỉ rõ rằng sẽ không có toán tử toán học nào được áp dụng cho dữ liệu đã sao chép. |
|
Thêm |
Thêm dữ liệu đã sao chép vào dữ liệu trong ô đích hoặc phạm vi ô. |
|
Trừ |
Trừ dữ liệu đã sao chép từ dữ liệu trong ô đích hoặc phạm vi ô. |
|
Nhân |
Nhân dữ liệu đã sao chép với dữ liệu trong ô đích hoặc phạm vi ô. |
|
Chia |
Chia dữ liệu đã sao chép cho dữ liệu trong ô đích hoặc phạm vi ô. |
|
Các tùy chọn khác |
Hành động |
|---|---|
|
Bỏ qua giá trị trống |
Tránh thay thế các giá trị trong vùng dán của bạn khi các ô trống xuất hiện trong vùng sao chép khi bạn chọn hộp kiểm này. |
|
Hoán đổi |
Thay đổi cột của dữ liệu đã sao chép thành hàng và ngược lại khi bạn chọn hộp kiểm này. |
|
Dán Liên kết |
Bấm để tạo liên kết đến (các) ô đã sao chép. |
Xác nhận và sửa tham chiếu ô trong công thức đã dán
Lưu ý: Các tham chiếu ô sẽ tự động được điều chỉnh khi bạn cắt (không sao chép) và dán công thức.
Sau khi dán công thức đã sao chép, bạn nên xác minh rằng tất cả các tham chiếu ô đều chính xác trong vị trí mới. Các tham chiếu ô có thể đã thay đổi dựa vào loại tham chiếu (tuyệt đối, tương đối hoặc hỗn hợp) được dùng trong công thức.
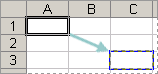
Ví dụ: nếu bạn sao chép công thức trong ô A1 và dán công thức đó xuống dưới hai ô và bên phải (C3), các tham chiếu ô trong công thức được dán sẽ thay đổi như sau:
|
Tham chiếu này: |
Thay đổi cho: |
|---|---|
|
$A$1 (cột tuyệt đối và hàng tuyệt đối) |
$A$1 |
|
A$1 (cột tương đối và hàng tuyệt đối) |
C$1 |
|
$A1 (cột tuyệt đối và hàng tương đối) |
$A3 |
|
A1 (cột tương đối và hàng tương đối) |
C3 |
Nếu các tham chiếu ô trong công thức không cho bạn kết quả mà bạn muốn, hãy thử chuyển đổi các loại tham chiếu khác nhau:
-
Chọn ô chứa công thức.
-
Trong thanh công thức

-
Nhấn F4 để chuyển đổi giữa các tổ hợp tham chiếu và chọn một tổ hợp mà bạn muốn.
Để biết thêm thông tin về tham chiếu ô, hãy xem mục Tổng quan về công thức.
Khi sao chép trong Excel dành cho web, bạn có thể chọn các tùy chọn dán trong các ô đích.
Chọn Trangđầu , chọn biểu tượng bảng tạm, chọn Dán, và chọn tùy chọn dán cụ thể mà bạn muốn. Ví dụ: để chỉ dán định dạng từ ô đã sao chép, hãy chọn Dán Định dạng 
|
Biểu tượng |
Tên tùy chọn |
Những gì được dán |
|---|---|---|
|
|
Dán |
Tất cả nội dung của ô. |
|
|
Dán Công thức |
Công thức không có định dạng. |
|
|
Dán Giá trị |
Kết quả công thức, không có định dạng. |
|
|
Dán Định dạng |
Chỉ định dạng từ các ô được sao chép. |
|
|
Dán Hoán đổi |
Tất cả nội dung của ô nhưng sẽ đổi màu nội dung khi dán. Dữ liệu trong hàng được dán vào cột và ngược lại. |
Bạn cần thêm trợ giúp?
Bạn luôn có thể hỏi chuyên gia trong Cộng đồng kỹ thuật Excel hoặc nhận hỗ trợ trong Cộng đồng.



















