Có hai cách để làm việc với thư mục Outlook của người khác — chia sẻ thư mục và ủy quyền cho ai đó hành động thay bạn.
Lưu ý: BắtMicrosoft 365 khoản cho doanh nghiệp hoặc tài khoản dựa trên Exchange khác là bắt buộc. Để biết thêm thông tin, hãy xem Tài khoản Microsoft Exchange Server là gì?.
Chia sẻ thư mục cho phép những người khác truy nhập vào một hoặc nhiều thư mục. Tuy nhiên, nó không bao gồm quyền để họ hành động thay cho bạn. Ví dụ: một người có thể truy nhập thư mục của bạn sẽ không thể trả lời email hay yêu cầu cuộc họp dành cho bạn.
Bằng cách sử dụng Truy nhập Đại diện , bạn có thể cung cấp cho người khác quyền để hành động thay cho bạn. Ví dụ, bạn có thể có một trợ lý mà bạn muốn người đó tạo và phản hồi yêu cầu cuộc họp cho bạn. Một số trợ lý cũng có thể quản lýHộp thư đến cho quản lý của họ và gửi email thay mặt cho người đó.
Lưu ý: Các quy trình trong bài viết này giả định rằng bạn đã cấp cho người khác quyền Truy nhập Đại diện. Để biết thêm thông tin về truy nhập đại diện, hãy xem mục Cho phép người khác quản lý thư và lịch của bạn.
Trong bài viết này
Thêm hộp thư của người khác vào hồ sơ của bạn
Nếu bạn thường xuyên làm việc với thư mục Exchange của người khác, có lẽ bạn sẽ muốn thêm hộp thư Exchange của người đó vào hồ sơ Outlook của mình. Thực hiện điều đó sẽ tự động mở hộp thư đến của người khác mỗi lần bạn mở Outlook. Hộp thư khác sẽ xuất hiện trong Ngăn Thư mục bên dưới thư mục hộp thư Exchange của bạn.
Lưu ý: Người đang chia sẻ hộp thư phải cấp phép cho bạn quyền Khả năng hiển thị thư mục trên thư mục gốc của hộp thư Exchange.
Hướng dẫn cấp phép Thư mục Nhìn thấy được
Là người quản lý, hãy làm như sau trong Outlook:
-
Bấm phải chuột vào thư mục gốc của hộp thư Exchange, và bấm Cấp phép Thư mục.
-
Bấm tên của người đại diện.
-
Dưới Cấp phép, trong Khác, hãy chọn hộp kiểm Thư mục nhìn thấy được.
-
Bấm OK.
Là người đại diện, hãy thực hiện như sau trong Outlook:
-
Hãy bấm Tệp > Thiết đặt Tài khoản > Thiết đặt Tài khoản.
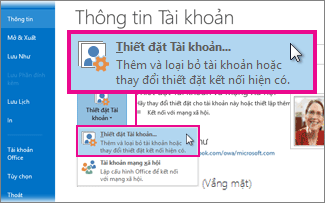
-
Trên tab Email trong danh sách, bấm ExchangeLoại tài khoản, sau đó bấm Thay đổi, và bấm Thêm Thiết đặt.
-
Trên tab Nâng cao, dưới Mở những hộp thư bổ sung này, hãy bấm Thêm, rồi nhập tên hộp thư của người có hộp thư bạn muốn thêm vào hồ sơ người dùng của bạn. Nếu bạn không biết tên hộp thư, hãy hỏi người đã cấp phép Truy nhập Đại diện cho bạn.
Mở thư mục của người khác
-
Bấm Tệp > Mở & Xuất > Thư mục của Người dùng Khác.
Mẹo: Để tránh bước này trong tương lai, hãy xem hướng dẫn về cách thêm hộp thư của người khác vào Ngăn Thư mục trong phần Thêm hộp thư của người khác vào hồ sơ của bạn trong bài viết này.
-
Trong hộp Tên, nhập tên của người đã cấp phép Truy nhập Đại diện hoặc Chia sẻ cho bạn hoặc bấm Tên để chọn từ danh sách.
-
Trong danh sách Loại Thư mục, bạn bấm thư mục muốn mở.
Gửi hoặc trả lời yêu cầu cuộc họp cho người khác
Để cấp đủ quyền cho người đại diện để chấp nhận yêu cầu cuộc họp dành cho quản lý, người quản lý phải làm như sau:
-
Bấm Tệp > Thiết đặt Tài khoản > Truy nhập Đại diện.
-
Bấm Thêm, rồi nhập hoặc chọn, tên của người được ủy quyền, và bấm Thêm.
-
Thực hiện một trong những thao tác sau:
-
Trong hộp thoại Quyền Đại diện, hãy cấp cho người đại diện quyền Người chỉnh sửa (có thể đọc, tạo và thay đổi mục) trong thư mục Lịch của người quản lý.
-
Bấm OK để đóng hộp thoại Cấp phép Đại diện, rồi chọn hộp kiểm tại Chỉ những đại diện của tôi, nhưng gửi một bản sao của yêu cầu cuộc họp và phúc đáp cho tôi hoặc Chỉ những đại diện của tôi.
-
Để phúc đáp yêu cầu cuộc họp
-
Hãy mở Hộp thư đến của người khác nếu yêu cầu cuộc họp của họ không được gửi trực tiếp đến bạn.
-
Mở yêu cầu cuộc họp.
-
Bấm Chấp nhận, Dự định hoặc Từ chối.
Để gửi yêu cầu cuộc họp
-
Hãy mở lịch của người khác.
-
Trên tab Trang đầu, trong nhóm Mới, bấm Cuộc họp Mới.
-
Nhập người tham dự, chủ đề, địa điểm và thời gian bắt đầu cũng như kết thúc, như bạn thường làm.
Tạo hoặc trả lời email nhân danh người khác
-
Trong Thư, bấm Trang chủ > Email Mới.
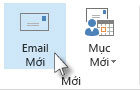
-
Trên tab Tùy chọn, trong nhóm Hiện Trường, hãy bấm Từ.
-
Trong hộp Từ, hãy nhập tên của người mà bạn đang nhân danh họ để gửi thư.
Để chọn tên từ danh sách trong Sổ địa chỉ, hãy bấm Từ.
-
Thêm người nhận, chủ đề và nội dung của thư như bạn thường làm.
Để trả lời email
-
Trong hộp thư của người khác, hãy chọn thư bạn muốn trả lời nhân danh quản lý của bạn.
-
Bấm Trang chủ (Nếu bạn đã mở thư, hãy bấm Thư), sau đó bấm Trả lời, Trả lời Tất cả hoặc Chuyển tiếp.
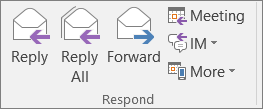
-
Trên tab Tùy chọn, trong nhóm Hiện Trường, hãy bấm Từ.
-
Trong hộp Từ, nhập tên của người quản lý. Để chọn tên từ danh sách trong Sổ địa chỉ, bạn bấm Từ. Nếu bạn không thấy nút và hộp Từ, hãy bấm Tùy chọn > Từ.
-
Thêm người nhận, chủ đề và nội dung của thư như bạn thường làm.
Gửi email thay mặt cho một nhóm
Nếu bạn đã được gán quyền Gửi Thay cho một nhóm trong Sổ địa chỉ của tổ chức của mình, bạn có thể gửi email và nó sẽ xuất hiện như email được gửi từ nhóm đó.
-
Trong Thư, bấm Trang chủ > Email Mới.
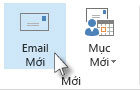
-
Trên tab Tùy chọn, trong nhóm Hiện Trường, hãy bấm Từ.
-
Trong hộp Từ, hãy nhập tên của nhóm mà bạn đang thay mặt họ để gửi thư.
Để chọn nhóm từ danh sách trong Sổ địa chỉ, hãy bấm Từ.
-
Thêm người nhận, chủ đề và nội dung của thư như bạn thường làm.
Lưu mục đã gửi trong thư mục Mục đã Gửi của người khác
Khi người đại diện gửi email và yêu cầu cuộc họp nhân danh quản lý thì bản sao của mỗi mục được lưu trong thư mục Mục đã Gửi của người đại diện.
Một cách khác là người quản lý có thể cấp phép cho thư mục Mục đã Gửi của họ cho người đại diện. Sau đó, người đại diện có thể di chuyển hoặc sao từ thư mục Mục đã Gửi của chính họ đến thư mục Mục đã Gửi của người quản lý.
Người quản lý nên làm như sau:
-
Trong Ngăn Thư mục, hãy bấm phải chuột vào thư mục Mục đã gửi.
-
Bấm Thuộc tính.
-
Trên tab Quyền , bấm vào tên của người đại diện.
-
Dưới Cấp phép, trong danh sách Mức Cấp phép, bấm Người soạn thảo (có thể đọc, tạo và thay đổi mục).
-
Bấm OK.
Nếu bạn đã thêm hộp thư của người quản lý vào hồ sơ của mình, thư mục Mục đã Gửi của người quản lý sẽ hiển thị trong Ngăn Thư mục của người đại diện, bên dưới Hộp thư - người quản lý.










