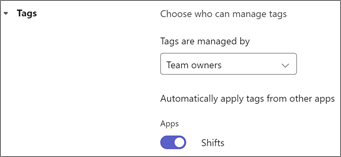Bài viết này áp dụng cho người quản lý tuyến đầu.
Bạn có thể quản lý cài đặt Ca cho nhóm của mình trên web Ca và máy tính để bàn. Trong Ca, đi tới Cài đặt ở góc trên bên trái.
Lưu ý: Nếu một thiết đặt không sẵn dùng để bạn thay đổi, thì thiết đặt đó sẽ được kiểm soát bởi người quản trị CNTT của bạn. Liên hệ với quản trị viên CNTT của bạn để biết thêm thông tin.
Trong bài viết này
Thiết lập múi giờ
Đặt múi giờ để đảm bảo các ca của nhóm bạn được hiển thị theo múi giờ chính xác dựa trên vị trí của nhóm bạn. Bên dưới Múi giờ nhóm, chọn múi giờ vị trí của nhóm bạn, sau đó trong Thành phố gần nhất , chọn thành phố gần nhất với vị trí của nhóm bạn.
Đặt đầu tuần
Tùy thuộc vào thông tin cụ thể của tổ chức bạn, bạn có thể muốn điều chỉnh ngày bắt đầu của tuần làm việc sang một ngày khác. Bên dưới Đầu tuần, chọn ngày trong tuần mà bạn muốn bắt đầu lịch biểu của mình.
Sao chép ca
Khi thiết lập lịch biểu, bạn có thể muốn sao chép và dán ca (bao gồm ca đang mở) từ ngày này sang ngày khác.
Chọn có bao gồm các hoạt động khi bạn sao chép ca hay không. Khi được đặt là Bật, các hoạt động mà bạn đã thêm vào ca ban đầu sẽ được tự động bao gồm và sao chép sang ca mới.
Mở ca
Chọn xem bạn có muốn phát hành ca mở theo lịch trình để nhân viên yêu cầu hay không.
Khi Mở ca bật:
-
Bạn có thể:
-
Thêm và chia sẻ ca mở với nhóm của bạn.
-
Xem và chấp thuận hoặc từ chối yêu cầu thay đổi mở từ nhóm của bạn. Bạn cũng nhận được thông báo khi nhân viên yêu cầu.
-
-
Nhân viên của bạn có thể:
-
Xem và yêu cầu ca mở được chia sẻ với nhóm.
-
Theo dõi các yêu cầu chuyển đổi đang mở của riêng họ, bao gồm các yêu cầu đang thực hiện và phê duyệt trình quản lý đang chờ xử lý. Nhân viên cũng được thông báo khi họ được chỉ định làm ca mở.
-
Nếu Mở ca ở chế độ Tắt:
-
Bạn không thể tạo ca mở cho nhóm của mình. Bạn vẫn có thể xem và quản lý bất kỳ yêu cầu chuyển đổi mở nào được thực hiện trước khi tắt cài đặt này.
-
Nhân viên của bạn không thể xem hoặc yêu cầu thực hiện ca mở. Họ vẫn có thể theo dõi mọi yêu cầu shift đang mở mà họ đã thực hiện trước khi tắt cài đặt này.
Yêu cầu shift hoán đổi
Chọn liệu nhân viên có thể tạo yêu cầu hoán đổi ca với đồng nghiệp hay không.
Khi hoán đổi cabật:
-
Bạn có thể xem và chấp thuận hoặc từ chối bất kỳ yêu cầu dịch vụ hoán đổi nào từ nhóm của mình. Bạn cũng nhận được thông báo khi nhân viên yêu cầu.
-
Nhân viên của bạn có thể:
-
Tạo yêu cầu hoán đổi ca với đồng nghiệp trong nhóm.
-
Quản lý và nhận thông báo cho các yêu cầu đổi ca đến từ đồng nghiệp.
-
Theo dõi các yêu cầu chuyển đổi hoán đổi của riêng họ, bao gồm các yêu cầu đang thực hiện và phê duyệt người quản lý đang chờ xử lý.
-
Nếu hoán đổi thay đổi là Tắt:
-
Bạn có thể quản lý mọi yêu cầu dịch chuyển hoán đổi đã được thực hiện trước khi tắt thiết đặt này.
-
Nhân viên của bạn không thể tạo yêu cầu hoán đổi ca. Họ vẫn có thể theo dõi mọi yêu cầu đổi ca mà họ đã thực hiện và quản lý những yêu cầu đến từ các đồng nghiệp khác trước khi thiết đặt này bị tắt.
Yêu cầu thay đổi ưu đãi
Chọn liệu nhân viên có thể tạo yêu cầu cung cấp ca của họ cho đồng nghiệp hay không.
Khi Chuyển Đổi Ưu đãi được Bật:
-
Bạn có thể xem và chấp thuận hoặc từ chối yêu cầu thay đổi đề xuất từ nhóm của mình. Bạn cũng nhận được thông báo khi nhân viên yêu cầu.
-
Nhân viên của bạn có thể:
-
Tạo yêu cầu để cung cấp ca của họ cho đồng nghiệp trong nhóm.
-
Quản lý và nhận thông báo cho yêu cầu chuyển đổi đề nghị đến từ một đồng nghiệp khác.
-
Theo dõi yêu cầu chuyển đổi ưu đãi của riêng họ, bao gồm cả yêu cầu đang thực hiện và phê duyệt trình quản lý đang chờ xử lý.
-
Nếu thay đổi Ưu đãi là Tắt:
-
Bạn có thể quản lý mọi yêu cầu chuyển đổi ưu đãi đã được thực hiện trước khi tắt cài đặt này.
-
Nhân viên của bạn không thể tạo yêu cầu cung cấp ca. Họ vẫn có thể theo dõi mọi yêu cầu chuyển đổi đề nghị mà họ đã thực hiện và quản lý yêu cầu đến từ đồng nghiệp trước khi tắt cài đặt này.
Yêu cầu hết thời gian
Chọn liệu nhân viên có thể tạo yêu cầu về thời gian tắt hay không.
Khi Yêu cầu Hết thời gian tắt được Bật:
-
Bạn có thể:
-
Giao và chia sẻ thời gian cho bất kỳ nhân viên nào trong nhóm của bạn.
-
Xem và chấp thuận hoặc từ chối yêu cầu hết thời gian từ nhóm của bạn. Bạn cũng có thể nhận thông báo khi nhân viên thực hiện yêu cầu.
-
Nhân viên của bạn có thể:
-
Xem và nhận thông báo khi đã được gán thời gian tắt.
-
Tạo yêu cầu hết thời gian.
-
Theo dõi yêu cầu hết thời gian chờ của riêng họ, bao gồm các yêu cầu đang thực hiện và phê duyệt trình quản lý đang chờ xử lý.
Nếu Yêu cầu Hết thời gian tắt:
-
Bạn vẫn có thể giao và chia sẻ thời gian tắt cho bất kỳ nhân viên nào trong nhóm của bạn và quản lý bất kỳ yêu cầu hết thời gian đã được thực hiện trước khi bạn tắt thiết đặt này.
-
Nhân viên của bạn không thể tạo yêu cầu hết thời gian. Họ vẫn nhận được thông báo khi được gán thời gian tắt. Họ cũng vẫn có thể theo dõi bất kỳ yêu cầu hết thời gian nào mà họ đã thực hiện trước khi cài đặt này bị tắt.
Thêm hoặc chỉnh sửa lý do hết thời gian
Thêm hoặc thay đổi lý do hết giờ mà bạn và nhóm của bạn nhìn thấy trong Ca.
Bạn sử dụng các tùy chọn này khi bạn gán thời gian cho nhân viên trong nhóm của bạn và nhân viên chọn từ các tùy chọn này khi họ yêu cầu thời gian tắt.
Ca làm việc bao gồm các lý do thời gian nghỉ mặc định sau: Kỳ nghỉ, Ngày ốm, Nghỉ phép, Nghỉ phép của cha mẹ và Chưa thanh toán. Bạn có thể đổi tên, thay đổi biểu tượng của chúng hoặc loại bỏ chúng và bạn có thể tạo lý do hết thời gian tùy chỉnh của riêng mình.
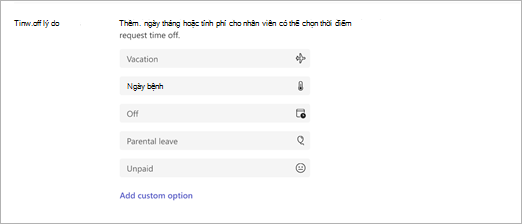
Đồng hồ thời gian
Với đồng hồ thời gian, nhóm của bạn có thể đồng hồ vào và ra ca, ghi lại ngắt trong ca và khi họ đang ở trên Thiết bị di động Ca, chỉnh sửa và xác nhận bản ghi bảng thời gian của họ. Để tìm hiểu thêm, hãy xem Đồng hồ vào và ra với Ca.
Bạn có thể xuất và xem báo cáo thời gian của nhóm cho bất kỳ khoảng thời gian nhất định nào.
Khi bạn thiết lập đồng hồ thời gian, bạn có thể bao gồm tính năng phát hiện vị trí (tùy chọn) để ghi lại xem nhân viên có đồng hồ vào và ra khỏi vị trí mà bạn đã đặt hay không.
Để bật đồng hồ thời gian:
-
Chọn Bật đồng hồ thời gian.
-
Nếu bạn muốn đưa vào tính năng phát hiện vị trí, hãy chọn Bao gồm tính năng phát hiện vị trí cho ứng dụng di động và điền vào các tọa độ cho vị trí mà bạn mong đợi nhân viên vào và ra khỏi vị trí đó.
Để có được tọa độ, bạn sẽ cần một hệ thống bản đồ như Bản đồ Bing bản đồ hoặc Google Maps.
-
Đi tới Bản đồ Bing và nhập địa chỉ mà bạn muốn lấy tọa độ. Khi kết quả xuất hiện, hãy đi đến ngăn thông tin ở bên trái. Trong Lân cận, bạn sẽ thấy thông tin như quốc gia hoặc khu vực của địa chỉ. Các tọa độ được đặt ngay dưới đó.
-
Truy cập Google Maps và nhập địa chỉ mà bạn muốn có tọa độ. Khi kết quả xuất hiện, hãy bấm chuột phải vào ghim màu đỏ trên bản đồ để xem các tọa độ.
-
-
Sau khi bật đồng hồ thời gian, bạn có thể chọn Xuất để xuất và xem báo cáo thời gian của nhóm bạn.
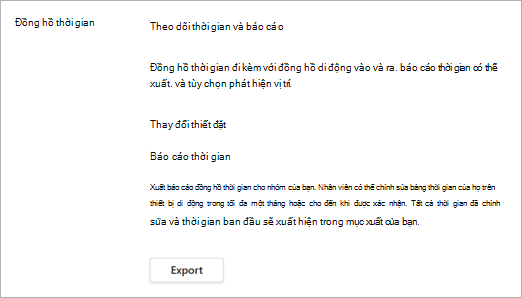
Lưu ý: Nếu bạn đã bao gồm tính năng phát hiện vị trí, báo cáo thời gian cho biết nhân viên có đang ở "đúng địa điểm" hay không khi họ theo đồng hồ vào và ra. Bạn sẽ không nhìn thấy tọa độ của họ. Người lao động được coi là "tại địa điểm" nếu họ đồng hồ trong hoặc ngoài bán kính 200 mét của vị trí đã đặt.
Đặt các điều khiển quyền riêng tư cho khả năng hiển thị shift
Kiểm soát thời gian quay lại trước đây của các nhân viên có thể thấy ca của nhau và mức độ chi tiết họ nhìn thấy.
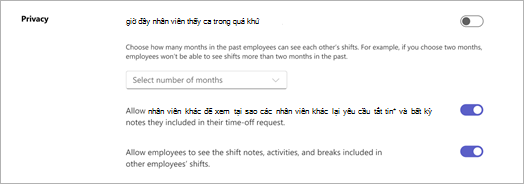
Sử dụng các thiết đặt sau đây để kiểm soát mức độ hiển thị:
-
Cho phép nhân viên xem tất cả ca trong quá khứ: Bật để cho phép nhân viên xem tất cả ca của đồng nghiệp trong quá khứ. Để hạn chế khả năng hiển thị thành các ca đã qua, hãy tắt cài đặt này, rồi chọn khoảng thời gian (theo tháng).
-
Cho phép nhân viên xem lý do nhân viên khác yêu cầu ngừng hoạt động và bất kỳ ghi chú nào họ đưa vào yêu cầu hết thời gian: Tắt nếu bạn muốn nhân viên xem thời gian làm việc của đồng nghiệp theo cách chung chung mà không cần truy nhập vào ghi chú hoặc lý do cụ thể.
-
Cho phép nhân viên xem ghi chú ca, hoạt động và nghỉ giải lao có trong ca của nhân viên khác: Tắt để giới hạn mức độ chi tiết mà nhân viên có thể nhìn thấy trong ca của nhau.
Thẻ dựa trên shift trong Teams
Lưu ý: Bạn quản lý thẻ theo ca trong cài đặt Teams, không phải trong Ca.
Thẻ theo ca cho phép bạn tiếp cận những nhân viên đang làm việc trực tiếp trong thời gian thực. Với tính năng này, nhân viên được tự động gán thẻ khớp với lịch biểu và tên nhóm của họ trong Ca.
Thông báo chỉ được gửi đến những nhân viên đang làm việc tại thời điểm thẻ được sử dụng trong cuộc trò chuyện Teams hoặc bài đăng trong kênh.
Người quản lý tuyến đầu có thể chọn có sử dụng thẻ theo ca trong Teams hay không.
-
Trong Teams, chọn nhóm của bạn.
-
Chọn Tùy chọn khác

-
Trong phần Thẻ, bật hoặc tắt nút bật tắt Ca.