Sau khi đã tạo site trong SharePoint trong Microsoft 365 hoặc SharePoint Server, bạn có thể thực hiện thay đổi đối với cài đặt của site, chẳng hạn như tên, logo, mô tả, mức độ bảo mật và phân loại site, cũng như các giới hạn và quyền dịch vụ cho site.
Các mô tả trong chủ đề này dựa trên các trang web Microsoft SharePoint dựng bằng cách sử dụng các cấu phần giao diện người dùng tiêu chuẩn. Nếu người quản trị hoặc người thiết kế site của bạn đã thay đổi hoàn toàn giao diện site của bạn, bạn có thể không thấy nội dung tương tự được trình bày ở đây. Để biết thêm thông tin, hãy xem tài khoản SharePoint trị viên của bạn.
Quan trọng: Để thực hiện thay đổi đối với logo, tiêu đề, mô tả và các thiết đặt khác, bạn phải có quyền của chủ sở hữu hoặc người thiết kế trên site SharePoint thiết kế. Để biết thêm thông tin, hãy xem quản lý quyền của site.
Bạn có thể thay đổi logo, tiêu đề và các cài đặt khác SharePoint trong Microsoft 365 site liên lạc SharePoint 2019.
Lưu ý: Để có trải nghiệm cổ điển SharePoint Server phiên bản cũ hơn, hãy chọn tab 2016, 2013, 2010 . Nếu giao diện người dùng ở đây không khớp với những gì bạn đang thấy, hãy xem Cài đặt khắc phục sự cố.
Lưu ý:
-
Khi bạn tạo một nhóm mới hoặc kênh riêng tư trong Microsoft Teams, site nhóm trong SharePoint sẽ tự động được tạo. Để chỉnh sửa mô tả site hoặc phân loại site cho site nhóm này, hãy đi tới cài đặt của kênh tương ứng trong Microsoft Teams.
-
Tìm hiểu thêm về cách quản lý site nhóm được kết nối của Microsoft Teams.
Thay đổi tiêu đề, mô tả và thông tin site khác cho nhóm SharePoint trong Microsoft 365 hoặc site liên lạc của bạn
Lưu ý: Nếu bạn không thấy Thông tin site, bạn có thể không có quyền tùy chỉnh tên site và mô tả site SharePoint. Hãy liên hệ với chủ sở hữu site để có quyền tự thực hiện thay đổi hoặc thực hiện thay đổi cho bạn. Để biết thêm thông tin, hãy xem quản lý quyền của site.
-
Chọn Cài đặt, rồi chọn Thông tin trang web.
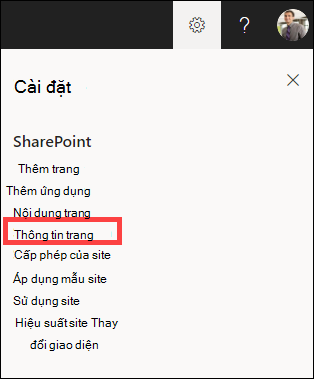
-
Thực hiện thay đổi đối với các trường sau, nếu cần:
-
Tên site (bắt buộc)
-
Mô tả trang web
-
Liên kết site Hub:
Chọn site hub SharePoint để liên kết với site hiện có của bạn. -
Nhạy cảm:
Cho biết loại thông tin mà trang web của bạn sẽ chứa và mức độ bảo mật của trang web. Nhãn này sẽ xuất hiện ở phía trên bên phải site SharePoint của bạn. -
Cài đặt quyền riêng tư (Chỉ site nhóm):
Chọn liệu bạn chỉ muốn các thành viên truy nhập site của mình hay bất kỳ ai trong tổ chức của bạn.
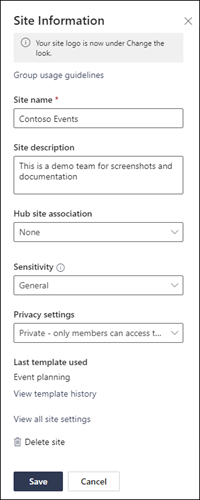
Lưu ý: Nếu tùy chọn liên kết site Hub bị xám hoặc không có site nào được liệt kê ở đó, bạn có thể không có quyền liên kết các site với site hub hoặc tổ chức của bạn có thể đang không sử dụng site hub. Hợp tác với người quản trị SharePoint của bạn để thiết lập site hub SharePoint của bạn.
Lưu ý: Cài đặt độ nhạy cảm cao hơn mức chung sẽ tự động đặt cài đặt quyền riêng tư của bạn thành riêng tư.
-
-
Khi thực hiện xong các chỉnh sửa của bạn, hãy chọn Lưu.
-
Chọn Cài đặt, rồi chọn Thay đổi giao diện.
Lưu ý: Nếu bạn không thấy Thay đổi giao diện, bạn có thể không có quyền tùy chỉnh tên site và mô tả site SharePoint. Hãy liên hệ với chủ sở hữu site để có quyền tự thực hiện thay đổi hoặc thực hiện thay đổi cho bạn. Để biết thêm thông tin, hãy xem quản lý quyền của site.
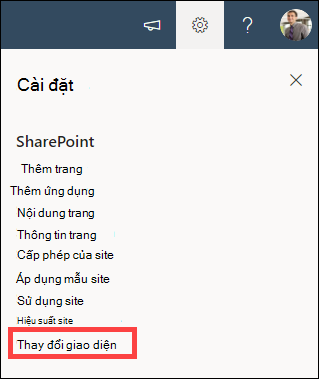
-
Chọn Đầu trang.
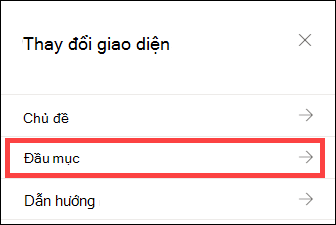
-
Trong phần Hiển thị bên dưới Logo site, chọn Thay đổi.
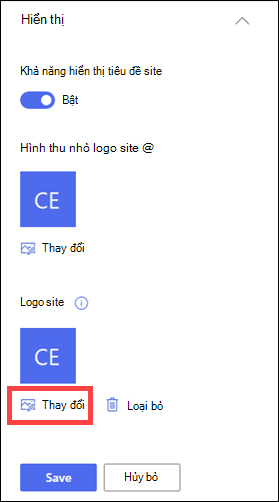
Lưu ý: Để đảm bảo rằng biểu tượng của bạn hiển thị đúng cách, vui lòng chọn một biểu tượng phù hợp trong phạm vi từ 64 x 64 điểm ảnh đến 192 x 64 pixel (chiều rộng x chiều cao). Logo Site sẽ xuất hiện trong đầu trang. Hình thu nhỏ logo Site sẽ xuất hiện trong các tìm kiếm, trên thẻ site và bất kỳ nơi nào khác cần có logo hình vuông.
-
Định vị hình ảnh đang được sử dụng cho logo từ máy tính của bạn. Để biết danh sách kích cỡ hình ảnh được đề xuất và định dạng được chấp nhận, hãy tham khảo bài viết Tùy chỉnh site SharePoint của bạn.
-
Sau khi thay đổi logo, hãy chọn Lưu.
Quan trọng:
-
SharePoint trong Microsoft 365 site nhóm được kết nối với nhóm Microsoft 365 sử dụng logo giống như nhóm Microsoft 365 mà chúng được kết nối.
-
Khi bạn thay đổi logo cho site nhóm được SharePoint kết với nhóm của mình, logo cho nhóm nhóm Microsoft 365 tương ứng cũng sẽ thay đổi.
-
Quy trình thay đổi logo cho site liên lạc SharePoint trong Microsoft 365 hoặc site nhóm SharePoint không được kết nối với nhóm Microsoft 365 là giống nhau. Trong trường hợp này, chỉ có logo site thay đổi.
-
SharePoint cung cấp một số mẫu site có chứa các trang điền sẵn, mẫu trang, mẫu bài đăng tin tức và các phần web có thể được tùy chỉnh để phù hợp với nhu cầu của tổ chức bạn.
-
Chọn Cài đặt, rồi chọn Áp dụng mẫu site.
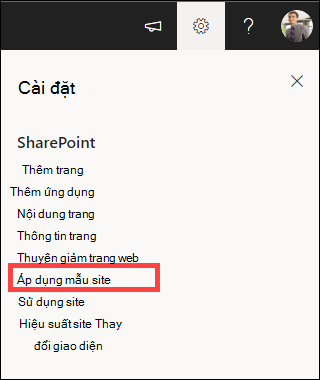
-
Trong cửa sổ Chọn mẫu, chọn mẫu bạn muốn.
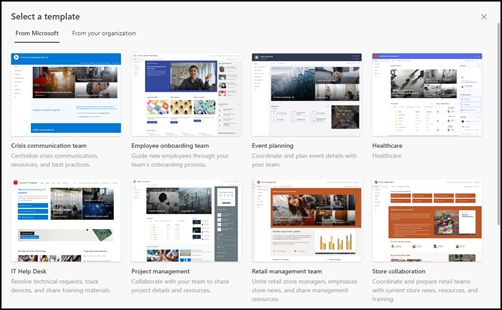
-
Một bản xem trước của mẫu với thông tin bổ sung sẽ xuất hiện. Chọn Sử dụng mẫu để áp dụng mẫu cho site của bạn.
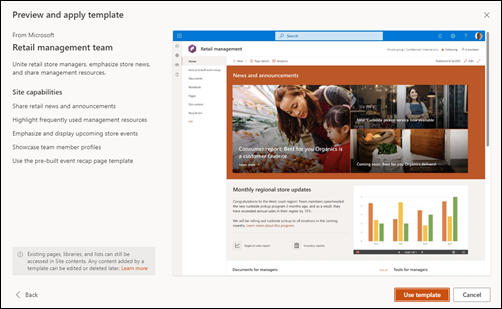
Tham khảo bài viết về cách áp dụng và tùy chỉnh mẫu site SharePoint để biết thêm thông tin.
Mức cấp phép site dựa trên SharePoint quyền của bạn. Thành viên của một nhóm SharePoint có thể truy nhập site mà không cần sửa site (Khách truy nhập site), sửa site (Thành viên site) hoặc có toàn quyền điều khiển site (Chủ sở hữu site).
-
Chọn Cài đặt, rồi chọn Quyền của trang web.
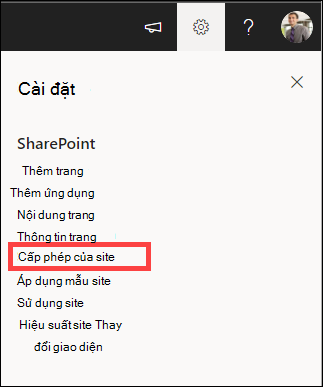
-
Ở đây bạn có thể thêm thành viên và quản lý mức cấp phép, chia sẻ quyền và hết hạn cho khách.
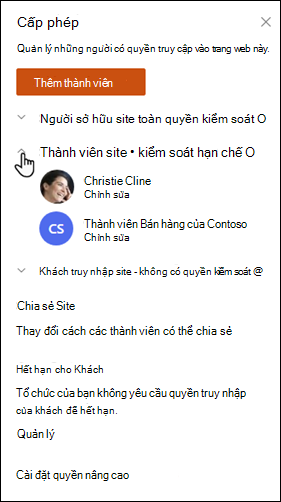
-
Nếu bạn có thêm nhóm hoặc người mà bạn muốn cấp quyền cho site, hãy chọn Cài đặt quyền nâng cao.
Hãy xem Chia sẻ và quyền để biết thêm thông tin.
Để cấp cho mọi người quyền truy nhập vào site của bạn, bạn có thể thêm thành viên vào nhóm Microsoft 365 được liên kết với site hoặc bạn có thể chia sẻ site với người khác mà không cần thêm họ vào nhóm Microsoft 365. Để biết thêm thông tin về quyền của site, hãy xem hiểu các mức cấp phép trong SharePoint.
Lưu ý: Nếu bạn là chủ sở hữu site, bạn sẽ thấy một nối kết cho thiết đặt quyền Nâng cao, nơi bạn có thể cấu hình các thiết đặt quyền SharePoint bổ sung. Để biết thêm thông tin, hãy xem mục Hiểu các mức quyền trong SharePoint.
-
Chọn Cài đặt, rồi chọn Quyền của trang web.
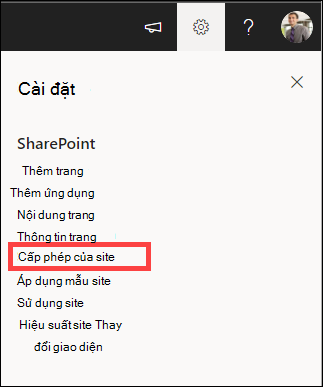
-
Chọn Thêm thành viên và chọn một trong các tùy chọn sau:
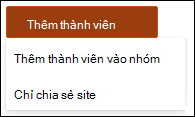
Thêm Thành viên vào Nhóm để thêm thành viên vào nhóm Microsoft 365 được liên kết với trang web của bạn (phương pháp ưu tiên).
Sau khi thực hiện lựa chọn này, tư cách thành viên Nhóm của site sẽ hiển thị. Chọn Thêm thành viên, nhập tên hoặc địa chỉ email, rồi chọn Lưu.
Các thành viên được thêm vào nhóm Microsoft 365 được thêm vào nhóm quyền thành viên site SharePoint theo mặc định và có thể chỉnh sửa site. Họ cũng có quyền truy nhập đầy đủ vào các tài nguyên nhóm Microsoft 365 như cuộc hội thoại nhóm, lịch, v.v.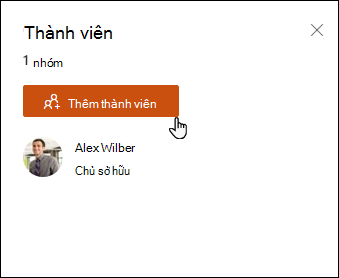
Chỉ Chia sẻ Site để chia sẻ site với người khác mà không cần thêm họ vào nhóm Microsoft 365 được liên kết với site.
Nhập tên hoặc địa chỉ email, chọn mũi tên xuống để chọn mức cấp phép SharePoint, rồi chọn Thêm.
Việc chia sẻ site cho phép người dùng truy nhập vào site, nhưng họ sẽ không có quyền truy nhập vào các tài nguyên nhóm Microsoft 365 như cuộc hội thoại nhóm, lịch, v.v.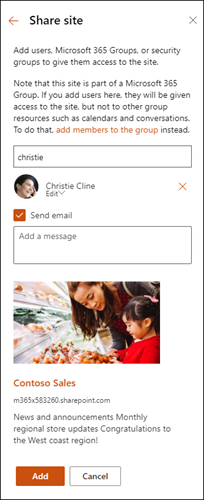
Để thay đổi mức cấp phép cho một cá nhân hoặc nhóm, hãy chọn mũi tên xuống bên cạnh mức cấp phép SharePoint cho người hoặc nhóm đó và chọn Toàn quyền Điều khiển để thêm họ vào nhóm Chủ sở hữu Site hoặc Đọc để thêm họ vào nhóm khách truy nhập Site.
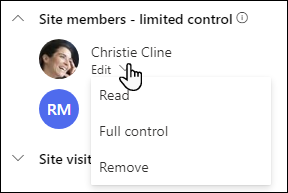
Lưu ý:
-
Để xem tất cả thành viên của nhóm Microsoft 365 liên kết với site của bạn và mức cấp phép SharePoint của họ, hãy chọn thành viên ở góc trên bên phải của site.
-
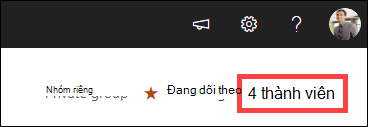
Bằng cách thay đổi mức cấp phép của một thành viên hiện là một phần của nhóm Microsoft 365, bạn có thể thay đổi mức kiểm soát họ có trên site của mình mà không cần loại bỏ họ khỏi nhóm Microsoft 365.
-
Chọn thành viên ở góc trên bên phải site của bạn.
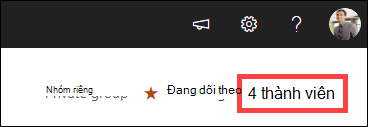
-
Chọn mũi tên xuống bên cạnh thành viên để thay đổi và chọn mức cấp phép.
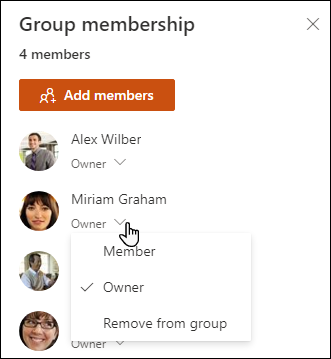
Trong SharePoint trong Microsoft 365, để loại bỏ một người không phải là thành viên của nhóm Microsoft 365 liên kết với site của bạn:
Lưu ý: Tùy chọn Loại bỏ chỉ sẵn dùng cho những cá nhân không thuộc nhóm Microsoft 365.
-
Chọn Cài đặt, rồi chọn Quyền của trang web.
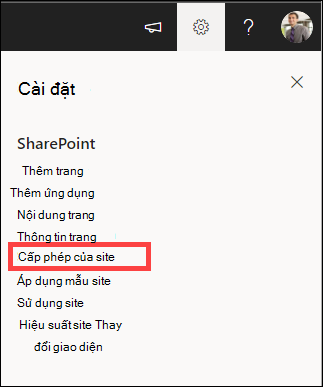
-
Chọn mũi tên xuống bên cạnh mức cấp phép để thành viên loại bỏ.
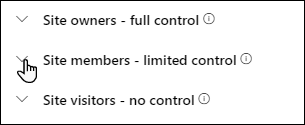
-
Chọn mũi tên xuống bên cạnh thành viên để loại bỏ và chọn Loại bỏ.
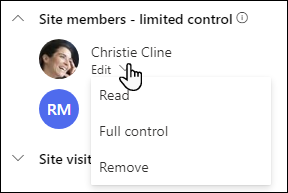
Lưu ý: Nếu một thành viên bị loại bỏ người đã được thêm chỉ bằng cách sử dụng Site chia sẻ và cũng là một phần của nhóm Microsoft 365, họ vẫn sẽ giữ lại quyền của mình từ nhóm Microsoft 365.
Trong SharePoint trong Microsoft 365, để loại bỏ một người là thành viên của nhóm Microsoft 365 liên kết với site của bạn:
Lưu ý: Tùy chọn Loại bỏ khỏi nhóm chỉ sẵn dùng cho những cá nhân thuộc nhóm Microsoft 365.
-
Chọn thành viên ở góc trên bên phải site của bạn.
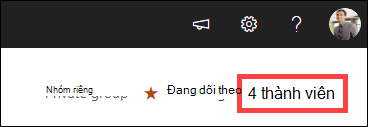
-
Chọn mũi tên xuống bên cạnh mức cấp phép cho thành viên để loại bỏ và chọn Loại bỏ khỏi nhóm.
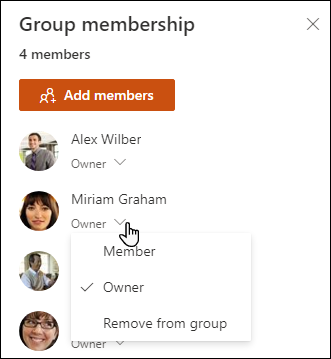
Lưu ý: Nếu một thành viên bị loại bỏ là một phần của nhóm Microsoft 365 nhưng cũng được thêm bằng cách chỉ sử dụng Chia sẻ site, họ vẫn sẽ giữ lại quyền của mình với tư cách là cá nhân.
-
Đối với SharePoint trong giới Microsoft 365 dịch vụ, hãy xem Giới hạn SharePoint.
-
Để biết giới hạn dung lượng lưu trữ và người Microsoft 365 dùng cho SharePoint, hãy xem Mục Giới hạn của SharePoint trong Microsoft 365.
-
Để quản lý lượng lớn dữ liệu, hãy xem quản lý danh sách và thư viện lớn trong SharePoint.
-
Sử dụng Windows PowerShell đặt hạn mức lưu trữ và chia sẻ với bên ngoài. Hạn ngạch lưu trữ và chia sẻ bên ngoài chỉ có thể được cấu hình bằng cách Windows PowerShell. Nếu bạn là người quản trị, bạn có thể thực hiện điều này bằng cách sử dụng Set-SPOSite. Để biết thông tin về cách quản lý nhóm bằng PowerShell, hãy xem Quản lý Microsoft Groups bằng PowerShell
-
Sự cố phổ biến nhất khi cố gắng thay đổi thiết đặt là không có quyền phù hợp. Nếu bạn không chắc chắn về quyền của mình, hãy kiểm tra với SharePoint, mạng hoặc người quản Microsoft 365 của bạn.
-
Nếu bạn có quyền, hãy đảm bảo bạn đang sử dụng phiên bản SharePoint. Để biết thêm thông tin, hãy xem mục Tôi đang sử dụng phiên bản SharePoint nào? Nếu site của bạn được xây dựng với phiên bản SharePoint cũ hơn, có thể site đang sử dụng giao diện cổ điển. Để thay đổi logo, mô tả hoặc các cài đặt khác, hãy chọn tab 2016, 2013, 2010 . Trải nghiệm cổ điển của SharePoint sử dụng cùng một giao diện người dùng cho các cài đặt như SharePoint 2016.
Bạn thay đổi logo, tiêu đề và các cài đặt khác SharePoint Server 2016, 2013 hoặc 2010. Đối với SharePoint site nhóm hoặc site liên lạc, hãy chọn tab Hiện đại.
Thay đổi tiêu đề, mô tả và logo cho site SharePoint Server của bạn
Là chủ sở hữu hoặc người dùng có toàn quyền kiểm soát, bạn có thể thay đổi tiêu đề, mô tả và logo cho site SharePoint Server của mình..
-
Đi đến site của bạn.
-
Ở góc trên bên phải, chọn Cài đặt


-
Chọn Cài đặt Site.
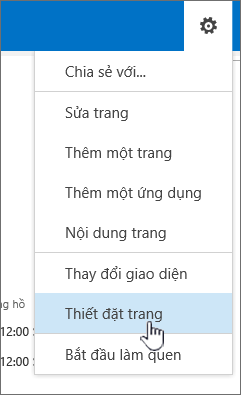
-
Trong Giao diện, chọn Tiêu đề, mô tả và logo.
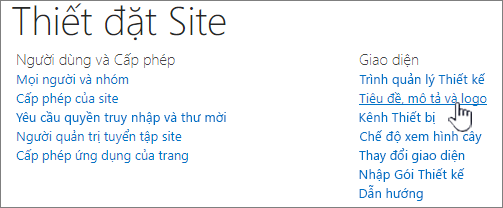
-
Cập nhật trường Tiêu đề. Thêm hoặc chỉnh sửa Mô tả tùy chọn cho site.
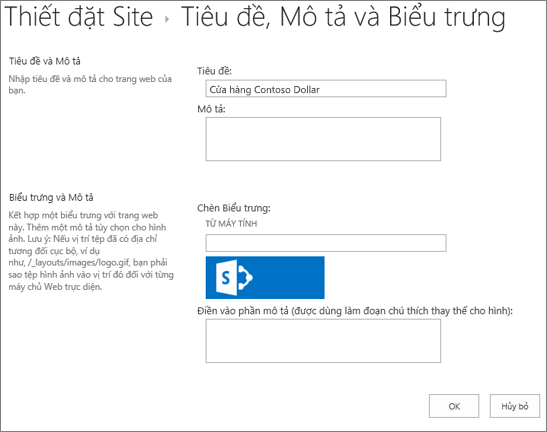
-
Đối với SharePoint 2016 hoặc 2013, bên dưới Logo và Mô tả, hãy thực hiện một trong những thao tác sau:
Chọn TỪ MÁY TÍNH, duyệt tìm một hình ảnh và chọn Mở.
Chọn TỪ SHAREPOINT, duyệt tìm một hình ảnh trên SharePoint site của bạn, rồi chọn Chèn.
Đối với SharePoint 2010, dưới Logo và Mô tả, hãy chèn URL vào hình ảnh để sử dụng làm logo.
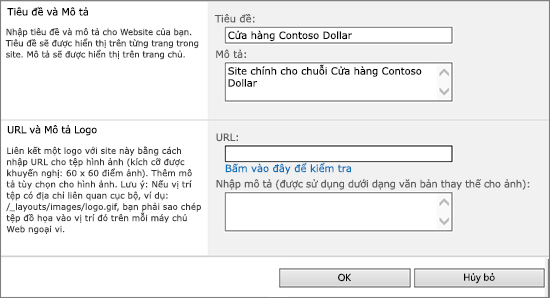
-
Điền vào mô tả tùy chọn hoặc văn bản Thay thế. Chọn OK để lưu
Mức cấp phép site dựa trên SharePoint quyền của bạn. Thành viên của một nhóm quyền có thể truy nhập site mà không cần sửa site (Khách truy nhập site), sửa site (thành viên Site) hoặc có toàn quyền kiểm soát site (Chủ sở hữu site).
Để cấp cho mọi người quyền truy nhập vào site của bạn, bạn có thể thêm thành viên vào nhóm được liên kết với site (phương pháp ưu tiên) hoặc bạn có thể chia sẻ site với người khác mà không cần thêm họ vào nhóm.
Để mời mọi người vào site của bạn, bạn mời mọi người sử dụng nút Chia sẻ site. Để biết thêm thông tin, hãy xem Chia sẻ trang web.
Để thêm người có nhóm, bạn có thể tạo nhóm hoặc sử dụng nhóm đã có sẵn và thêm thành viên vào nhóm đó. Nhóm cung cấp các mức quyền khác nhau mà mọi người trong nhóm có, vì vậy sẽ dễ dàng quản lý một số người dùng và quyền truy nhập của họ. Để biết thêm thông tin, hãy xem mục Tạo và quản lý nhóm SharePoint.
Để thay đổi mức cấp phép cho một cá nhân hoặc nhóm, hãy chọn mũi tên xuống bên cạnh mức cấp phép cho người hoặc nhóm đó và chọn Toàn quyền Điều khiển để thêm họ vào nhóm Chủ sở hữu Site hoặc Đọc để thêm họ vào nhóm Khách truy nhập Site.
Lưu ý: Để xem tất cả thành viên của nhóm Microsoft 365 liên kết với site của bạn và mức cấp phép của họ, hãy chọn thành viên ở góc trên cùng bên phải site của bạn.
Để loại bỏ ai đó khỏi nhóm được liên kết với site của bạn, hãy làm theo các bước sau:
-
Đi đến site của bạn.
-
Ở góc trên bên phải, chọn Cài đặt


-
Chọn Cài đặt Site.
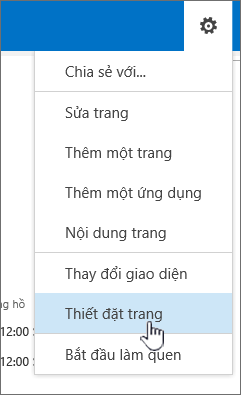
-
Bên dưới Người dùng và Quyền, hãy chọn Quyền đối với site.
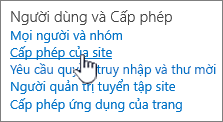
-
Trong Quyền của site, chọn nhóm bạn muốn loại bỏ thành viên.
-
Chọn người dùng bạn muốn loại bỏ.
-
Chọn Hành động, rồi chọn Loại bỏ Người dùng khỏi Nhóm.
-
Chọn OK.
Để biết thêm thông tin về cách thức hoạt động của các quyền và các thiết đặt mà bạn có thể sử dụng, hãy xem mục Hiểu các mức cấp phép trong SharePoint.
Lưu ý:
-
Một số chức năng được giới thiệu dần với các tổ chức đã thiết lập tùy chọn bản phát hành mục tiêu trong Microsoft 365. Điều này nghĩa là bạn có thể chưa nhìn thấy tính năng này hoặc tính năng này có thể trông khác với những gì được mô tả trong các bài viết trợ giúp.
-
Các site nhóm được kết nối với nhóm có các tùy chọn tùy chỉnh khác nhau. Xem mục Tùy chỉnh site nhóm SharePoint để biết thêm thông tin.
-
Nhóm không thể bị ẩn khỏi danh sách địa chỉ để cho phép sửa logo site SharePoint tương ứng.










