Quản lý cài đặt cuộc gọi của bạn trong Microsoft Teams
Trong Microsoft Teams dành cho cơ quan hoặc trường học, bạn có thể tùy chỉnh cài đặt cuộc gọi để quản lý các đại diện, đặt tin nhắn thoại và hơn thế nữa. Để tìm hiểu thêm về quản lý cài đặt cuộc gọi trong Teams (miễn phí), hãy xem Cuộc gọi và cuộc họp trong Microsoft Teams (miễn phí).
Lưu ý: Quản lý cài đặt cuộc gọi có giao diện khác nhau trong Teams dành cho cơ quan và trường học và Teams (miễn phí). Để tìm hiểu xem bạn đang sử dụng phiên bản Teams nào, hãy xem mục Sử dụng Microsoft Teams cho cơ quan hoặc trường học Windows 11.
Truy nhập cài đặt cuộc gọi của bạn
Để truy cập cài đặt cuộc gọi trong Teams:
-
Chọn Cài đặt và

-
Chọn Cài đặt.
-
Đi tới Cuộc gọi, Thiết bị hoặc Giao diện và trợ năng.
Lưu ý: Nếu bạn không thấy Cuộc gọi ở 
Chọn phiên bản Teams bạn đang sử dụng từ các tab bên dưới.
Thêm và loại bỏ đại diện
Để quản lý những người có thể thay mặt bạn thực hiện và nhận cuộc gọi, hãy chọn Cài đặt và hơn thế nữa 
Tìm mục Ủy quyền và chọn Quản lý đại diện. Ở đó bạn có thể xem bạn là người đại diện cho ai, cũng như thêm và loại bỏ đại diện của riêng bạn.
Khi bạn thêm ai đó làm đại diện, bạn sẽ thấy một số thiết đặt quyền. Nếu muốn, bạn có thể cho phép đại diện của mình thực hiện và nhận cuộc gọi thay mặt bạn, cũng như cho phép họ thay đổi thiết đặt cuộc gọi và đại diện của bạn.
Tìm hiểu thêm về đại diện tại đây.
Thay đổi micrô, loa hoặc camera mặc định của bạn
Để chọn micrô, loa và camera mà bạn muốn Teams sử dụng cho các cuộc gọi và cuộc họp, hãy chọn Cài đặt và hơn thế nữa 
Trong Thiết bị âm thanh, chọn loa và micrô mà bạn muốn Teams sử dụng theo mặc định.
Trong Camera, chọn camera bạn muốn Teams sử dụng và xem bản xem trước video của camera đó.
Nếu có nhiều thiết bị được chứng nhận kết nối với máy tính, bạn có thể đặt một thiết bị làm chuông phụ, nghĩa là thiết bị sẽ đổ chuông khi có cuộc gọi đến. Trả lời cuộc gọi đến trên bất kỳ thiết bị nào—không chỉ những cuộc gọi đổ chuông.
Thực hiện một cuộc gọi thử
Để thực hiện một cuộc gọi thử nghiệm, hãy chọn Cài đặt và hơn thế 
Chọn Thực hiện cuộc gọi thử trong Thiết bị âm thanh.
Trong một cuộc gọi thử nghiệm, bạn sẽ thấy micrô, loa và camera của bạn đang hoạt động như thế nào. Làm theo hướng dẫn từ Kiểm tra Bot Cuộc gọi và ghi lại một tin nhắn ngắn. Tin nhắn sẽ phát lại cho bạn. Sau đó, bạn sẽ nhận được bản tóm tắt về cuộc gọi thử nghiệm và bạn có thể đi tới cài đặt thiết bị của mình để thực hiện thay đổi.
Lưu ý:
-
Tính năng kiểm tra cuộc gọi hiện chỉ sẵn dùng bằng tiếng Anh. Các ngôn ngữ bổ sung sẽ sớm ra mắt.
-
Chúng tôi sẽ xóa bản ghi thử nghiệm của bạn ngay sau cuộc gọi. Dữ liệu này sẽ không được Microsoft giữ lại hoặc sử dụng.
-
Tính năng kiểm tra cuộc gọi hiện chỉ sẵn dùng trong ứng dụng Teams trên máy tính cho Windows và máy Mac.
-
Tính năng này không sẵn dùng cho các đối tượng thuê Đám mây Cao của Chính phủ và Bộ Quốc phòng bằng cách sử dụng ứng dụng Teams trên máy tính cho Windows và Mac.
Đặt quy tắc trả lời cuộc gọi của bạn
Để đặt quy tắc trả lời cuộc gọi của bạn, hãy chọn Cài đặt và 
Chọn cách bạn muốn Teams xử lý các cuộc gọi đến trong phần Quy tắc trả lời cuộc gọi.
Chọn Chuyển tiếp cuộc gọi của tôi nếu đó là điều bạn muốn thực hiện. Nếu bạn muốn đổ chuông đồng thời, hãy bấm Cuộc gọi sẽ đổ chuông cho tôi và chọn những người khác bên dưới Đổ chuông đồng thời.
Chọn việc cần làm với các cuộc gọi chưa được trả lời trong Nếu chưa được trả lời.
Điều chỉnh thiết đặt thư thoại của bạn
Để thay đổi cài đặt thư thoại, hãy chọn Cài đặt và hơn thế 
Trong phần Thư thoại , bấm Cấu hình thư thoại. Đó là nơi bạn sẽ tìm thấy tất cả các cài đặt thư thoại của mình.
Lời chào thư thoại
Để ghi lại lời chào thư thoại mới, hãy chọn Ghi lời chào và làm theo hướng dẫn để ghi lại tin nhắn của bạn.
Quy tắc trả lời cuộc gọi
Để thay đổi cách xử lý cuộc gọi khi chúng đến thư thoại của bạn, hãy đi tới Quy tắc trả lời cuộc gọi. Theo mặc định, Teams sẽ phát lời chào thư thoại của bạn và cho phép người gọi ghi lại tin nhắn. Tuy nhiên, bạn có một số tùy chọn khác:
-
Cho phép người gọi ghi lại tin nhắn.
-
Cho phép người gọi ghi lại tin nhắn hoặc được chuyển cho người khác.
-
Kết thúc cuộc gọi mà không phát lời chào của bạn.
-
Phát lời chào của bạn và kết thúc cuộc gọi.
-
Chuyển cuộc gọi cho người khác.
Nếu bạn chọn một tùy chọn bao gồm chuyển cuộc gọi, hãy đặt tên hoặc số mà bạn muốn cuộc gọi của mình chuyển đến bên dưới Họ nên chuyển đến đâu?
Ngôn ngữ chào hỏi mặc định
Thay đổi ngôn ngữ chào hỏi mặc định của bạn bằng cách chọn ngôn ngữ bạn muốn bên dưới Ngôn ngữ chào hỏi.
Lời chào thư thoại Chuyển văn bản thành giọng nói
Để sử dụng lời chào thư thoại chuyển văn bản thành giọng nói, hãy nhập một lời chào trong Lời chào tùy chỉnh của bạn bên dưới Lời chào tùy chỉnh Chuyển văn bản thành giọng nói.
Lưu ý: Nếu bạn đã ghi lời chào, lời chào đó sẽ ghi đè lên tùy chọn chuyển văn bản thành giọng nói.
Lời chào thư thoại ngoài văn phòng
Nhập lời chào ngoài văn phòng tùy chỉnh của bạn trong Lời chào ngoài văn phòng tùy chỉnh của bạn bên dưới Lời chào tùy chỉnh Chuyển văn bản sang tiếng nói, rồi chọn thời điểm bạn muốn nội dung này phát bên dưới Lời chào ngoài văn phòng.
Chọn nhạc chuông
Để đặt nhạc chuông yêu thích của bạn, hãy chọn Cài đặt và hơn thế 
Tại đây, trong Nhạc chuông, bạn có thể chọn nhạc chuông riêng cho các cuộc gọi thông thường, cuộc gọi đã chuyển tiếp và cuộc gọi ủy quyền để bạn có thể phân biệt chúng.
Bật Text Telephone (TTY)
Chọn Cài đặt và hơn 
Trong phần Trợ năng, bấm Bật chế độ TTY.
Bật/tắt cửa sổ bật lên ứng dụng cuộc gọi trong trình duyệt
Nếu người quản trị CNTT của bạn bật, bạn có thể chọn nhận cuộc gọi PSTN trên các ứng dụng của bên thứ ba tự động mở trong trình duyệt web mặc định của bạn.
Để điều chỉnh cài đặt này trong Teams:
-
Chọn Cài đặt và hơn thế

-
Chọn Cuộc gọi.
-
Trong Mở ứng dụng trong trình duyệt, bật hoặc tắt nút gạt.
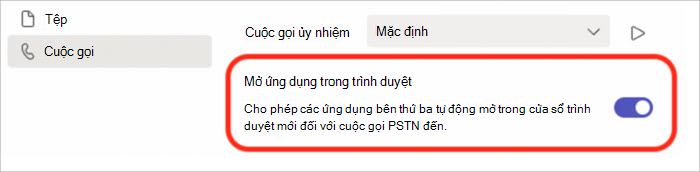
Lưu ý: Thiết đặt này chỉ sẵn dùng nếu người quản trị CNTT bên bạn bật.
Quản lý số bị chặn
Để xem và quản lý các số mà bạn đã chặn, hãy chọn Cài đặt và hơn thế nữa 
Chọn Chỉnh sửa liên hệ bị chặn bên dưới Liên hệ bị chặn để xem bất kỳ số nào bạn đã chặn và loại bỏ chúng khỏi danh sách.
Để chặn cuộc gọi ẩn danh, hãy chọn Chặn cuộc gọi không có ID người gọi.
Lưu ý: Chặn cuộc gọi ẩn danh hiện chỉ hoạt động đối với máy khách Định tuyến Trực tiếp. Hỗ trợ Gói Gọi điện sắp ra mắt.
Quản lý thông báo hàng đợi cuộc gọi
Nếu bạn là đại diện của hàng đợi cuộc gọi, bạn có thể tắt hoặc bật thông báo cho mỗi hàng đợi của mình.
Đi tới Thiết đặt > Cuộc gọi và cuộn xuống đến Hàng đợi cuộc gọi để xem danh sách hàng đợi của bạn. Bấm vào công tắc bật tắt bên cạnh mỗi hàng đợi để bật hoặc tắt thông báo.
Thêm và loại bỏ đại diện
Đại diện là những người đáng tin cậy, những người có thể thay mặt bạn thực hiện và nhận cuộc gọi.
Lưu ý: Để tìm hiểu thêm về đại diện, vui lòng truy cập Chia sẻ đường dây điện thoại với đại diện trong Microsoft Teams.
-
Để thêm hoặc loại bỏ đại diện hoặc thay đổi cài đặt và quyền của họ, hãy chọn Cài đặt và hơn thế nữa



-
Bên dưới Quản lý đại diện, chọn Thêm đại diện.
-
Bắt đầu nhập tên của liên hệ mà bạn muốn thêm làm đại diện và chọn tên của họ từ danh sách thả xuống.
Khi bạn thêm ai đó làm đại diện, bạn sẽ thấy thiết đặt quyền của họ. Nếu muốn, bạn có thể cho phép đại diện của mình thực hiện và nhận cuộc gọi thay mặt bạn, cũng như cho phép họ thay đổi thiết đặt cuộc gọi và đại diện của bạn. Để loại bỏ họ với tư cách là đại diện, hãy chọn Xóa bỏ 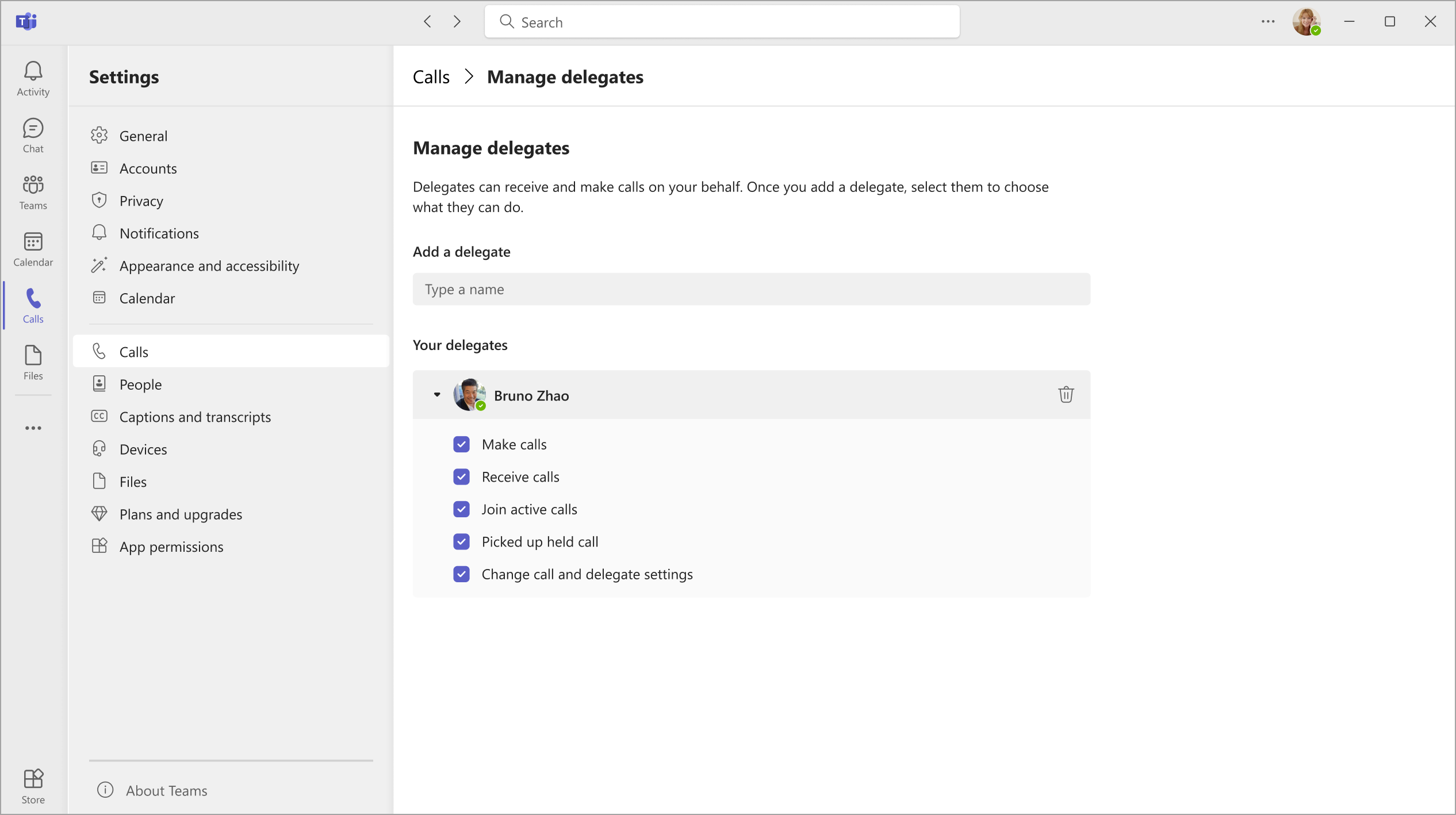
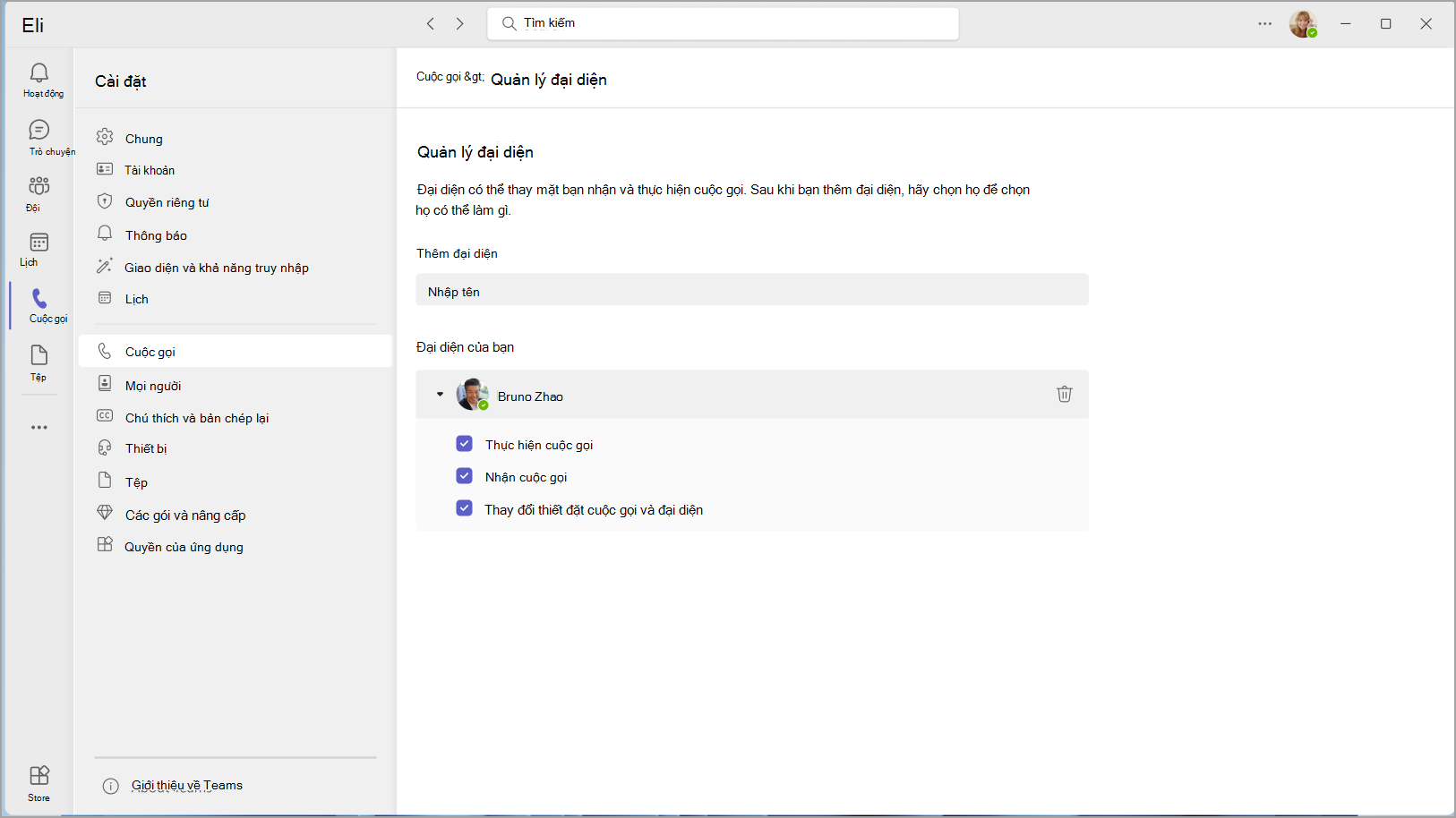
Thay đổi micrô, loa hoặc camera mặc định của bạn
Để chọn micrô, loa và camera mà bạn muốn Teams sử dụng cho các cuộc gọi và cuộc họp, hãy chọn Cài đặt và hơn thế nữa 

Trong Thiết bị âm thanh, chọn loa và micrô mà bạn muốn Teams sử dụng theo mặc định.
Trong Camera, chọn camera bạn muốn Teams sử dụng và xem bản xem trước video của camera đó.
Nếu có nhiều thiết bị được chứng nhận kết nối với máy tính, bạn có thể đặt một thiết bị làm chuông phụ, nghĩa là thiết bị sẽ đổ chuông khi có cuộc gọi đến. Trả lời cuộc gọi đến trên bất kỳ thiết bị nào—không chỉ những cuộc gọi đổ chuông.
Thực hiện một cuộc gọi thử
Để thực hiện một cuộc gọi thử nghiệm, hãy chọn Cài đặt và hơn thế 

Chọn Thực hiện cuộc gọi thử trong Thiết bị âm thanh.
Trong một cuộc gọi thử nghiệm, bạn sẽ thấy micrô, loa và camera của bạn đang hoạt động như thế nào. Làm theo hướng dẫn từ Kiểm tra Bot Cuộc gọi và ghi lại một tin nhắn ngắn. Tin nhắn sẽ phát lại cho bạn. Sau đó, bạn sẽ nhận được bản tóm tắt về cuộc gọi thử nghiệm và bạn có thể đi tới cài đặt thiết bị của mình để thực hiện thay đổi.
Lưu ý:
-
Tính năng kiểm tra cuộc gọi hiện chỉ sẵn dùng bằng tiếng Anh. Các ngôn ngữ bổ sung sẽ sớm ra mắt.
-
Chúng tôi sẽ xóa bản ghi thử nghiệm của bạn ngay sau cuộc gọi. Dữ liệu này sẽ không được Microsoft giữ lại hoặc sử dụng.
-
Tính năng kiểm tra cuộc gọi hiện chỉ sẵn dùng trong ứng dụng Teams trên máy tính cho Windows và máy Mac.
-
Tính năng này không sẵn dùng cho các đối tượng thuê Đám mây Cao của Chính phủ và Bộ Quốc phòng bằng cách sử dụng ứng dụng Teams trên máy tính cho Windows và Mac.
Đặt quy tắc trả lời cuộc gọi của bạn
Để đặt quy tắc trả lời cuộc gọi của bạn, hãy chọn Cài đặt và 

Chọn cách bạn muốn Teams xử lý các cuộc gọi đến trong phần Xử lý và chuyển tiếp cuộc gọi.
Lưu ý: Để tìm hiểu thêm về chuyển tiếp cuộc gọi của bạn và đặt quy tắc trả lời cuộc gọi, vui lòng truy cập Chuyển tiếp cuộc gọi, nhóm cuộc gọi và đổ chuông đồng thời trong Microsoft Teams.
Điều chỉnh thiết đặt thư thoại của bạn
Để thay đổi cài đặt thư thoại, hãy chọn Cài đặt và hơn thế nữa 


Bạn sẽ tìm thấy tất cả các cài đặt thư thoại trong Quản lý thư thoại.
Lời chào thư thoại
Để ghi lại lời chào thư thoại mới, hãy chọn Ghi lời chào và làm theo hướng dẫn để ghi lại tin nhắn của bạn.
Quy tắc trả lời cuộc gọi
Để thay đổi cách xử lý cuộc gọi khi chúng đến thư thoại của bạn, hãy đi tới Quy tắc trả lời cuộc gọi. Theo mặc định, Teams sẽ phát lời chào thư thoại của bạn và cho phép người gọi ghi lại tin nhắn. Tuy nhiên, bạn có một số tùy chọn khác:
-
Cho phép người gọi ghi lại tin nhắn.
-
Cho phép người gọi ghi lại tin nhắn hoặc được chuyển cho người khác.
-
Kết thúc cuộc gọi mà không phát lời chào của bạn.
-
Phát lời chào của bạn và kết thúc cuộc gọi.
-
Chuyển cuộc gọi cho người khác.
Nếu bạn chọn một tùy chọn bao gồm chuyển cuộc gọi, hãy đặt tên hoặc số mà bạn muốn cuộc gọi của mình chuyển đến bên dưới Họ nên chuyển đến đâu?
Ngôn ngữ chào hỏi mặc định
Thay đổi ngôn ngữ chào hỏi mặc định của bạn bằng cách chọn ngôn ngữ bạn muốn bên dưới Ngôn ngữ chào hỏi.
Lời chào thư thoại Chuyển văn bản thành giọng nói
Để sử dụng lời chào thư thoại chuyển văn bản thành giọng nói, hãy nhập một lời chào trong Lời chào tùy chỉnh của bạn bên dưới Lời chào tùy chỉnh Chuyển văn bản thành giọng nói.
Lưu ý: Nếu bạn đã ghi lời chào, lời chào đó sẽ ghi đè lên tùy chọn chuyển văn bản thành giọng nói.
Lời chào thư thoại ngoài văn phòng
Nhập lời chào ngoài văn phòng tùy chỉnh của bạn trong Lời chào ngoài văn phòng tùy chỉnh của bạn bên dưới Lời chào tùy chỉnh Chuyển văn bản sang tiếng nói, rồi chọn thời điểm bạn muốn nội dung này phát bên dưới Lời chào ngoài văn phòng.
Chọn nhạc chuông
Để đặt nhạc chuông ưa thích của bạn, hãy chọn Cài đặt và 


Trong Xử lý và chuyển tiếp cuộc gọi, dẫn hướng đến Chọn nhạc chuông để chọn nhạc chuông cho các cuộc gọi thông thường và cuộc gọi đã chuyển tiếp của bạn.
Bật chế độ máy chữ điện báo (TTY)
Chọn Cài đặt và hơn thế 

Chọn nút bật tắt trong Chế độ máy chữ điện báo để bật hoặc tắt tính năng này.
Bật/tắt cửa sổ bật lên ứng dụng cuộc gọi trong trình duyệt
Nếu người quản trị CNTT của bạn bật, bạn có thể chọn nhận cuộc gọi PSTN trên các ứng dụng của bên thứ ba tự động mở trong trình duyệt web mặc định của bạn.
Để điều chỉnh cài đặt này trong Teams:
-
Chọn Cài đặt và hơn thế

-
Chọn Cuộc gọi.
-
Trong Mở ứng dụng trong trình duyệt, bật hoặc tắt nút gạt.
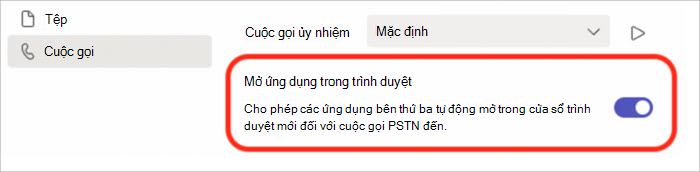
Lưu ý: Thiết đặt này chỉ sẵn dùng nếu người quản trị CNTT bên bạn bật.
Quản lý số bị chặn
Để xem và quản lý các số mà bạn đã chặn, hãy chọn Cài đặt và hơn thế nữa 
Chọn Chỉnh sửa liên hệ bị chặn bên dưới Liên hệ bị chặn để xem bất kỳ số nào bạn đã chặn và loại bỏ chúng khỏi danh sách.
Để chặn cuộc gọi ẩn danh, hãy chọn Chặn cuộc gọi không có ID người gọi.
Lưu ý: Chặn cuộc gọi ẩn danh hiện chỉ hoạt động đối với máy khách Định tuyến Trực tiếp. Hỗ trợ Gói Gọi điện sắp ra mắt.
Quản lý thông báo hàng đợi cuộc gọi
Nếu bạn là đại diện của hàng đợi cuộc gọi, bạn có thể tắt hoặc bật thông báo cho mỗi hàng đợi của mình.
Đi tới Thiết đặt > Cuộc gọi và cuộn xuống đến Hàng đợi cuộc gọi để xem danh sách hàng đợi của bạn. Bấm vào công tắc bật tắt bên cạnh mỗi hàng đợi để bật hoặc tắt thông báo.










