Mỗi nhóm lớp học đều đi kèm với OneNote Class Notebook được liên kết của riêng mình. Class Notebook của bạn là một sổ ghi chép kỹ thuật số cho cả lớp để lưu trữ văn bản, hình ảnh, ghi chú viết tay, phần đính kèm, nối kết, giọng nói, video và nhiều hơn nữa.
Teams cung cấp các cấu phần thiết yếu này của trải nghiệm OneNote Class Notebook:
-
Sổ tay Học viên - một không gian riêng tư được chia sẻ giữa nhà giáo dục và từng học viên. Giảng viên có thể truy nhập vào mọi sổ ghi chép học viên, trong khi học viên chỉ có thể xem sổ ghi chép của riêng mình.
-
Thư viện Nội dung - một không gian chỉ đọc, nơi giáo viên có thể chia sẻ bản phân phát với học viên.
-
Không gian Cộng tác - một không gian nơi mọi người trong lớp của bạn có thể chia sẻ, sắp xếp và cộng tác.
Trong bài viết này
Tìm Sổ tay Lớp học trong Teams
Sổ tay Lớp học là vị trí trung tâm để xem và tương tác với Thư viện Nội dung, Không gian Cộng tác và không gian riêng tư của từng học viên.
-
Điều hướng đến nhóm lớp mong muốn, sau đó chọn Class Notebook.
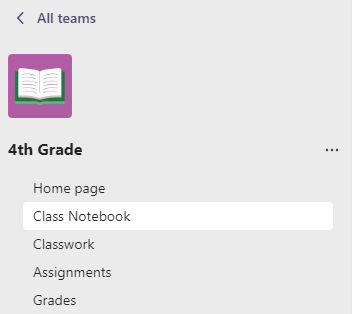
-
Thêm hoặc sửa trang bằng menu có thể bung rộng ở bên trái sổ ghi chép của bạn.
Thiết lập Class Notebook của bạn
Nếu bạn chưa thiết lập Class Notebook, bạn sẽ được hướng dẫn qua các bước phù hợp khi lần đầu tiên bạn truy cập ứng dụng Class Notebook. Bạn có thể tạo một sổ ghi chép trống từ đầu hoặc sao chép nội dung từ Class Notebook hiện có. Thiết lập một sổ ghi chép mới từ Class Notebook hiện có cho phép bạn sử dụng nội dung mà bạn đã tạo trong các lớp học trước đó cho các lớp học sắp tới.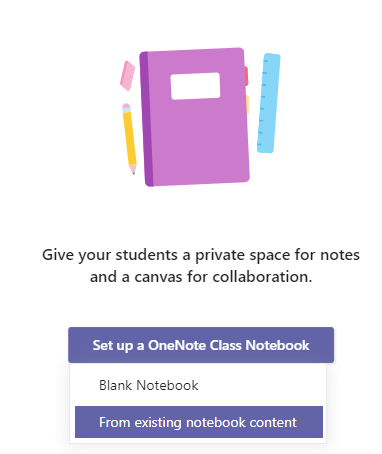
Mở Class Notebook ở chế độ toàn màn hình
Bung rộng tab Sổ tay Lớp học lên kích cỡ lớn hơn bằng cách chọn Expand tab.

Quản lý cài đặt Sổ tay Lớp học
Quản lý cài đặt Sổ tay Lớp học của bạn bằng cách dẫn hướng đến sổ tay của bạn trong Teams và chọn Sổ tay Lớp học > Quản lý Sổ tay.
Sử dụng các cài đặt này để:
-
Sửa phần sổ ghi chép
-
Sao chép nối kết đến sổ ghi chép của bạn
-
Tạo nhóm phần chỉ dành cho giáo viên
-
Khóa Không gian Cộng tác
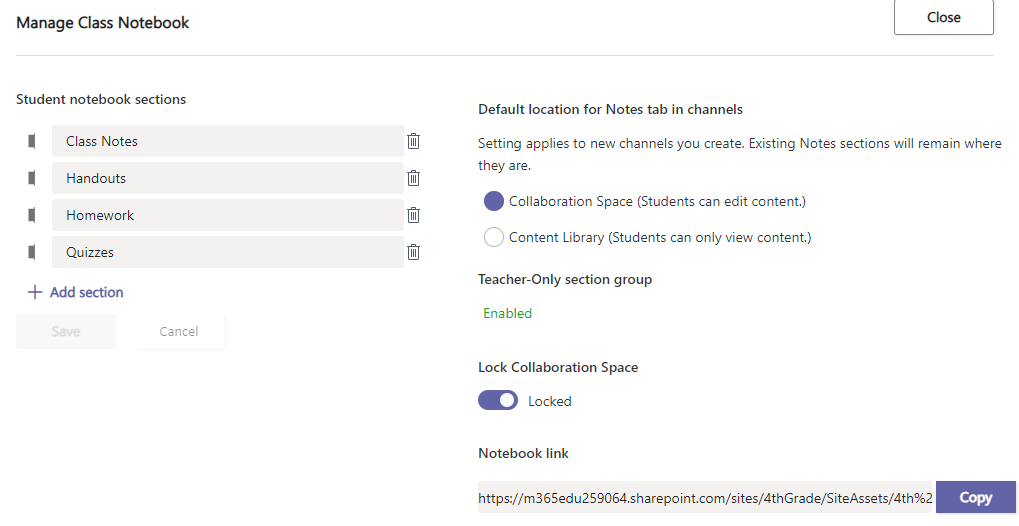
Lưu ý: Để tạo các quyền Không gian Cộng tác riêng biệt trong Sổ tay Lớp học của bạn, hãy làm theo các bước sau. Tất cả Sổ tay Lớp học bạn đã tạo trong Microsoft Teams sẽ được liệt kê trong sổ tay đồng sở hữu của bạn.
Tạo bài tập với các trang Class Notebook
Thêm trang Sổ tay Lớp học vào bài tập để học viên có thể chỉnh sửa hoặc tham khảo. Các trang này có thể bao gồm tài nguyên hoặc mẹo hữu ích cho nhiệm vụ của họ, cũng như cung cấp không gian để động não và ghi lại các ý tưởng.
Để tạo bài tập bằng cách sử dụng trang Class Notebook:
-
Thêm trang vào Thư viện Nội dung hoặc Không gian Cộng tác trong sổ tay của bạn.
-
Điều hướng đến Bài tập trong nhóm lớp và chọn Tạo.
-
Điền thông tin chi tiết về bài tập của bạn và chọn Xem

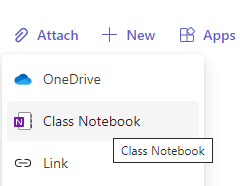
Mẹo: Khi thêm một trang từ Thư viện Nội dung của bạn, chọn Gán trang cho học viên để đọc nhưng không chỉnh sửa để thêm tài nguyên dưới dạng tài liệu chỉ đọc. Nếu bạn chọn tùy chọn này, hãy bỏ qua bước 4.
4. Chọn phần trong sổ ghi chép của học viên mà bạn muốn trang được phân phối đến. Ví dụ: Tờ rơi.
5. Chọn Đính kèm khi bạn đã hoàn tất. Mỗi học sinh giờ đây sẽ có một bản sao của trang bên trong Sổ tay Lớp học của họ. Họ cũng có thể mở trang trực tiếp từ thẻ bài tập trong Microsoft Teams.
Lưu ý: Kiểm tra xem học viên đang sử dụng phiên bản OneNote nào trước khi tạo bài tập của bạn. Việc sử dụng các phiên bản OneNote này sẽ đảm bảo rằng các trang sổ tay bạn gán sẽ khóa và ngăn học viên chỉnh sửa chúng sau khi hết hạn bài tập. Trang của học sinh sẽ khóa khi họ Nộp bài tập, nhưng mở khóa khi bạn Trả lại bài tập hoặc họ chọn Hoàn tác nộp.
Xem lại bài tập với các trang Class Notebook
Xem lại bài tập và thêm phản hồi, tất cả ở cùng một nơi! Thêm nhận xét và điểm vào bài gửi, thậm chí trả về bài tập cho bản sửa đổi mà không cần rời khỏi Microsoft Teams.
Để xem xét bài tập:
-
Điều hướng đến Bài tập trong nhóm lớp của bạn.
-
Mở bài tập và chọn Đã hiển thị bên dưới trạng thái công việc của học sinh.
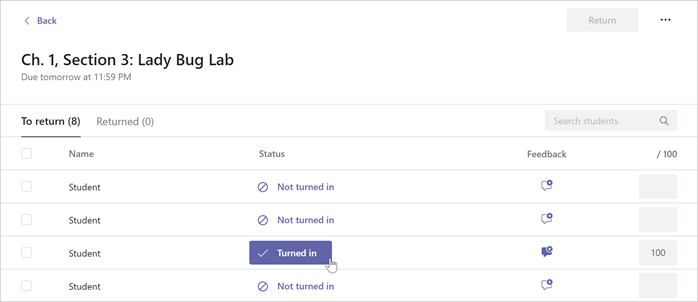
-
Xem xét bài làm của học sinh và thêm bất kỳ phản hồi hoặc điểm nào. Bạn có thể thêm phản hồi trực tiếp vào trang Class Notebook hoặc hộp Phản hồi. Thay đổi của bạn sẽ tự động lưu.
Mẹo:
-
Để mở và chỉnh sửa trang trong ứng dụng trên máy tính hoặc trình duyệt, chọn Xem thêm tùy chọn tệp đính

-
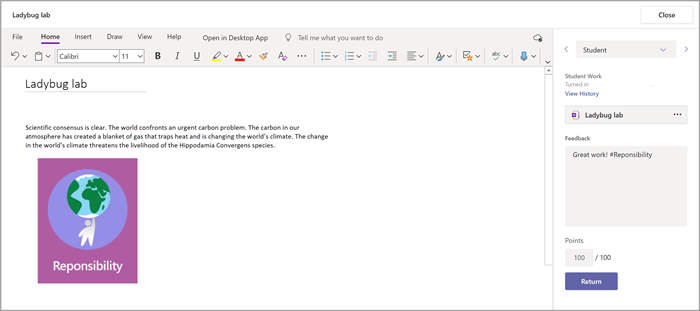
-
-
Khi bạn đã sẵn sàng trả bài tập của học sinh, hãy chọn Trả lại.
Mở Sổ tay Lớp học trong OneNote
Mở Class Notebook của bạn trong ứng dụng OneNote trên máy tính hoặc OneNote for web để cho chạy OneNote và truy nhập vào tất cả các tính năng học tập của Class Notebook.
Để mở Class Notebook của bạn trong OneNote:
-
Trong Microsoft Teams, điều hướng đến nhóm lớp học mà bạn muốn mở Sổ tay Lớp học.
-
Chọn Sổ tay Lớp học.
-
Từ menu trên cùng, chọn menu thả xuống Mở trong Trình duyệt:
-
Chọn Mở trong Ứng dụng trên máy tính để cho chạy ứng dụng OneNote trên máy tính
-
Chọn Mở trong Trình duyệt để khởi chạy Class Notebook trong OneNote cho web.
-
Lưu ý:
-
Khi sử dụng OneNote Class/Staff Notebook được tạo thông qua Microsoft Teams, bạn không thể thêm/loại bỏ Học viên hoặc thành viên bằng Trình hướng dẫn Sổ tay Lớp học trực tuyến.
-
Thành viên sổ tay phải được thêm/xóa thông qua Microsoft Teams.
Tìm hiểu thêm
Thư viện Hỗ trợ Sổ ghi chép Lớp học










