Skype Meeting Broadcast là một tính năng của Skype for Business Online cho phép bạn lên lịch, sản xuất và phát rộng cuộc họp hoặc sự kiện cho số lượng người xem trực tuyến lên đến 10.000 người dự.
Một sự kiện lớn đòi hỏi một đội ngũ cá nhân tận tâm phải lập kế hoạch và chuẩn bị trước, do đó, Skype Meeting Broadcast bao gồm các vai trò khác nhau đi kèm với các chức năng của riêng vai trò đó để cung cấp, tham gia hoặc tham dự buổi phát rộng:
-
Người sản xuất. Quản lý các nguồn cuộc họp (âm thanh, video và sàn PowerPoint), ghi lại sự kiện và đăng bản ghi để Microsoft 365 video.
Lưu ý: Tính năng sử dụng video nhúng trong bản trình bày PowerPoint hiện chưa được hỗ trợ trong Skype Meeting Broadcast.
-
Người tổ chức. Tạo yêu cầu họp và mời người dự. Xem lại báo cáo cuộc họp.
-
Thành viên nhóm. Tham gia cuộc họp với tư cách diễn giả hoặc người nói.
-
Người dự. Xem sự kiện trực tuyến.
Bài viết này dành cho người sản xuất.
Gia nhập buổi phát rộng
-
Bấm vào nối kết gia nhập trong lời mời họp của bạn. Bạn sẽ cần phải đăng nhập bằng tài khoản cơ quan hoặc trường học của bạn (ví dụ như seanc@contoso.com).
-
Bấm vào Gia nhập sự kiện.
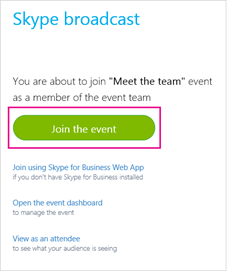
-
Nếu cần, hãy tải lên bản chiếu PowerPoint bất kỳ mà sẽ được trình bày trong cuộc họp. Ngoài ra, hãy chỉ báo nguồn cấp dữ liệu trực tiếp từ các nguồn camera.
-
Xác nhận âm thanh đang hoạt động đúng.
-
Kích hoạt nguồn cấp dữ liệu bằng cách bấm chuột phải vào nguồn cấp dữ liệu bạn muốn và chọn Đặt làm video hiện hoạt. Bạn có thể có một nguồn cấp dữ liệu cung cấp âm thanh và nguồn khác cung cấp video. Chẳng hạn, nếu bạn muốn người xem của bạn nghe tiếng diễn giả nhưng nhìn thấy bản chiếu PowerPoint.
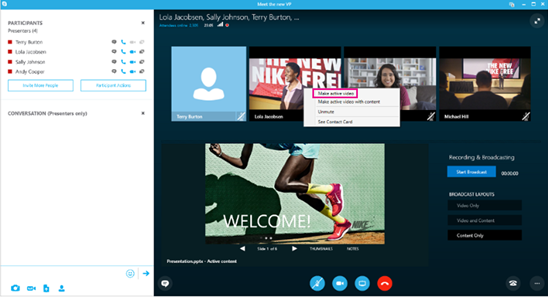
-
Bật âm thanh trên nguồn cấp dữ liệu hiện hoạt bằng cách bấm chuột phải vào nguồn cấp dữ liệu và bấm Bật tiếng hoặc bằng cách chọn nguồn cấp dữ liệu và bấm vào nút bật tiếng

-
Bấm Bắt đầu Phát rộng. Nếu bạn ngừng buổi phát rộng, bạn sẽ không thể bắt đầu lại.
Lưu ý: Trên các thiết bị chạy Windows, bao gồm Windows Phone, bạn sẽ bị trễ 30 giây từ khi diễn giả thực hiện hành động cho đến khi người dự nhìn thấy hành động đó. Trên các thiết bị chạy Mac và iOS, độ trễ này sẽ là khoảng 60 giây. Độ trễ này là do thời gian cần để chuyển đổi các codec khác nhau và phân phối phương tiện đến các máy chủ Điểm Hiện diện trong Mạng Chuyển phát Nội dung Azure.
Đổi nguồn trong khi diễn ra sự kiện
-
Bấm chuột phải vào nguồn cấp video mà bạn muốn kích hoạt và bấm Đặt làm video hiện hoạt.
-
Bấm chuột phải vào nguồn cấp âm thanh bạn muốn kích hoạt và bấm Bật tiếng hoặc bấm vào nút bật tiếng

Ngừng buổi phát rộng
-
Bấm vào nút Ngừng Buổi phát rộng.
-
Bấm OK để xác nhận.










