Khôi phục phiên bản trước đó của tệp được lưu trữ trong OneDrive
Với lịch sử phiên bản, bạn có thể xem và khôi phục các phiên bản cũ hơn của tệp được lưu trữ trong OneDrive hoặc SharePoint. Lịch sử phiên bản hoạt động với tất cả các loại tệp, bao gồm tệp Microsoft 365, PDF, tệp CAD, ảnh, video và hơn thế nữa. Nếu cần, bạn có thể khôi phục các tệp OneDrive đã xóa hoặc khôi phục các mục SharePoint đã xóa từ thùng rác.
Mẹo: Bạn cũng có thể Xem các phiên bản trước của tệp Officetrong các ứng dụng Office.
-
Đăng nhập vàoOneDrive bằng tài khoản Microsoft cá nhân hoặc tài khoản cơ quan hoặc trường học của bạn.
-
Chọn tệp bạn muốn khôi phục về phiên bản cũ hơn (bạn chỉ có thể khôi phục mỗi lần một tệp), bấm chuột phải, rồi chọn Lịch sử phiên bản.
Lưu ý: Trong dạng xem Cổ điển, chọn tài liệu, sau đó ở trên cùng, chọn Xem thêm> lịch sử phiên bản.
-
Trong ngăn Lịch sử Phiên bản , hãy thực hiện một trong các thao tác sau:
Nếu bạn đã đăng nhập vào OneDrive hoặc SharePoint bằng tài khoản cơ quan hoặc trường học (chẳng hạn như tài khoản Microsoft 365 ), hãy chọn dấu chấm lửng (...) bên cạnh phiên bản tài liệu mà bạn muốn khôi phục, rồi bấm vào Khôi phục.
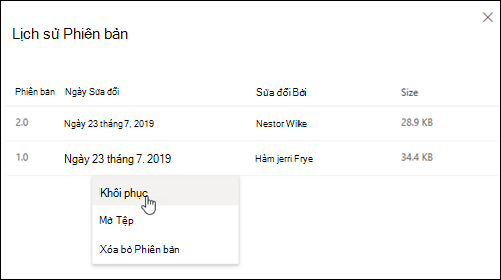
Trong dạng xem Cổ điển hoặc các phiên bản trước của SharePoint Server, chọn mũi tên bên cạnh phiên bản tài liệu bạn muốn khôi phục, rồi bấm vào Khôi phục.
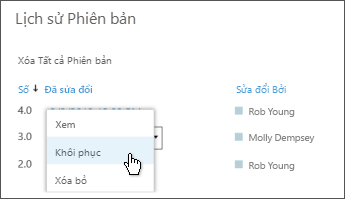
Sử dụng Lịch sử phiên bản trong File Explorer
Nếu bạn đã cài đặt ứng dụng đồng bộOneDrive trên PC của mình, hãy bấm chuột phải vào tệp mà bạn muốn khôi phục về phiên bản cũ hơn trong File Explorer rồi chọn Lịch sử phiên bản. Sau đó, chọn dấu chấm lửng (...) bên cạnh phiên bản bạn muốn, rồi bấm vào Khôi phục.
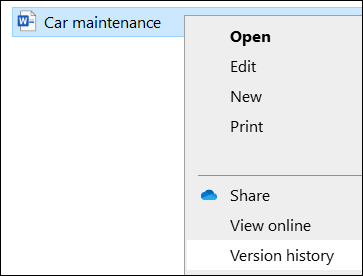
Phiên bản tài liệu mà bạn đã chọn sẽ trở thành phiên bản hiện tại. Phiên bản hiện tại trước đó sẽ trở thành phiên bản trước đó trong danh sách.
Lưu ý:
-
Nếu đăng nhập bằng tài khoản Microsoft cá nhân, bạn có thể truy xuất 25 phiên bản gần nhất. Nếu bạn đăng nhập bằng tài khoản cơ quan hoặc trường học, số phiên bản sẽ phụ thuộc vào cấu hình thư viện của bạn.
-
Nếu bạn đang sử dụng OneDrive như một phần của SharePoint Server, có thể người quản trị của bạn đã tắt tính năng lập phiên bản tài liệu. Để biết thêm thông tin về cài đặt lập phiên bản trong SharePoint (cũng áp dụng cho OneDrive cho cơ quan hoặc trường học), hãy xem mục Kích hoạt và đặt cấu hình tính năng lập phiên bản cho danh sách hoặc thư viện hoặc Tính năng lập phiên bản hoạt động như thế nào trong danh sách hoặc thư viện?
-
Nếu bạn đã đăng nhập vàoOneDrive bằng tài khoản Microsoft, các mục trong thùng rác sẽ tự động bị xóa sau 30 ngày kể từ khi chúng được đưa vào đó. Nếu thùng rác của bạn đầy thì những mục cũ nhất sẽ tự động bị xóa sau ba ngày. Nếu bạn đăng nhập bằng tài khoản cơ quan hoặc trường học thì các mục trong thùng rác sẽ tự động bị xóa sau 93 ngày, trừ khi người quản trị đã thay đổi cài đặt. Xem thêm thông tin về khoảng thời gian giữ lại mục đã xóa đối với tài khoản cơ quan hoặc trường học.
Tìm hiểu cách Tìm tệp thất lạc hoặc bị mất trong OneDrive hoặc Xem phiên bản lịch sử của các tệp Office.
Bạn cần thêm trợ giúp?
|
|
Liên hệ với Bộ phận Hỗ trợ
Để được hỗ trợ kỹ thuật, hãy vào mục Liên hệ với bộ phận Hỗ trợ của Microsoft, nhập vấn đề của bạn, rồi chọn Nhận trợ giúp. Nếu bạn vẫn cần được trợ giúp, hãy chọn mục Liên hệ với bộ phận hỗ trợ để được chuyển tới tùy chọn hỗ trợ phù hợp nhất. |
|
|
|
Người quản trị
|












