Bài viết này áp dụng cho Office Home & Business, Office Home & Studentvà Office Professional. Điều này không áp dụng cho các chương trình Office được cài đặt từ đăng kýMicrosoft 365 của bạn.
Nếu bạn đã cài đặt Office trên nhiều PC và đang gặp phải sự cố khi kích hoạt chúng, hãy xem mục Thay đổi khóa sản phẩm Office.
Chọn phiên bản bên dưới với các bước hướng dẫn cách quản lý nhiều bản cài đặt mua một lần bằng cùng một tài khoản Microsoft.
Mẹo: Khi bạn cần cài đặt Office trên nhiều PC, việc quản lý các ứng dụng này sẽ dễ dàng hơn nếu bạn mua đăng ký Microsoft 365 dành cho doanh nghiệp hoặc mua phiên bản cấp phép số lượng lớn của Office.
-
Mở một ứng dụng Office chẳng hạn như Word và đăng nhập bằng tài khoản Microsoft được liên kết với phiên bản Office này.
-
Tương tự như ảnh chụp màn hình cửa sổ bên dưới, danh sách đánh số gồm tất cả các giấy phép của bạn sẽ xuất hiện trong cửa sổ Chọn Office cho thiết bị này. Một trong các giấy phép của bạn sẽ được chọn trước. Chọn giấy phép đó hoặc chọn giấy phép khác cho thiết bị này, rồi chọn Tiếp theo.
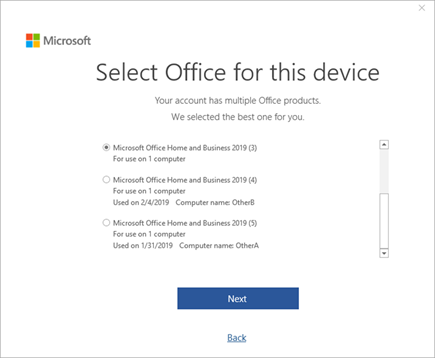
Mẹo: Hãy nhớ rằng, hầu hết các giao dịch mua một lần chỉ được sử dụng trên 1 thiết bị. Sử dụng ảnh chụp màn hình ở trên làm ví dụ, điều này có nghĩa là nếu bạn đã chọn Microsoft Office Home and Business 2019 (3), bạn sẽ không thể sử dụng lại giấy phép đó bằng cách thêm giấy phép đó vào một thiết bị khác.
-
Thực hiện theo các hướng dẫn còn lại.
Nếu bạn mua và cài đặt nhiều bản Office, chúng tôi khuyên bạn nên tạo danh sách để theo dõi từng mã bản quyền sản phẩm được sử dụng trên mỗi PC. Danh sách này sẽ giúp bạn sau này nếu bạn cần cài đặt lại Office trên PC mới (khi ngừng sử dụng PC cũ) hoặc bạn cần cài đặt lại Office sau khi định dạng lại hoặc thay ổ cứng. Bạn có thể sử dụng danh sách này để tránh vô tình cài đặt lại Office bằng mã bản quyền sản phẩm đang được sử dụng trên một PC khác.
Để bắt đầu, hãy tạo một bảng đơn giản có hai cột. Một cột liệt kê tên từng PC đã cài đặt Office và cột còn lại chứa khóa sản phẩm đã được sử dụng để cài đặt từng bản Office.
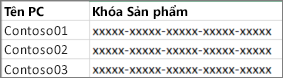
Bước 1: Ghi lại khóa sản phẩm đầy đủ cho từng bản Office
Ở bước đầu tiên, bạn điền vào cột Khóa sản phẩm trong danh sách bằng cách sử dụng khóa sản phẩm đầy đủ xuất hiện trong Dịch vụ & đăng ký.
-
Hãy đăng nhập vào trang Dịch vụ & đăng ký bằng email và mật khẩu được liên kết với tài khoản Microsoft đã được sử dụng để cài đặt Office.
-
Với mỗi sản phẩm Office được liệt kê trên trang, chọn Xem khóa sản phẩm, rồi thêm từng khóa sản phẩm vào danh sách của bạn.
Bước 2: Xem khóa sản phẩm trên từng PC đã cài đặt Office
Ở bước này, bạn xem năm ký tự cuối trong khóa sản phẩm trên từng PC đã cài đặt Office. Bạn có thể sử dụng thông tin này để điền vào cột Tên PC cho từng khóa sản phẩm trong danh sách.
-
Đi đến PC đã cài đặt Office.
-
Mở cửa sổ Nhắc Lệnh.
Windows 11, 10 và 8.1
-
Chọn nút Bắt đầu

-
Nhập Dấu nhắc lệnh.
-
Bấm chuột phải vào biểu tượng Dấu nhắc Lệnh, rồi chọn Chạy với tư cách người quản trị.
-
-
Chọn phiên bản Office và phiên bản Windows của bạn (32 bit hoặc 64 bit) và chạy các lệnh như được mô tả.
Mẹo:
-
Bản cài đặt mặc định cho Office là 32 bit nhưng nếu máy tính của bạn có RAM trên 4 GB thì có thể bạn đang sử dụng Windows 64 bit.
-
Nếu bạn không biết phiên bản Office nào đã được cài đặt, hãy xem mục Tôi đang sử dụng phiên bản Office nào? Để kiểm tra xem bạn đã cài đặt Windows 32 hay 64 bit, hãy xem mục Tôi đang chạy hệ điều hành Windows nào?
-
Mẹo: Nếu bạn gặp phải thông báo Lỗi Đầu vào: Không thể tìm thấy tệp tập lệnh... thì nghĩa là bạn đã sử dụng sai lệnh. Đừng lo, việc chạy sai lệnh cũng không ảnh hưởng gì cả. Hãy kiểm tra lại phiên bản Office và Windows của bạn, rồi thử một lệnh khác.
Sao chép lệnh dưới đây, dán lệnh vào cửa sổ Dấu nhắc Lệnh, rồi nhấn Enter.
cscript "C:\Program Files\Microsoft Office\Office16\OSPP.VBS" /dstatus
Dấu nhắc lệnh sẽ hiển thị năm ký tự cuối của khóa sản phẩm đã được sử dụng để cài đặt Office trên máy tính. Ví dụ sau đây của chúng tôi sử dụng XXXXX để thay cho các ký tự này.
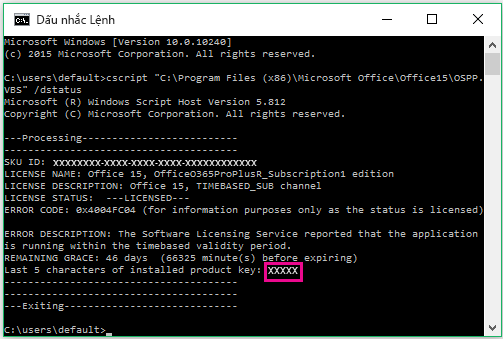
Mẹo: Nếu bạn gặp phải thông báo Lỗi Đầu vào: Không thể tìm thấy tệp tập lệnh... thì nghĩa là bạn đã sử dụng sai lệnh. Đừng lo, việc chạy sai lệnh cũng không ảnh hưởng gì cả. Hãy kiểm tra lại phiên bản Office và Windows của bạn, rồi thử một lệnh khác.
Sao chép lệnh dưới đây, dán lệnh vào cửa sổ Dấu nhắc Lệnh, rồi nhấn Enter.
cscript "C:\Program Files (x86)\Microsoft Office\Office16\OSPP.VBS" /dstatus
Dấu nhắc lệnh sẽ hiển thị năm ký tự cuối của khóa sản phẩm đã được sử dụng để cài đặt Office trên máy tính. Ví dụ sau đây của chúng tôi sử dụng XXXXX để thay cho các ký tự này.
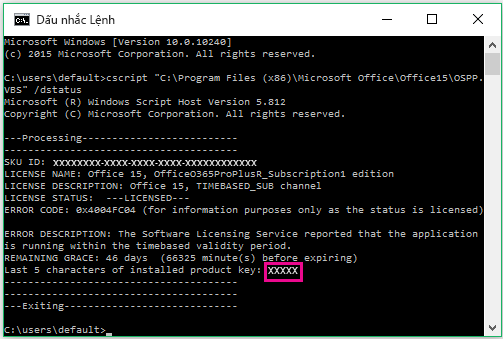
Mẹo: Nếu bạn gặp phải thông báo Lỗi Đầu vào: Không thể tìm thấy tệp tập lệnh... thì nghĩa là bạn đã sử dụng sai lệnh. Đừng lo, việc chạy sai lệnh cũng không ảnh hưởng gì cả. Hãy kiểm tra lại phiên bản Office và Windows của bạn, rồi thử một lệnh khác.
Sao chép lệnh dưới đây, dán lệnh vào cửa sổ Dấu nhắc Lệnh, rồi nhấn Enter.
cscript "C:\Program Files\Microsoft Office\Office16\OSPP.VBS" /dstatus
Dấu nhắc lệnh sẽ hiển thị năm ký tự cuối của khóa sản phẩm đã được sử dụng để cài đặt Office trên máy tính. Ví dụ sau đây của chúng tôi sử dụng XXXXX để thay cho các ký tự này.
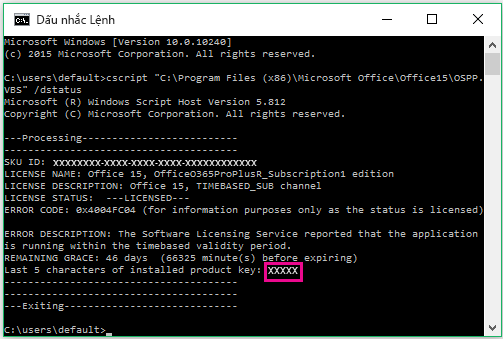
Sử dụng năm ký tự cuối của mỗi khóa sản phẩm để điền vào cột Tên PC trên danh sách của bạn.











