Lưu ý: Chúng tôi muốn cung cấp cho bạn nội dung trợ giúp mới nhất ở chính ngôn ngữ của bạn, nhanh nhất có thể. Trang này được dịch tự động nên có thể chứa các lỗi về ngữ pháp hoặc nội dung không chính xác. Mục đích của chúng tôi là khiến nội dung này trở nên hữu ích với bạn. Vui lòng cho chúng tôi biết ở cuối trang này rằng thông tin có hữu ích với bạn không? Dưới đây là bài viết bằng Tiếng Anh để bạn tham khảo dễ hơn.
Là người quản trị nhóm, vai trò của bạn đã thực hiện nhóm như hữu ích càng cho thành viên nhóm.
-
Cho các nhiệm vụ như xác định diện mạo của nhóm và mô tả, thay đổi thiết đặt quyền riêng tư và quản lý thành viên và người quản trị, hãy bấm vào nhóm thiết đặt biểu tượng

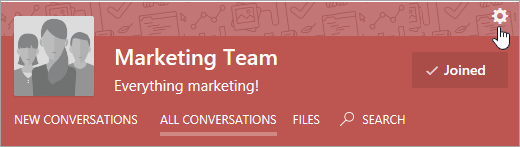
-
Các tác vụ quản lý chẳng hạn như đăng thông báo, xóa hội thoại và các tệp và tạo tệp chính thức đã hoàn thành trên trang chính cho nhóm.
Xác định diện mạo của nhóm
Bạn có thể thêm một hình ảnh, thay đổi mô tả, quản lý thành viên, tạo người quản trị nhóm bổ sung, và nhiều hơn nữa.
-
Trên trang nhóm, ở góc trên bên phải, bấm biểu tượng thiết đặt nhóm

-
Thay đổi các thiết đặt nếu cần. Khi bạn thực hiện xong, hãy bấm Lưu thay đổi ở dưới cùng của trang.
-
Tên Nhóm: Thay đổi tên nhóm của bạn.
Mẹo:
-
Dùng một tên ngắn sao cho nó thật dễ dàng cho mọi người để xem qua danh sách nhóm. Công ty của bạn có thể quy ước đặt tên nhóm để theo dõi. Xem các tên nhóm trong tổ chức của bạn để xem tên những người khác đã sử dụng.
-
Nếu tổ chức của bạn đã đặt tên hoặc chính sách nhóm, một tiền tố và hậu tố sẽ được thêm vào tên nhóm. Nếu cần thiết, người quản trị mạng Yammer có thể ghi đè đặt tên cho chính sách nhóm. Để biết thêm thông tin, hãy xem Office 365 chính sách nhóm đặt tên.
-
-
Mô tả Nhóm: Thay đổi mô tả về nhóm của bạn sẽ được hiển thị thành phần còn lại của mạng.
Mô tả nhóm được tìm kiếm khi một người tìm kiếm một nhóm, vì vậy bao gồm các từ khóa quan trọng mà sẽ giúp người dùng tìm nhóm.
-
Ảnh Nhóm: Tải lên một hình ảnh sẽ được hiển thị trong đầu mục nhóm. Hình ảnh sẽ là hình vuông, và sẽ được đổi kích cỡ thành 85 x 85 điểm ảnh.
-
Nhóm màu: Chọn màu nền cho đầu mục nhóm từ các tùy chọn, hoặc bấm + để thêm một màu khác nhau.
-
Nhóm mẫu hình: Chọn mẫu Hiển thị ở phía trên cùng của đầu mục nhóm.
-
Thêm thành viên nhóm bằng cách tìm kiếm những người cụ thể
Trên trang chủ của nhóm, chọn biểu tượng Thêm người , sau đó chọn người để thêm vào nhóm. Tất cả các thành viên nhóm có thể thêm người dùng Yammer vào nhóm.
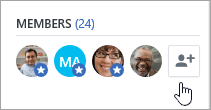
Thêm thành viên nhóm từ một. Tệp CSV
-
Tạo các giá trị phân tách bằng dấu phẩy (. Tệp CSV). Bạn có thể xuất dữ liệu từ Outlook hoặc chương trình email khác, hoặc bắt đầu từ một số danh sách địa chỉ email khác.
Các. Tệp CSV phải bao gồm:
-
Một dòng tiêu đề. Đầu trang của cột có chứa địa chỉ email phải bao gồm từ Email hoặc email.
-
Một dòng cho mỗi địa chỉ email. Tất cả các địa chỉ email phải nằm trong tên miền Yammer của bạn. Ví dụ, nếu mạng Yammer của bạn cho contoso.com, tất cả các địa chỉ email phải bao gồm contoso.com.
Đây là ví dụ về tệp .csv đơn giản với một dòng tiêu đề, có chứa hai địa chỉ email:
Email
mbowen@contoso.com
lucys@contoso.comCó thể thêm cột trong của bạn. Tệp CSV. Nếu có nhiều cột, hãy dùng dấu phẩy để phân tách các giá trị cột.
Để được trợ giúp xuất dữ liệu từ Outlook, hãy xem xuất liên hệ từ Outlook.
-
-
Trong Yammer, hãy bấm vào nhóm thiết đặt biểu tượng

-
Để xem trước của bạn nhập, hãy chọn bản xem trước. Chọn những người bạn muốn gửi thư mời bên phải từ bản xem trước.
Loại bỏ thành viên nhóm
-
Bấm vào biểu tượng thiết đặt nhóm

-
Tìm kiếm người theo tên hoặc email.
-
Bấm vào người dùng thiết đặt biểu tượng

Thêm người quản trị nhóm mới
Nhóm có thể có tối đa 100 người quản trị.
-
Bấm vào biểu tượng thiết đặt nhóm

-
Tìm kiếm người theo tên hoặc email.
-
Bấm vào người dùng thiết đặt biểu tượng

Người quản trị có một ngôi sao màu lam được thêm vào biểu tượng xuất hiện bên dưới thành viên.
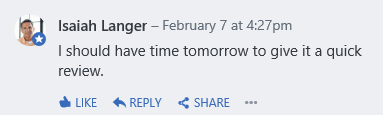
Đặt có nhóm công cộng hoặc riêng tư
-
Bấm vào biểu tượng thiết đặt nhóm

-
Trong phần ai có thể xem hội thoại và gửi thư , hãy chọn truy nhập cộng hoặc Riêng tư truy nhập.
Xóa hội thoại hoặc thư
-
Ở phía trên thư hoặc hội thoại, bấm ..., sau đó chọn xóa.
Thực hiện một thông báo
-
Trên trang chủ của nhóm, bấm thông báo và thêm một chủ đề và nội dung.
Thông báo được ghim vào nhóm cấp và thông báo được gửi đến tất cả các thành viên nhóm.
Quản lý các tệp được đăng vào nhóm
Là người quản trị nhóm, bạn có thể thực hiện một tệp chính thức và xóa tệp. Tạo một tệp chính thức tín hiệu cho người dùng khác rằng đây là phiên bản được uỷ quyền của tài liệu. Nó cũng khóa xuống nội dung sao cho chỉ người quản trị (nhóm hoặc mạng) và người sở hữu tài liệu có thể sửa nội dung. Nội dung chính thức được đánh dấu với một ngôi sao màu vàng trên trang tệp , và được xếp hạng cao hơn trong kết quả tìm kiếm.
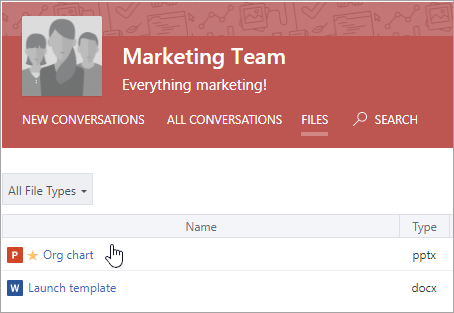
Thực hiện một tệp chính thức
Lưu ý: Bạn chỉ có thể đánh dấu tệp là chính thức nếu tệp được lưu trữ trong kho lưu trữ điện toán đám mây Yammer. Nó không sẵn dùng cho tệp được lưu trữ trong SharePoint. Làm thế nào tôi biết nơi tệp Yammer của tôi đang được lưu trữ?
-
Trong đầu mục nhóm, bấm tệp , sau đó bấm tệp để mở nó.
-
Để khóa thay đổi, hãy chọn đánh dấu chính và khóa thay đổi.
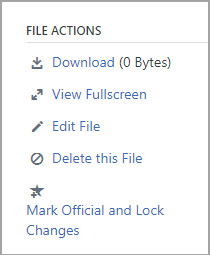
Để loại bỏ trạng thái chính thức của một tệp, bấm vào tệp và chọn Loại bỏ đánh dấu.
Xóa tệp
-
Bấm tệp , sau đó bấm vào tệp để mở nó.
-
Chọn xóa tệp.
Ghim một tệp trên trang chủ của nhóm
Bất kỳ thành viên nhóm có thể ghim một tệp đến trang chủ. Là người quản trị nhóm, hãy xem các tệp được ghim và giữ chúng được sắp xếp.
-
Trên trang chủ của nhóm, trong phần đã ghim , bấm Thêm.
-
Chọn tệp.
-
Kéo và thả để sắp xếp lại các tệp trong danh sách.
Lưu ý: Chỉ người dùng có quyền truy nhập vào tệp có thể truy nhập tệp đã ghim.
Giám sát hoạt động cho nhóm của bạn
Trên trang nhóm, chọn Dạng xem nhóm kiến giải. Để biết thông tin về cách chọn một khoảng thời gian và dùng nhóm thông tin, hãy xem xem thông tin phân tích nhóm trong Yammer.
Câu hỏi thường gặp
HỎI. Làm thế nào để rời khỏi nhóm?
A. Đi tới nhóm, và trong đầu mục nhóm, di chuột qua Joined. Tên nút sẽ thay đổi để rời khỏi.
HỎI. Làm thế nào để tôi thêm ứng dụng vào nhóm của tôi?
A. Ứng dụng có thể được thêm vào nhóm Office 365 được kết nối. Để biết thêm thông tin, hãy xem Thêm ứng dụng yammer và là nhóm của tôi trong Yammer kết nối với Office 365?.
HỎI. Toàn bộ công ty nhóm là gì và tôi có thể xóa bỏ nó?
A. Nhóm Toàn bộ công ty được tạo tự động và bao gồm tất cả người dùng Yammer trên mạng của bạn. Nó không thể xóa hay đổi tên, và bạn không thể thay đổi bất kỳ thiết đặt cho nhóm.
Nếu bạn có một mạng bên ngoài, là có một nhóm Tất cả mạng cũng được tạo tự động. Nó không thể xóa hay đổi tên, và bạn không thể thay đổi bất kỳ thiết đặt cho nhóm...
HỎI. Ai có thể làm tôi là người quản trị cho một nhóm?
A. Khi bạn tạo một nhóm, bạn sẽ tự động trở thành người quản trị nhóm cho nhóm. Một nhóm quản trị hoặc Yammer xác nhận quản trị cũng có thể cung cấp cho bạn nhóm vai trò quản trị.
Người quản trị mạng Yammer có thể thực hiện một nhóm quản trị của một nhóm công cộng, nhưng có thể chỉ làm bạn một nhóm quản trị của một nhóm riêng tư nếu họ thuộc nhóm đó.
Để tìm người quản trị Yammer cho tổ chức của bạn, bấm biểu tượng Yammer thiết đặt 
HỎI. Nhóm quản trị công ty sang trái. Làm thế nào tôi có thể trở thành người quản trị?
A. Yammer đã xác nhận quản trị có thể cung cấp cho bạn nhóm quản trị quyền đối với bất kỳ nhóm nào. Để tìm người quản trị đã xác nhận:
-
Bấm vào biểu tượng Yammer thiết đặt

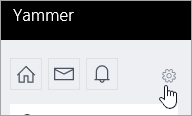
-
Bấm mọi người, sau đó chọn người quản trị mạng của dạng xem.
HỎI. Làm thế nào tôi có thể tìm hiểu ai mạng và người quản trị đã xác nhận là cho mạng của chúng tôi?
A. Non‐admin người dùng có thể nhìn thấy tất cả người quản trị trong danh sách thành viên trong nhóm toàn bộ công ty. Người quản trị có một ngôi sao màu lam bên cạnh tên của họ.
HỎI. Tôi có thể xuất thông tin tư cách thành viên nhóm vào một tệp .csv?
A. Bất kỳ thành viên nhóm có thể tạo một tệp .csv với tên và địa chỉ email của thành viên nhóm. Để biết thông tin, hãy xem xuất nhóm thành viên vào một tệp .csv.
HỎI. Làm thế nào tôi có thể lấy thông tin về tất cả các nhóm trong mạng của tôi?
Để biết thông tin về tất cả các nhóm, chẳng hạn như số của thành viên, ngày tạo, bài đăng ngày cuối cùng hoặc nhóm với người sở hữu không, bạn có thể tạo và chạy một script. Để lấy thông tin về các nhóm bạn sở hữu, bạn chỉ cần phải là người sở hữu nhóm. Để biết thông tin về tất cả các nhóm, bạn phải là Yammer xác nhận người quản trị.
Cộng đồng kỹ thuật có ví dụ về script. Ví dụ, hãy xem lấy số của thành viên, ngày tạo, và cuối cùng bài đăng ngày cho tất cả các nhóm trong mạng của bạn
HỎI. Tôi có thể sắp xếp lại Hiển thị của nhóm trên trang chủ của tôi?
A. Không. Nhóm trên trang chủ của bạn được liệt kê với các nhóm mà bạn là nhất hoạt động trong đầu tiên.
Để xem tất cả các nhóm mà bạn là thành viên, bấm biểu tượng thiết đặt Yammer 
HỎI. Làm thế nào để tôi biết khi ai đó yêu cầu gia nhập một nhóm người quản trị cho tôi?
A. Bạn sẽ nhận được một thông báo trong Yammer. Nếu trong tùy chọn thông báo email của bạn, bạn chọn ai đó yêu cầu gia nhập nhóm riêng tư tôi quản lý, bạn cũng sẽ nhận được thông báo qua email. Để biết các bước, hãy xem bật hoặc tắt thông báo email và điện thoại.
HỎI. Làm thế nào tôi nhận được thông báo khi ai đó đăng trong nhóm?
A. Trong tùy chọn thông báo email của bạn, bạn có thể chọn Nhóm nào bạn muốn nhận thông báo email cho. Cho điện thoại di động, bạn có thể thiết lập này trên thiết bị của bạn trong thiết đặt Yammer. Để biết các bước, hãy xem bật hoặc tắt thông báo email và điện thoại.










