Sử dụng quy tắc định dạng có điều kiện để thay đổi thư đến trong Outlook
Định dạng có điều kiện là cách làm cho thư email trong Outlook nổi bật khi chúng đáp ứng các điều kiện do bạn xác định. Khi bạn xác định các điều kiện mà thư đến cần đáp ứng, chẳng hạn như tên hoặc địa chỉ email của người gửi, định dạng có điều kiện sẽ chỉ được áp dụng cho những thư đó.
Chọn một tab bên dưới cho phiên bản Outlook bạn đang sử dụng và làm theo các bước dành cho phiên bản đó. Bạn không chắc mình đang sử dụng Outlook nào? Xem mục Tôi có phiên bản Outlook nào?
Lưu ý: Nếu các bước bên dưới tab Outlook Mới này không hoạt động, có thể bạn chưa sử dụng Outlook for Windows mới. Chọn Outlook Cổ điển và làm theo các bước đó thay vào đó.
Thiết lập và quản lý quy tắc định dạng có điều kiện
Lưu ý: Định dạng có điều kiện trong Outlook mới và các phiên bản web của Outlook chỉ sẵn dùng cho người đăng ký Microsoft 365.
Khi bạn thiết lập quy tắc định dạng có điều kiện, quy tắc này sẽ được đặt trên cả thư đã đọc và chưa đọc và được áp dụng trên tất cả các thư mục, ngoại trừ Thư nháp.
Ví dụ về cách bạn có thể sử dụng định dạng có điều kiện bao gồm:
-
Thêm tô sáng màu đỏ vào email được gửi từ người quản lý của bạn.
-
Hiển thị email màu xanh lục khi chủ đề chứa các từ cụ thể như 'cuộc họp'.
-
Sử dụng màu cam cho tất cả thư mà bạn được đưa vào dòng Cc.
Các quy tắc định dạng có điều kiện được quản lý trong cài > Thư và > dạng có Điều kiện.
Các quy tắc được ưu tiên theo thứ tự xuất hiện. Nếu có xung đột giữa các quy tắc, quy tắc hàng đầu sẽ ưu tiên áp dụng.
Bạn không thấy tùy chọn quy tắc dự kiến? Không phải tất cả các tùy chọn định dạng có điều kiện trong Outlook cổ điển đều sẵn dùng trong Outlook mới. Nếu bạn muốn xem thêm các tùy chọn quy tắc, hãy cho chúng tôi biết! Trong Outlook mới, đi đến mục Trợ > Phản > Đưa ra đề xuất.
Tạo quy tắc định dạng có điều kiện mới
-
Dẫn hướng đến Thiết > Thư và > dạng có Điều kiện.
-
Chọn + Tạo quy tắc định dạng có điều kiện mới.
-
Đặt tên cho quy tắc mới của bạn.
-
Chọn (các) điều kiện của bạn.
-
Chọn màu phông cho danh sách thư để hiển thị. Bên dưới Xem trước, bạn có thể ví dụ về cách văn bản sẽ xuất hiện.
-
Khi bạn đã hài lòng với lựa chọn của mình, hãy bấm OK.
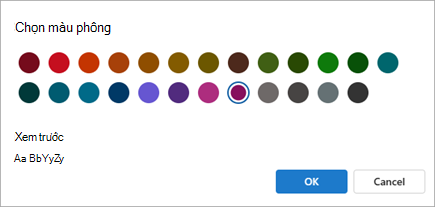
-
Bấm Lưu.
Sửa quy tắc định dạng có điều kiện
-
Chọn Thiết đặt > thư> dạng có điều kiện.
-
Bấm Sửa .
-
Cập nhật các trường bạn muốn thay đổi.
-
Bấm Lưu.
Xóa bỏ quy tắc định dạng có điều kiện
-
Chọn Thiết đặt > thư> dạng có điều kiện.
-
Bấm Xóa quy tắc cho quy tắc bạn muốn xóa.
-
Bấm Lưu.
Bật hoặc tắt quy tắc định dạng có điều kiện
-
Chọn Thiết đặt > thư> dạng có điều kiện.
-
Sử dụng nút bật tắt bên cạnh quy tắc để tắt hoặc bật quy tắc đó.
Định dạng có điều kiện là cách làm cho thư đến đáp ứng các điều kiện quy định trong danh sách thư đến bằng cách sử dụng màu sắc, phông chữ và phong cách. Bạn quy định các điều kiện mà một thư đến cần đáp ứng, chẳng hạn như tên hoặc địa chỉ email của người gửi và sau đó định dạng có điều kiện chỉ được áp dụng cho những thư đến này.
Ví dụ, một quy tắc có điều kiện có thể quy định rằng tất cả các thư đến được gửi từ người quản lý của bạn sẽ xuất hiện với màu đỏ trong danh sách thư đến.
Để thực hiện thêm nhiều thay đổi đối với nội dung của thư email, thay đổi phông chữ hoặc màu văn bản mặc định cho thư email.
Lưu ý: Trong Microsoft Outlook 2007, tính năng Sắp xếp cho phép bạn tạo các quy tắc định dạng văn bản có điều kiện cho thư email. Trong Microsoft Outlook 2010 hơn và mới hơn, giờ đây bạn truy nhập định dạng văn bản có điều kiện trong hộp thoại Cài đặt Dạng xem Nâng cao.
Tạo một quy tắc định dạng có điều kiện
-
Trên tab Dạng xem , trong nhóm Dạng xem Hiện tại , chọn Cài đặt Dạng xem.
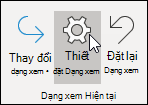
-
Trong hộp thoại Thiết đặt Dạng xem Nâng cao, chọn Định dạng có Điều kiện.
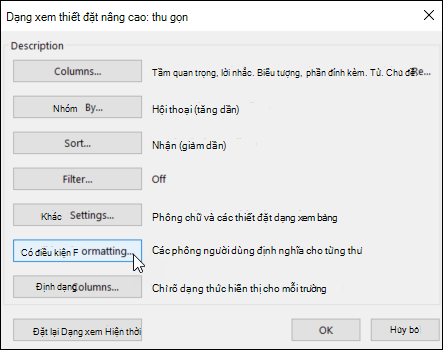
Bộ các quy tắc mặc định xuất hiện. Trong đó có quy tắc Thư chưa đọc. Quy tắc này làm cho thư chưa đọc xuất hiện đậm trong danh sách thư. Bên cạnh đó, cũng xuất hiện các quy tắc định dạng có điều kiện mà bạn đã tạo ra trong ngăn Tổ chức với phiên bản trước của Outlook.
-
Thực hiện một trong những thao tác sau đây:
-
Để xóa quy tắc, chọn quy tắc, rồi chọn Xóa.
-
Để tạm thời tắt một quy tắc, xóa hộp kiểm của quy tắc đó.
-
Để thay đổi tiêu chí cho quy tắc, hãy chọn quy tắc, rồi chọn Điều kiện.
-
Để thay đổi định dạng văn bản, hãy chọn quy tắc, rồi chọn Phông chữ.
-
Để thêm quy tắc định dạng có điều kiện mới, chọn Thêm, trong hộp Tên, nhập tên, chọn Phông chữ để xác định định dạng, rồi chọn Điều kiện để chỉ định tiêu chí cho quy tắc này.
-
Ví dụ về một số quy tắc định dạng có điều kiện
Đây là một số ví dụ về quy tắc định dạng có điều kiện mà bạn có thể tạo trong Outlook 2010.
Làm theo các bước 1 và 2 trong mục trước, rồi thực hiện các thao tác sau đây:
Tạo tất cả thư từ John Kane
xuất hiện màu đỏ
-
Chọn Thêm.
-
Nhập tên cho quy tắc.
-
Chọn Phông chữ.
-
Trong Màu, chọn Đỏ.
-
Chọn OK.
-
Chọn Điều kiện.
-
Trong hộp Từ , nhập John Kane.
Lưu ý: Tên phải khớp chính xác với tên đầy đủ xuất hiện trong thư bạn nhận.
-
Trong hộp thoại Bộ lọc, Định dạng Có điều kiện và Cài đặt Dạng xem Nâng cao, chọn OK.
Tạo tất cả thư chứa từ Contoso, Ltd.
trong đối tượng có màu lục
-
Chọn Thêm.
-
Nhập tên cho quy tắc.
-
Chọn Phông chữ.
-
Trong Màu, chọn Xanh lục.
-
Chọn OK.
-
Chọn Điều kiện.
-
Trong hộp Tìm kiếm cho (các) từ, nhập Contoso.
-
Trong hộp thoại Bộ lọc, Định dạng Có điều kiện và Cài đặt Dạng xem Nâng cao, chọn OK.
Tạo tất cả thư chứa từ ngày lễ
trong chủ đề hoặc nội dung thư xuất hiện màu lam
-
Chọn Thêm.
-
Nhập tên cho quy tắc.
-
Chọn Phông chữ.
-
Trong Màu, chọn Xanh lam.
-
Chọn OK.
-
Chọn Điều kiện.
-
Trong hộp Tìm kiếm ngày lễ cho (các) từ.
-
Trong hộp thoại Bộ lọc, Định dạng Có điều kiện và Cài đặt Dạng xem Nâng cao, chọn OK.
Thiết lập và quản lý quy tắc định dạng có điều kiện
Lưu ý: Định dạng có điều kiện trong Outlook mới và các phiên bản web của Outlook chỉ sẵn dùng cho người đăng ký Microsoft 365.
Khi bạn thiết lập quy tắc định dạng có điều kiện, quy tắc này sẽ được đặt trên cả thư đã đọc và chưa đọc và được áp dụng trên tất cả các thư mục, ngoại trừ Thư nháp.
Ví dụ về cách bạn có thể sử dụng định dạng có điều kiện bao gồm:
-
Thêm tô sáng màu đỏ vào email được gửi từ người quản lý của bạn.
-
Hiển thị email màu xanh lục khi chủ đề chứa các từ cụ thể như 'cuộc họp'.
-
Sử dụng màu cam cho tất cả thư mà bạn được đưa vào dòng Cc.
Các quy tắc định dạng có điều kiện được quản lý trong cài > Thư và > dạng có Điều kiện.
Các quy tắc được ưu tiên theo thứ tự xuất hiện. Nếu có xung đột giữa các quy tắc, quy tắc hàng đầu sẽ ưu tiên áp dụng.
Bạn không thấy tùy chọn quy tắc dự kiến? Không phải tất cả các tùy chọn định dạng có điều kiện trong Outlook cổ điển đều sẵn dùng trong Outlook mới. Nếu bạn muốn xem thêm các tùy chọn quy tắc, hãy cho chúng tôi biết! Trong Outlook mới, đi đến mục Trợ > Phản > Đưa ra đề xuất.
Tạo quy tắc định dạng có điều kiện mới
-
Dẫn hướng đến Thiết > Thư và > dạng có Điều kiện.
-
Chọn + Tạo quy tắc định dạng có điều kiện mới.
-
Đặt tên cho quy tắc mới của bạn.
-
Chọn (các) điều kiện của bạn.
-
Chọn màu phông cho danh sách thư để hiển thị. Bên dưới Xem trước, bạn có thể ví dụ về cách văn bản sẽ xuất hiện.
-
Khi bạn đã hài lòng với lựa chọn của mình, hãy bấm OK.
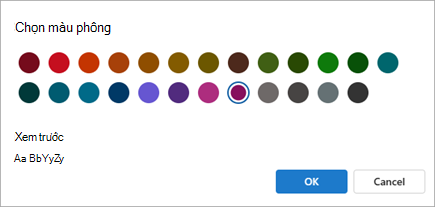
-
Bấm Lưu.
Sửa quy tắc định dạng có điều kiện
-
Chọn Thiết đặt > thư> dạng có điều kiện.
-
Bấm Sửa .
-
Cập nhật các trường bạn muốn thay đổi.
-
Bấm Lưu.
Xóa bỏ quy tắc định dạng có điều kiện
-
Chọn Thiết đặt > thư> dạng có điều kiện.
-
Bấm Xóa quy tắc cho quy tắc bạn muốn xóa.
-
Bấm Lưu.
Bật hoặc tắt quy tắc định dạng có điều kiện
-
Chọn Thiết đặt > thư> dạng có điều kiện.
-
Sử dụng nút bật tắt bên cạnh quy tắc để tắt hoặc bật quy tắc đó.










