Quay phim màn hình trong PowerPoint
Bạn có thể ghi màn hình máy tính và âm thanh liên quan, rồi nhúng vào trang chiếu PowerPoint của mình—hoặc lưu dưới dạng tệp riêng biệt.

Hãy dùng thử!
-
Mở trang chiếu mà bạn muốn đặt bản quay phim màn hình.
-
Trên tab Chèn của dải băng, chọn Quay phim màn hình.
-
Trên Bảng điều khiển, chọn Chọn Khu vực (hoặc nếu bạn muốn chọn toàn bộ màn hình để ghi, hãy nhấn phím logo Windows+Shift+F). Bạn sẽ thấy con trỏ dạng chữ thập mảnh

Mẹo: PowerPoint động ghi âm thanh và con trỏ chuột, vì vậy, các tùy chọn đó được chọn theo mặc định trên bảng điều khiển. Để tắt chúng, hãy bỏ chọn Con trỏ Ghivà Âm thanh.
-
Chọn Ghi. Sử dụng tạm dừng nếu cần và Dừng khi bạn hoàn tất.
Lưu ý: Nếu bạn không ghim Bảng điều khiển vào màn hình, bảng này sẽ trượt lên lề trên trong khi bạn ghi. Để hiển thị lại Bảng điều khiển đã bỏ ghim, hãy trỏ con trỏ chuột vào đầu màn hình.
-
Video của bạn sẽ được thêm vào trang chiếu. Bấm chuột phải vào khung video, chọn biểu tượng Bắt đầu và chọn cách bạn muốn bắt đầu video: Trong Trình tự Bấm, Tự động hoặc Khi Bấm Vào.
-
Bạn có thể thay đổi diện mạo của video bằng cách bấm chuột phải vào khung video, chọn biểu tượng Kiểu và chọn một hình dạng khác.
Quan trọng: Để sử dụng tính năng quay phim màn hình trong PowerPoint 2013, hãy cài đặt bản cập nhật 16/02/2015 dành cho PowerPoint 2013.
-
Mở trang chiếu mà bạn muốn đặt bản quay phim màn hình.
-
Trên tab Chèn, bấm vào Quay phim màn hình.
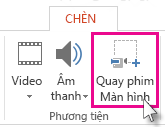
-
Trên Bảng điều khiển, bấm vào Chọn khu vực (phím logo Windows+Shift+A).
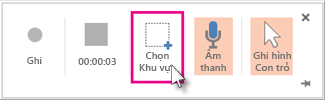
Khu vực kích cỡ tối thiểu bạn có thể quay phim là 64 x 64 điểm ảnh.
Một con trỏ dạng chữ thập mảnh

Mẹo: PowerPoint tự động ghi lại âm thanh và con trỏ chuột, vì vậy, các tùy chọn đó được chọn theo mặc định trên bảng điều khiển. Để tắt các tùy chọn này, hãy bỏ chọn Âm thanh (phím logo Windows+Shift+U) và Ghi con trỏ (phím logo Windows+Shift+O).
Nếu bạn đã quay phim màn hình trong phiên PowerPoint hiện tại, lựa chọn khu vực trước đó của bạn sẽ xuất hiện trên màn hình. Bạn có thể tiếp tục ghi nếu khu vực lựa chọn đó phù hợp với bạn hoặc bạn có thể bấm vào Chọn khu vực để bắt đầu lại.
-
Bấm vào Ghi (phím logo Windows+Shift+R).
Mẹo: Nếu bạn không ghim Bảng điều khiển vào màn hình, bảng này sẽ trượt lên lề trên trong khi bạn ghi. Để hiển thị lại Bảng điều khiển đã bỏ ghim, hãy trỏ con trỏ chuột vào đầu màn hình.
-
Để điều khiển bản ghi của bạn:
-
Bấm vào Tạm dừng để tạm dừng hoạt động ghi (phím logo Windows+Shift+R).
-
Bấm vào Ghi để tiếp tục ghi (phím logo Windows+Shift+R).
-
Bấm vào Dừng để kết thúc hoạt động ghi (phím logo Windows+Shift+Q) (hiển thị bên dưới).
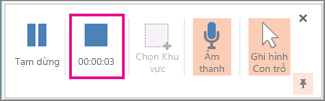
-
-
Khi đã hoàn tất hoạt động ghi, hãy lưu bản trình bày của bạn: Tệp > Lưu. Bản ghi giờ đây được nhúng vào trang chiếu bạn đã chọn ở bước 1.
Để lưu bản ghi đó dưới dạng tệp riêng biệt trên máy tính, hãy bấm chuột phải vào ảnh trên trang chiếu đại diện cho bản ghi, rồi chọn Lưu phương tiện như. Trong hộp thoại Lưu phương tiện như, chỉ định tên tệp và vị trí thư mục, rồi bấm vào Lưu.
Lưu bản ghi màn hình của bạn dưới dạng một tệp riêng biệt
-
Bấm chuột phải vào khung video, rồi chọn Lưu Phương tiện dưới dạng.
-
Trong hộp Lưu phương tiện dưới dạng, hãy chọn một thư mục và trong hộp Tên tệp, hãy nhập tên.
-
Chọn Lưu.
Cắt video của bạn
-
Bấm chuột phải vào khung video, rồi chọn Cắt.
-
Để xác định vị trí bạn muốn cắt tỉa cảnh trong video, trong hộp Cắt tỉa video , chọn Phát.
-
Khi đến vị trí bạn muốn cắt, hãy chọn Tạm dừng. Sử dụng các nút Khung kế tiếp và Khung trước để chỉ định thời gian chính xác.
-
Hãy thực hiện một hoặc nhiều thao tác sau:
-
Để cắt tỉa phần đầu clip, hãy chọn điểm bắt đầu (trong hình dưới đây, điểm bắt đầu là điểm bắt đầu có màu lục). Khi bạn thấy mũi tên hai đầu xuất hiện, hãy kéo mũi tên tới vị trí mà bạn muốn video bắt đầu.
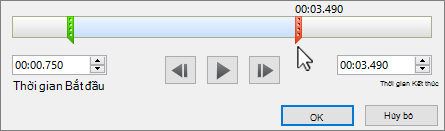
-
Để cắt tỉa phần cuối clip, hãy bấm vào điểm kết thúc (trong hình ảnh trên đây, điểm kết thúc là vạch dấu màu đỏ). Khi bạn thấy mũi tên hai đầu xuất hiện, hãy kéo mũi tên tới vị trí bạn muốn video kết thúc.
-
-
Chọn OK.










