Bắt đầu nhanh cho cuộc họp Skype for Business bằng cách tải trước phần đính kèm cuộc họp khi bạn thiết lập cuộc họp trực tuyến của mình trong Outlook. Theo cách đó, khi người tham dự tham gia vào cuộc họp, mọi thứ đã sẵn sàng để tiến hành.
Tải lên phần đính kèm cuộc họp của bạn trước
Việc tải lên phần đính kèm cuộc họp của bạn trước sẽ giúp bạn có thời gian tập trung vào cuộc họp khi người dự gia nhập.
-
Thiết lập cuộc họp Skype for Business trong Outlook như bạn thường làm.
-
Trên tab chèn , trong phần bao gồm , bấm đính kèm tệp hoặc mục Outlook, rồi chọn phần đính kèm mà bạn muốn thêm vào.
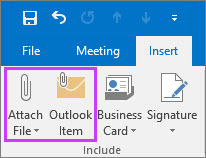
Tin nhắn của bạn sẽ hiển thị các tệp cuộc họp đã được đính kèm vào lời mời họp.

-
Bạn cũng có thể đính kèm một tệp nằm trong nền tảng điện toán đám mây, chẳng hạn như trong OneDrive cho cơ quan hoặc trường học. Tuy nhiên, tệp sẽ không được tải từ vị trí điện toán đám mây cho đến khi cuộc họp bắt đầu.
Lưu ý: Tại thời điểm này, bạn không thể trình bày tệp PowerPoint từ điện toán đám mây. Bạn có thể mở tệp, rồi chia sẻ màn hình của bạn.
-
Có đó. Chỉ cần kiểm tra kỹ lại thông tin và bấm Gửi.
Lưu ý: Bạn có thể thêm phần đính kèm cuộc họp bất kỳ lúc nào trước khi cuộc họp bằng cách Cập Nhật lời mời họp Ban đầu và gửi bản Cập Nhật.
Sử dụng phần đính kèm trong cuộc họp
Các tệp đính kèm mà bạn đã tích hợp trong thư mời cuộc họp Skype for Business sẽ tự động xuất hiện trong cửa sổ cuộc họp khi người dự đầu tiên gia nhập cuộc họp.
-
Trong cửa sổ cuộc họp, mọi người có thể thấy có phần đính kèm của cuộc họp bằng thông báo trong ban nhạc màu vàng và cũng có dấu chấm màu cam bên cạnh nút trình bày .

-
Để truy xuất phần đính kèm của cuộc họp, hãy bấm nút trình bày , rồi chọn quản lý nội dung.
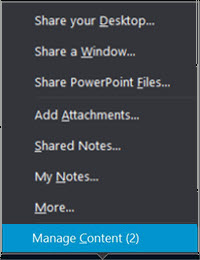
-
Để xem các tệp cuộc họp, hãy bấm nút mở tệp .
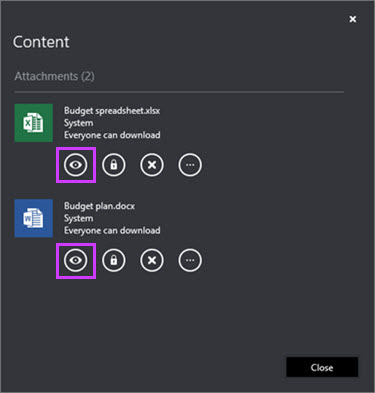
Bạn cũng có thể thực hiện những thao tác khác với phần đính kèm trên Trang này.
Bấm vào đây
Để thực hiện điều này

Tải xuống phần đính kèm của cuộc họp.

Thay đổi người có thể tải xuống phần đính kèm của cuộc họp (Tất cả mọi người, diễn giả, người tổ chức). Theo mặc định, chỉ những người tổ chức và diễn giả có quyền truy nhập tự động vào nội dung. Nếu bạn có những người tham gia bên ngoài tổ chức của mình, bạn sẽ muốn đảm bảo rằng bạn có thể thay đổi điều này cho tất cả mọi người.

Loại bỏ phần đính kèm cuộc họp khỏi cuộc họp.

Các tùy chọn khác, chẳng hạn như lưu dưới dạng và đổi tên phần đính kèm của cuộc họp.
Lưu ý: Bạn không thể lưu dưới dạng hoặc đổi tên phần đính kèm trên đám mây.
Đổi tên tệp là tạm thời và không thay đổi tên tệp phần đính kèm của lịch. Ngoài ra, nếu cuộc họp được khởi động lại sau khi đổi tên, việc đổi tên sẽ bị mất và tên gốc sẽ được khôi phục.
Lưu ý:
-
Bạn chưa thấy tính năng này trong máy khách Skype for Business? Hãy tiếp tục theo dõi. Nó sẽ được triển khai với bạn trong bản Cập Nhật Microsoft 365 sắp tới.
-
Nếu bạn vẫn không nhìn thấy tính năng này và bạn nghĩ mình nên, hãy liên hệ với nhóm hỗ trợ kỹ thuật tại nơi làm việc của bạn để được hỗ trợ và gửi cho họ một nối kết đến chủ đề trợ giúp người quản trị bật hoặc tắt cho phép tải lại nội dung cho cuộc họp bằng Outlook.
Xem thêm
Đồng tác giả trong cuộc họp hoặc hội thoại Skype for Business










