Chia sẻ bản trình bày PowerPoint của bạn với người khác

-
Chọn Chia sẻ.
-
Nếu bản trình bày của bạn chưa được lưu trữ trên OneDrive, hãy chọn vị trí lưu bản trình bày vào đám mây.
-
Chọn mức cấp phép, chẳng hạn như Bất kỳ ai có liên kết hoặc có thể chỉ những người trong công ty của bạn. Bạn cũng có thể kiểm soát việc mọi người có thể chỉnh sửa hay chỉ xem tài liệu.
-
Chọn Áp dụng.
-
Nhập tên và thông điệp.
-
Chọn Gửi.
-
Bạn cũng có thể sao chép liên kết rồi dán vào email, bài đăng trên mạng xã hội hoặc thậm chí là tin nhắn văn bản.
Để biết thông tin về việc cộng tác với người khác trên tài liệu, hãy xem mục Làm việc cùng nhau trên bản trình bày PowerPoint.
Để dừng chia sẻ, hãy xem mục Dừng chia sẻ tệp hoặc thư mục OneDrive hoặc thay đổi quyền.
Chia sẻ bằng cách sử dụng tệp đính kèm email truyền thống:
Nếu không muốn chia sẻ tài liệu với người khác để cùng cộng tác, bạn chỉ cần sử dụng tệp đính kèm email truyền thống để gửi bản trình bày cho họ.
Tính năng này chỉ khả dụng khi bạn có gói đăng ký Microsoft 365. Nếu bạn đã đăng ký Microsoft 365, hãy đảm bảo bạn có phiên bản Office mới nhất.
-
Để gửi bản trình bày dưới dạng bản sao hoặc PDF, hãy chọn Chia sẻ.
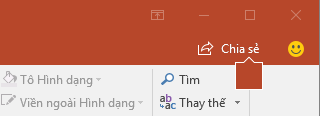
-
Chọn Đính kèm bản sao thay vào đó trong hộp thoại Chia sẻ.

-
Chọn Bản trình bày PowerPoint hoặc PDF.
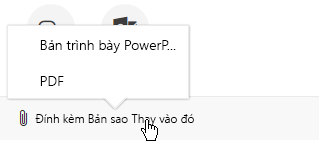
PowerPoint sẽ mở ứng dụng email và đính kèm tệp vào thư mới. Nhập các chi tiết về người nhận và một thông điệp ngắn, rồi bấm vào Gửi.
Tính năng này chỉ khả dụng khi bạn có gói đăng ký Microsoft 365. Nếu bạn đã đăng ký Microsoft 365, hãy đảm bảo bạn có phiên bản Office mới nhất.
-
Để gửi bản trình bày dưới dạng bản sao hoặc PDF, hãy chọn Chia sẻ.
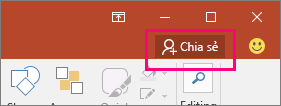
-
Chọn Gửi dưới dạng tệp đính kèm trong ngăn Chia sẻ.
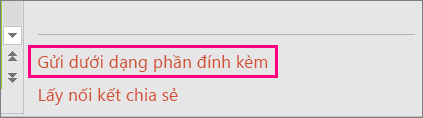
-
Chọn Gửi một bản sao hoặc Gửi tệp PDF.
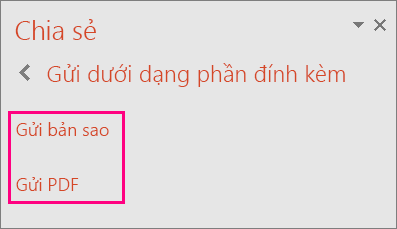
PowerPoint sẽ mở ứng dụng email và đính kèm tệp vào thư mới. Nhập các chi tiết về người gửi và một thông điệp ngắn, rồi bấm vào Gửi.
Bạn có thể chia sẻ hoặc đồng tác giả bản trình bày trong PowerPoint for macOS. Nếu bạn cho phép người khác chỉnh sửa bản trình bày của bạn, những thay đổi họ thực hiện sẽ được phối vào bản trình bày gốc. Nếu bạn muốn chia sẻ bản trình bày của mình, bạn có thể:
-
Mời mọi người xem hoặc chỉnh sửa tệp nằm trong đám mây, chẳng hạn như OneDrive của bạn.
-
Gửi liên kết đến tệp đã lưu vào đám mây.
-
Gửi một bản sao của tệp dưới dạng phần đính kèm email.
Lưu ý: Nếu bạn đang tìm kiếm thông tin về cách lưu bản trình bày theo định dạng JPEG hoặc PDF, hãy xem Định dạng tệp được hỗ trợ trong PowerPoint.
Quan trọng: Bạn có thể đồng thời sửa bản trình bày trong định dạng tệp .pptx hoặc .ppsx nằm trên OneDrive hoặc máy chủ đã cài đặt ít nhất Microsoft SharePoint Server 2010. Để làm việc với SharePoint trong Office for Mac, bạn phải có ít nhất Microsoft Office for Mac Home and Business 2011, Microsoft Office for Mac Academic 2011 hoặc Microsoft Office for Mac Standard 2011.
Mời mọi người xem hoặc sửa bản trình bày của bạn
Lưu tệp của bạn vào đám mây rồi mời mọi người xem hoặc chỉnh sửa tệp. Theo cách đó, bất cứ khi nào bạn cập nhật tệp, mọi người mà bạn chia sẻ tệp đều sẽ có được phiên bản mới nhất.
-
Ở góc trên bên phải, bấm vào biểu tượng Chia sẻ, rồi bấm vào Mời Con người.
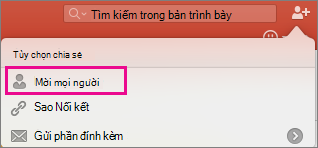
Nếu tệp nằm trên thiết bị của bạn, trước tiên bạn sẽ được yêu cầu tải tệp lên đám mây.
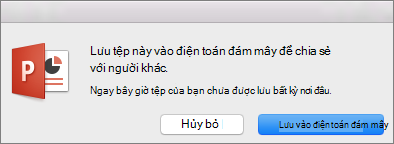
-
Mời người dùng bằng cách thêm địa chỉ email của họ vào trường lời mời. Khi thêm tên lần đầu tiên, PowerPoint sẽ nhắc truy nhập Danh bạ của bạn.
-
Để cho phép người dùng của bạn chỉnh sửa tệp, hãy bấm vào hộp kiểm Có thể Sửa. Thêm bất kỳ chú thích nào vào trường chú thích và bấm Chia sẻ.
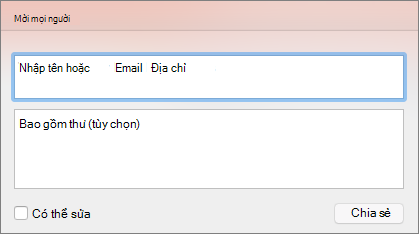
Người nhận sẽ nhận được email có nối kết đến tệp được chia sẻ.
Bạn có thể sao chép liên kết vào bản trình bày của mình và dán vào một tệp hoặc email dùng chung khác cho người nhận.
-
Ở góc trên bên phải, bấm vào biểu tượng Chia sẻ, rồi bấm vào Sao chép Liên kết.
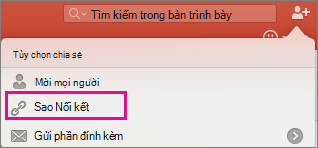
Nếu tệp nằm trên thiết bị của bạn, trước tiên bạn sẽ được yêu cầu tải tệp lên đám mây.
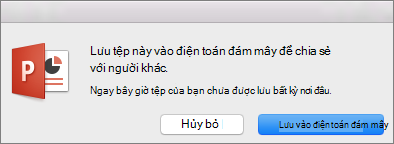
-
Dán liên kết vào bất cứ nơi nào bạn cần.
Nếu bạn không muốn lưu tệp vào đám mây, bạn có thể chia sẻ tệp đó dưới dạng tệp đính kèm email.
-
Ở góc trên bên phải, bấm vào biểu tượng Chia sẻ , rồi bấm vào Gửi Phần đính kèm.
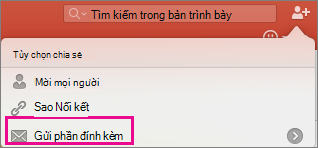
-
Bấm vào Bản trình bày hoặc PDF.
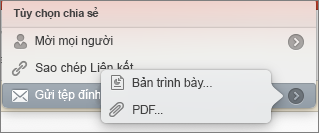
-
PowerPoint sẽ mở ứng dụng email của bạn và đính kèm tệp của bạn vào thư mới. Chỉ cần điền vào các chi tiết, chẳng hạn như địa chỉ email và một thông điệp ngắn và bấm Gửi.
Xem thêm
Chia sẻ và đồng tác giả bản trình bày trong PowerPoint for Mac










