Quan trọng: Power Pivot có sẵn ở các phiên bản Office Professional Plus vàỨng dụng Microsoft 365 dành cho doanh nghiệp lớn bản mới và trong phiên bản độc lập của Excel 2013. Bạn muốn biết mình đang dùng phiên bản Office nào?
Quan trọng: Trong Excel cho Microsoft 365 và Excel 2021, Power View bị loại bỏ vào ngày 12 tháng 10 năm 2021. Thay vào đó, bạn có thể sử dụng trải nghiệm hình ảnh tương tác được cung cấp bởi Power BI Desktop, bạn có thể tải xuống miễn phí. Bạn cũng có thể dễ dàng Nhập sổ làm việc Excel vào Power BI Desktop.
Power View là một trải nghiệm khám phá, trực quan hóa và trình bày dữ liệu mang tính tương tác, hữu ích cho việc lập báo cáo không thể thức trực quan. Power View nay đã có trong Microsoft Excel 2013 và Microsoft SharePoint Server 2010 và 2013 như là một phần của Bổ trợ Dịch vụ Báo cáo của SQL Server 2012 Service Pack 1 cho Microsoft SharePoint Server Enterprise Edition.
Xem video của Power View và Power Pivot
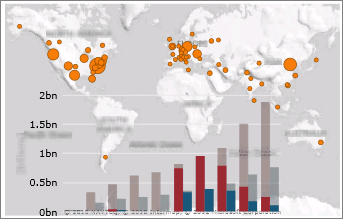
Ngoài ra trong bài viết này
Bắt đầu với Power View
Power View có hai phiên bản:
-
Khởi động Power View trong Excel 2013. Trong Excel, Power View trang tính là một phần của tệp Excel XLSX chính thức.
-
Tạo báo cáo Power View trong SharePoint Server. Power View báo cáo trong SharePoint Server là các tệp RDLX
Cả hai phiên bản của Power View cần có Silverlight cài đặt trên máy tính.
Bạn không thể mở tệp RDLX Power View trong Excel, hoặc mở tệp Excel XLSX với trang tính Power View trong Power View trong SharePoint. Bạn cũng không thể sao chép biểu đồ hoặc các dạng trực quan hóa khác từ tệp RDLX vào sổ làm việc Excel.
Bạn có thể lưu Excel tệp XLSX có Power View trang tính vào SharePoint Server, hoặc trong phiên bản tại chỗ hoặc trong Microsoft 365, rồi mở các tệp đó trong SharePoint. Đọc thêm về Power View Excel bản SharePoint Server 2013hoặc SharePoint Online Microsoft 365.
Nguồn dữ liệu cho Power View
Trong Excel 2013, bạn có thể dùng dữ liệu ngay trong Excel làm cơ sở cho Power View trong Excel và SharePoint. Khi bạn thêm bảng và tạo các mối quan hệ giữa chúng, Excel sẽ tạo một Mô hình Dữ liệu ở hậu trường. Mô hình dữ liệu là tập hợp các bảng và các mối quan hệ của chúng phản ánh các mối quan hệ của thế giới thực giữa các chức năng kinh doanh và các quá trình—ví dụ, Sản phẩm có liên quan như thế nào với Hàng tồn kho và Bán hàng. Bạn có thể tiếp tục sửa đổi và tăng cường cùng mô hình dữ liệu đó trong PowerPivot trong Excel, để tạo một mô hình dữ liệu phức tạp hơn cho báo cáo Power View .
Với Power View bạn có thể tương tác với dữ liệu:
-
Trong cùng sổ làm việc Excel như trang tính Power View .
-
Trong các mô hình dữ liệu Excel sổ làm việc được phát hành trong Bộ sưu tập Power Pivot.
-
Trong mô hình dạng bảng được triển khai đến các phiên bản của SQL Server 2012 Analysis Services (SSAS).
-
Trong mô hình đa chiều trên máy chủ SSAS (nếu bạn đang dùng Power View trong SharePoint Server).
Tạo biểu đồ và các dạng trực quan hóa khác
Trong Power View, bạn có thể nhanh chóng tạo hàng loạt dạng trực quan hóa, từ bảng và ma trận đến biểu đồ hình tròn, thanh và bong bóng, cũng như các bộ gồm nhiều biểu đồ. Đối với mỗi dạng trực quan hóa bạn muốn tạo, hãy bắt đầu bằng một bảng, mà sau đó bạn dễ dàng chuyển đổi thành dạng trực quan hóa khác để tìm ra cách tốt nhất minh họa cho dữ liệu của mình. Để tạo bảng, hãy bấm vào một bảng hoặc trường trong danh sách trường, hoặc kéo một trường từ danh sách trường vào dạng xem. Power View vẽ bảng trong dạng xem, hiển thị dữ liệu thực tế của bạn và tự động thêm đầu đề cột.
Để chuyển đổi một bảng thành dạng trực quan hóa khác, hãy bấm vào kiểu trực quan hóa trên tab Thiết kế. Power View chỉ bật các biểu đồ và các dạng trực quan hóa khác phù hợp nhất với dữ liệu trong bảng đó. Ví dụ, nếu Power View không phát hiện thấy bất kỳ giá trị số tổng hợp nào thì sẽ không có biểu đồ nào được bật.
Đọc thêm trong biểu đồ và trực quan hóa dữ liệu khác trong Power View
Lọc và tô sáng dữ liệu
Power View cung cấp nhiều cách để lọc dữ liệu. Power View dùng siêu dữ liệu trong mô hình dữ liệu ẩn dưới để hiểu mối quan hệ giữa các bảng và các trường khác nhau trong một sổ làm việc hoặc báo cáo. Do những mối quan hệ này, bạn có thể dùng một trực quan hóa để lọc và tô sáng tất cả trực quan hóa trong một trang tính hoặc dạng xem. Hoặc bạn có thể hiển thị vùng bộ lọc và xác định các bộ lọc áp dụng cho một trực quan hóa đơn lẻ hoặc cho tất cả các dạng trực quan hóa trong một trang tính hoặc dạng xem. Trong Power View trong SharePoint, bạn có thể để ngăn bộ lọc nhìn thấy được hoặc ẩn nó trước khi chuyển sang chế độ chỉ đọc hoặc toàn màn hình.
Slicer
Slicer trong Excel cho phép bạn so sánh và đánh giá dữ liệu từ các góc nhìn khác nhau. Các Slicer trong Power View tương tự như nhau. Khi bạn có nhiều slicer trên một dạng xem và bạn chọn một mục trong một slicer, lựa chọn đó sẽ lọc các slicer khác trong dạng xem đó.
Đọc thêm về Slicer trong Power View.
Sắp xếp
Bạn có thể sắp xếp các bảng, ma trận, biểu đồ cột và thanh, cũng như các tập hợp gồm nhiều mục nhỏ trong Power View. Bạn sắp xếp các cột trong bảng và ma trận, thể loại hoặc các giá trị số trong biểu đồ và nhiều trường hoặc các giá trị số trong một tập hợp gồm nhiều mục. Trong mỗi trường hợp, bạn có thể sắp xếp tăng dần hoặc giảm dần theo các thuộc tính như Tên Sản phẩm hoặc theo các giá trị số như Tổng Doanh thu.
Báo cáo với nhiều dạng xem trong Power View trong SharePoint
Một Power View đơn lẻ trong báo cáo SharePoint có thể chứa nhiều dạng xem. Tất cả các dạng xem trong một báo cáo Power View trong SharePoint được dựa trên cùng một mô hình dạng bảng. Mỗi dạng xem có dạng trực quan hóa của riêng mình và các bộ lọc trên mỗi dạng xem chỉ dành cho dạng xem đó.
Đọc thêm trong Báo cáo với nhiều dạng xem trong Power View trong SharePoint.
Lưu ý: Trong Excel, mỗi trang tính Power View là một trang tính riêng biệt. Một sổ làm việc Excel có thể chứa bất kỳ số lượng trang tính Power View nào và mỗi trang tính Power View có thể dựa trên một mô hình khác nhau.
Chia sẻ báo cáo Power View
Báo cáo Power View luôn có thể dùng để trình bày – bạn có thể duyệt dữ liệu của mình và trình bày nó bất kỳ lúc nào, vì bạn đang làm việc với dữ liệu thực. Bạn không cần phải xem trước báo cáo để biết nó trông như thế nào.
Chia sẻ Power View trong Excel
Chia sẻ sổ Excel việc của bạn với trang tính Power View:
Trên một site SharePoint Server 2013 hoặc SharePoint Online. Liệu tại cơ sở hoặc trong nền tảng điện toán đám mây, người đọc báo cáo của bạn có thể xem và tương tác với các trang tính Power View trong sổ làm việc bạn đã lưu ở đó hay không.
Chia sẻ Power View trong các báo cáo SharePoint (tệp RDLX)
Trong các chế độ chỉ đọc và trình bày toàn màn hình, ribbon và các công cụ thiết kế khác được ẩn để có thêm không gian cho trực quan hóa. Báo cáo vẫn tương tác đầy đủ, với khả năng lọc và tô sáng.
Khi tạo báo cáo Power View trong SharePoint, bạn lưu chúng vào SharePoint Server 2010 hoặc 2013, nơi những người khác có thể xem và tương tác với chúng. Những người khác cũng có thể sửa chúng và tùy thuộc vào quyền của họ trên máy chủ, họ có thể lưu thay đổi của mình. Đọc thêm về tạo, lưu và in báo cáo Power View.
Bạn cũng có thể xuất một phiên bản tương tác của báo cáo Power View của bạn trong SharePoint sang PowerPoint. Mỗi dạng xem trong Power View sẽ trở thành một trang chiếu PowerPoint riêng biệt. Tương tác với các báo cáo Power View đã xuất sang PowerPoint cũng tương tự như tương tác với các dạng xem ở chế độ chỉ đọc và chế độ toàn màn hình của Power View: Bạn có thể tương tác với các dạng trực quan hóa và các bộ lọc mà người tạo báo cáo đã thêm vào từng dạng xem, tuy nhiên bạn không tạo được dạng trực quan hóa hoặc các bộ lọc.
Đọc về xuất báo cáo từ Power View trong SharePoint sang PowerPoint.
In báo cáo Power View
Báo cáo Power View được thiết kế cho tương tác, hãy xem các tệp XLSX trong Excel hoặc tệp RDLX trong SharePoint: Bạn gõ nhẹ vào các giá trị trong một biểu đồ và nó ảnh hưởng tới các giá trị trong các biểu đồ khác. Vì vậy bạn có thể in trang tính Power View, nhưng hẳn nhiên nó tĩnh - không có tính năng tương tác trên giấy.
Hơn nữa, bạn thiết kế một báo cáo Power View để nhìn ổn trên một màn hình: Bạn thực hiện tất cả các biểu đồ, bảng và trực quan khác để vừa với màn hình. Đôi khi một biểu đồ hoặc bảng có thanh cuộn - trình đọc đã cuộn để xem phần còn lại của các giá trị trong biểu đồ hoặc bảng đó. Một lần nữa, thanh cuộn không hoạt động trên giấy.
Đặt thuộc tính báo cáo Power View trong Power Pivot
Bạn có thể thiết lập một vài thuộc tính trong Power Pivot để cải thiện trải nghiệm báo cáo Power View.
-
Chọn tổng hợp mặc định
-
Đặt tiêu đề, hình ảnh và mã định danh cho mỗi bảng trong mô hình của bạn
-
Xác định cách xử lý các giá trị trùng lặp trong báo cáo Power View
-
Ẩn bảng, trường và biện pháp đo lường từ Power View người tạo báo cáo
-
Đặt trường mặc định cho bảng để khi bạn bấm vào bảng trong Power View, tất cả trường mặc định sẽ đồng thời được thêm vào báo cáo
Hiệu suất
Để nâng cao hiệu suất, Power View chỉ truy xuất dữ liệu mà nó cần tại một thời điểm nhất định cho một dạng trực quan hóa dữ liệu. Do đó, ngay cả khi một bảng trong trang tính hoặc dạng xem được dựa trên một mô hình dữ liệu cơ bản có chứa hàng triệu hàng, thì Power View chỉ lấy dữ liệu cho những hàng có thể nhìn thấy trong bảng tại một thời điểm bất kỳ. Nếu bạn kéo thanh cuộn xuống dưới cùng của bảng, bạn sẽ nhận thấy nó bật trở lại, do đó bạn có thể di chuyển xuống tiếp khi Power View truy xuất thêm nhiều hàng hơn.
So sánh Power View, Bộ dựng Báo cáo và Trình thiết kế Báo cáo
Power View không thay thế các sản phẩm báo cáo của các Dịch vụ Báo cáo hiện có.
Trình thiết kế Báo cáo là một môi trường thiết kế tinh vi mà các nhà phát triển và chuyên gia CNTT dùng cho báo cáo nhúng trong các ứng dụng của họ. Trong Trình thiết kế Báo cáo, họ có thể tạo các báo cáo hoạt động, nguồn dữ liệu chia sẻ và các bộ dữ liệu được chia sẻ, cũng như các điều khiển của trình xem báo cáo của tác giả.
Trong Trình lập Báo cáo, chuyên gia CNTT và người dùng được cấp quyền có thể tạo các báo cáo hoạt động mạnh mẽ và các phần báo cáo có thể tái sử dụng cũng như các bộ dữ liệu chia sẻ.
Bộ dựng Báo cáo và Trình thiết kế Báo cáo tạo các báo cáo RDL; Power View tạo các báo cáo RDLX. Power View không thể mở báo cáo RDL và ngược lại.
Lưu ý:
-
Báo cáoRDL có thể chạy trên máy chủ báo cáo ở chế độ gốc Dịch vụ Báo cáo hoặc ở chế độ SharePoint.
-
Power View Báo cáo RDLX chỉ có thể chạy trên máy chủ báo cáo ở SharePoint khác.
Cả Trình thiết kế Báo cáo và Trình lập Báo cáo đều được phân phối trong các Dịch vụ Báo cáo của SQL Server 2012 Service Pack 1, cùng với Power View. Đọc thêm về công Dịch vụ Báo cáo SQL Server của bạn.
Thông tin thêm về Power View
Power View trong Excel và trong SharePoint
Biểu đồ và các trực quan hóa khác trong Power View
Đổi tổng thành trung bình hoặc số tổng hợp khác trong Power View
Power View trong Excel
Power View trong Excel bản trong SharePoint Server hoặc SharePoint Online trong Microsoft 365
Hướng dẫn: Tối ưu hóa Mô hình Dữ liệu của bạn cho báo cáo Power View
Power View trong SharePoint
Yêu cầu hệ thống đối với Power View trong SharePoint
Tạo, lưu và in báo cáo Power View trong SharePoint
Báo cáo có nhiều dạng xem trong Power View trong SharePoint
Đối tượng Mô hình Đa hướng trong Power View
Lối tắt bàn phím và trợ năng trong Power View trong SharePoint










