Phối và bỏ phối ô
Bạn không thể phân tách một ô đơn lẻ nhưng có thể làm cho ô đó hiển thị như thể đã được phân tách bằng cách phối các ô phía trên.

Phối ô
-
Chọn các ô cần phối.
-
Chọn Phối & Tâm.
Quan trọng: Khi bạn phối nhiều ô, chỉ có nội dung của một ô (ô phía trên bên trái đối với ngôn ngữ đọc từ trái sang phải hoặc ô phía trên bên phải đối với ngôn ngữ đọc từ phải sang trái) sẽ xuất hiện trong ô được phối. Nội dung của các ô còn lại được bạn phối sẽ bị xóa.
Bỏ phối ô
-
Chọn mũi tên xuống & Giữa Phối.
-
Chọn Bỏ phối Ô.
Quan trọng:
-
Bạn không thể phân tách một ô không được phối. Nếu bạn đang tìm kiếm thông tin về cách phân tách nội dung của một ô không được phối trên nhiều ô, hãy xem mục Phân phối nội dung của ô vào các cột liền kề.
-
Sau khi phối các ô, bạn có thể phân tách ô đã phối trở lại thành các ô riêng biệt. Nếu bạn không nhớ mình đã phối các ô nào, bạn có thể dùng lệnh Tìm để nhanh chóng định vị các ô đã phối.
Việc phối ô sẽ kết hợp hai hoặc nhiều ô để tạo một ô mới, lớn hơn. Đây là cách tuyệt vời để tạo nhãn kéo dài qua nhiều cột.
Trong ví dụ ở đây, các ô A1, B1 và C1 đã được phối để tạo nhãn "Doanh số Hàng tháng" để mô tả thông tin trong các hàng từ 2 đến 7.
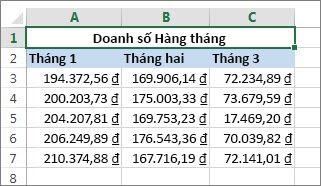
Phối ô
Phối hai hoặc nhiều ô bằng cách làm theo các bước sau:
-
Chọn hai hoặc nhiều ô liền kề mà bạn muốn phối.
Quan trọng: Hãy đảm bảo rằng dữ liệu bạn muốn giữ lại nằm trong ô phía trên bên trái và lưu ý rằng tất cả dữ liệu trong các ô được phối khác sẽ bị xóa. Để giữ lại bất kỳ dữ liệu nào từ các ô khác đó, chỉ cần sao chép dữ liệu vào một vị trí khác trong trang tính—trước khi bạn phối.
-
Trên tab Trang đầu , chọn Phối & Tâm.
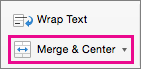
Mẹo:
-
Nếu Phối & Tâm Phối bị tắt, hãy đảm bảo rằng bạn đang không sửa một ô—và các ô bạn muốn phối không được định dạng dưới dạng bảng Excel. Các ô được định dạng dưới dạng bảng thường hiển thị các hàng được tô bóng xen khớp và có thể lọc mũi tên trên đầu đề cột.
-
Để phối các ô mà không căn giữa, hãy chọn mũi tên bên cạnh Phối & Giữa, rồi chọn Phối Ngang hoặc Phối Ô.
Bỏ phối ô
Nếu bạn cần đảo ngược phối ô, hãy bấm vào ô đã phối, rồi chọn Bỏ phối mục Ô trong menu Phối & Giữa (xem hình bên trên).
Tách văn bản từ một ô thành nhiều ô
Bạn có thể lấy văn bản trong một hoặc nhiều ô và phân bố cho nhiều ô. Điều này ngược với ghép nối, trong đó bạn kết hợp văn bản từ hai hoặc nhiều ô vào một ô.
Ví dụ, bạn có thể tách cột có chứa họ tên thành cột Họ và Tên riêng biệt:
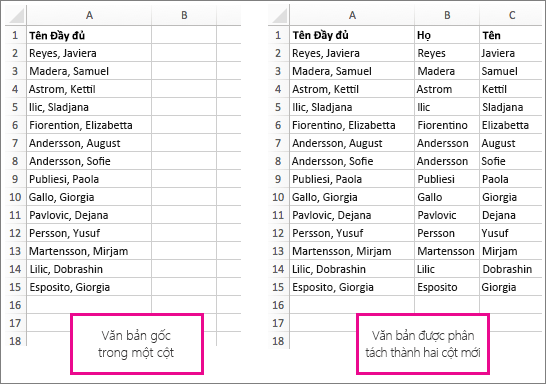
Làm theo các bước dưới đây để tách văn bản thành nhiều cột:
-
Chọn ô hoặc cột có chứa văn bản mà bạn muốn tách.
Lưu ý: Chọn bao nhiêu hàng tùy ý, nhưng không quá một cột. Ngoài ra, hãy đảm bảo có đủ cột trống ở bên phải—để không có dữ liệu nào của bạn bị xóa. Chỉ cần thêm cột trống, nếu cần.
-
Chọn Dữ liệu >thành Cột, tùy chọn này sẽ hiển thị Trình hướng dẫn Chuyển Văn bản thành Cột.
-
Chọn Phân tách >Tiếp theo.
-
Chọn hộp Khoảng trống và bỏ chọn các hộp còn lại. Hoặc chọn cả hộp Dấu phẩy và Dấu cách nếu đó là cách tách văn bản của bạn (chẳng hạn như "Reyes, Javiers", bằng dấu phẩy và khoảng trắng giữa các tên). Bản xem trước dữ liệu sẽ xuất hiện trong pa-nen ở cuối cửa sổ bật lên.
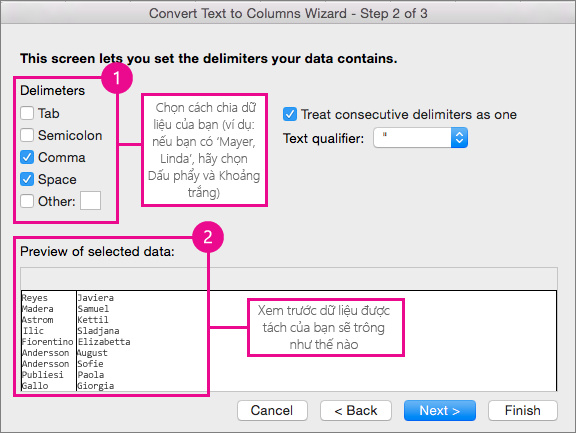
-
Chọn Tiếp theo , rồi chọn định dạng cho cột mới của bạn. Nếu bạn không muốn định dạng mặc định, hãy chọn một định dạng như Văn bản, rồi chọn cột dữ liệu thứ hai trong cửa sổ Xem trước dữ liệu, rồi chọn lại định dạng đó. Lặp lại bước này cho tất cả các cột trong cửasổ xemlại P .
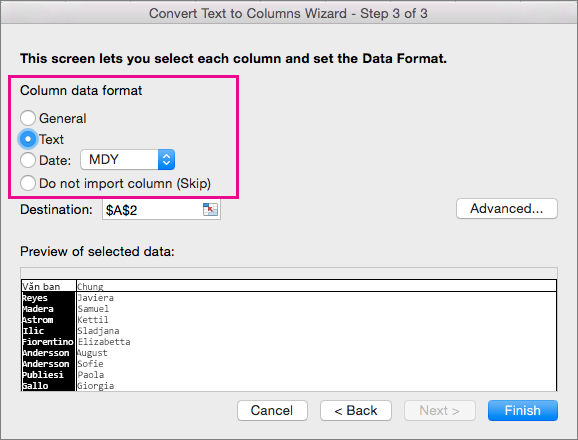
-
Chọn nút

-
Ở bất kỳ đâu trong sổ làm việc của bạn, hãy chọn những ô bạn muốn chứa dữ liệu đã tách. Ví dụ, nếu bạn muốn chia họ tên đầy đủ thành cột tên và cột họ, hãy chọn số ô thích hợp trong hai cột liền kề.
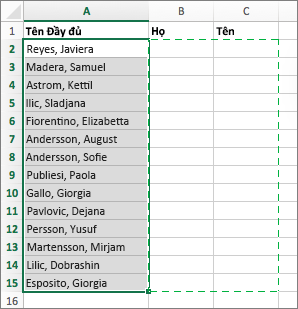
-
Chọn nút


Việc phối ô sẽ kết hợp hai hoặc nhiều ô để tạo một ô mới, lớn hơn. Đây là cách tuyệt vời để tạo nhãn kéo dài qua nhiều cột. Ví dụ, ở đây các ô A1, B1, C1 đã được phối để tạo nhãn "Doanh số Hàng tháng" để mô tả thông tin trong các hàng từ 2 đến 7.
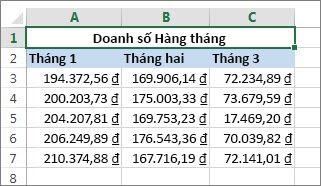
Phối ô
-
Chọn ô đầu tiên và nhấn Shift trong khi bạn chọn ô cuối cùng trong dải ô mà bạn muốn phối.
Quan trọng: Hãy đảm bảo rằng chỉ một trong các ô trong phạm vi đó có dữ liệu.
-
Chọn Trang >Trung tâm & Trang đầu.
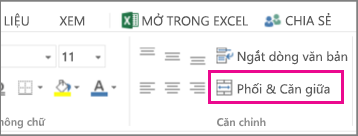
Nếu Phối & Tâm bị mờ đi, hãy đảm bảo bạn hiện không chỉnh sửa ô hoặc các ô bạn muốn phối không nằm trong bảng.
Mẹo: Để phối các ô mà không căn giữa dữ liệu, hãy chọn ô đã phối, rồi chọn các tùy chọn căn giữa, trái hoặc phải bên cạnh Phối & Giữa.
Nếu đổi ý, bạn luôn có thể hoàn tác phối bằng cách chọn ô đã phối, rồi chọn Phối & Tâm.
Bỏ phối ô
Để bỏ phối các ô ngay sau khi phối, hãy nhấn Ctrl + Z. Nếu không, hãy làm như sau:
-
Chọn ô đã phối, rồi chọn Trang đầu >Phối & Tâm.
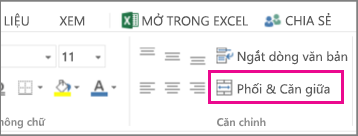
Dữ liệu trong ô đã phối sẽ di chuyển sang ô bên trái khi tách ô.
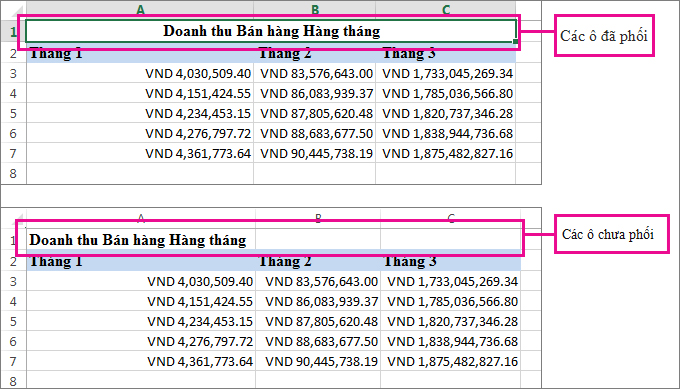
Bạn cần thêm trợ giúp?
Bạn luôn có thể hỏi chuyên gia trong Cộng đồng kỹ thuật Excel hoặc nhận hỗ trợ trong Cộng đồng.
Xem thêm
Tổng quan về các công thức trong Excel
Làm thế nào để tránh công thức bị lỗi
Tìm và sửa lỗi trong công thức
Các phím tắt và phím chức năng của Excel










