Bước 1: Thiết lập danh sách gửi thư của bạn
Danh sách gửi thư là nguồn dữ liệu của bạn. Để biết thêm thông tin, hãy xem mục Nguồn dữ liệu bạn có thể sử dụng để phối thư.
Mẹo
-
Nếu không có danh sách gửi thư, bạn có thể tạo một danh sách trong quy trình phối thư. Thu thập tất cả các danh sách địa chỉ của bạn và thêm chúng vào nguồn dữ liệu của bạn.
-
Nếu bạn đang sử dụng bảng tính Excel tính, hãy định dạng cột Mã ZIP hoặc mã bưu chính dưới dạng văn bản để bảo toàn mọi số không. Để biết thêm thông tin , hãy xem mục Định dạng số, ngày phối thư và các giá trị khác trong Excel.
-
Nếu muốn sử dụng các liên hệ Outlook, hãy đảm bảo Outlook là chương trình email mặc định của bạn.
Nếu cần, hãy chạy kiểm tra trên một lô nhỏ phong bì trước khi thực hiện phối thư thực sự.
-
Đi tới Tệp >Tài liệu > trống.
-
Đi đến Gửi thư >Phong bì.
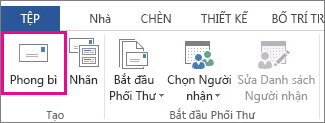
-
Trong hộp Địa chỉ chuyển phát, nhập địa chỉ mẫu để kiểm tra diện mạo của phong bì khi in.
-
Nhập địa chỉ của bạn vào hộp Địa chỉ trả về.
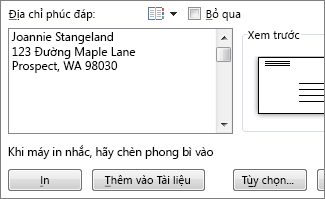
-
Chọn Tùy chọn >chọn Phong bì và thực hiện các thao tác sau:
-
Chọn kích cỡ phù hợp với phong bì của bạn hoặc chọn Kích cỡ tùy chỉnh để đặt kích cỡ.
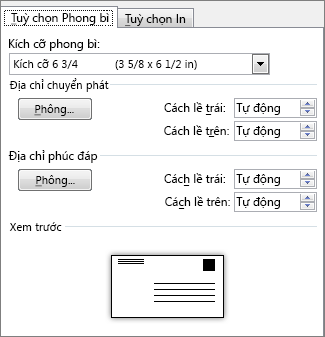
-
Nếu cần, hãy chọn phông chữ và vị trí khoảng cách trái và bù trên cùng cho Địa chỉ chuyển phát và Địa chỉ trả về.
-
-
Trên tab Tùy chọn in, xác nhận đã chọn đúng Phương pháp cho vào, đưa phong bì vào giống với hình minh hoạ, rồi chọn OK.
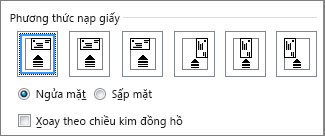
-
Chọn In, rồi chọn Có để lưu địa chỉ trả về làm địa chỉ mặc định.
-
Đi đến Gửi thư >Đầu Phong bì > Thư.
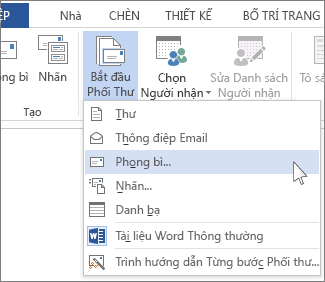
-
Trong hộp thoại Tùy chọn phong bì, hãy chọn tùy chọn của bạn, rồi chọn OK.
-
Nếu muốn thêm địa chỉ trả về hoặc logo vào phong bì của bạn thì đây chính là lúc để thực hiện.
-
Chọn Tệp > Lưu.
-
Đi tới Hộp thư > Chọn Người nhận.
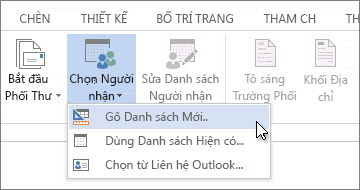
-
Chọn nguồn dữ liệu. Để biết thêm thông tin, hãy xem mục Nguồn dữ liệu bạn có thể sử dụng để phối thư.
-
Chọn Tệp > Lưu.
Nếu bạn cần chỉnh sửa danh sách gửi thư của mình, hãy xem mục Phối thư: Chỉnh sửa người nhận.
Khối địa chỉ là trường phối thư mà bạn muốn các địa chỉ xuất hiện trên phong bì. Để xem rõ hơn vị trí, nhấn CTRL+SHIFT+8 để bật dấu phân đoạn (¶).
-
Để con trỏ của vào nơi bạn muốn đặt khối địa chỉ.
-
Đi tới Gửi thư >Khối Địa chỉ, rồi chọn một định dạng. Để biết thêm thông tin, hãy xem Chèn Khối Địa chỉ.
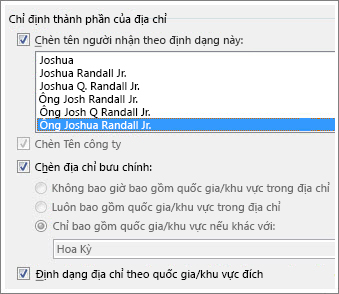
-
Chọn một định dạng trong hộp thoại Chèn Khối Địa chỉ, cho tên người nhận như hiển thị trên phong bì.
-
Nếu bạn muốn, hãy chọn Tùy chọn


-
Chọn OK.
-
Đi tới Lưu >lưu để lưu tài liệu phối của bạn.
Nếu bất kỳ phần nào trong địa chỉ của bạn bị thiếu, hãy xem phối thư: Khớp trường để khắc phục.
Kiểm tra lần cuối trước khi in phong bì.
-
Chọn Tùy chọn


-
Chọn Kết thúc & phối > In tài liệu.
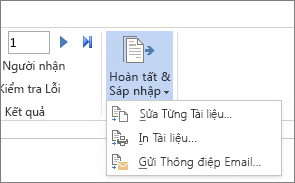
Khi bạn lưu tài liệu phong bì phối thư, tài liệu đó vẫn được kết nối với danh sách gửi thư của bạn để dùng trong tương lai.
Để sử dụng lại phong bì tài liệu phối thư của bạn, hãy mở tài liệu và chọn Có Word khi bạn nhắc bạn duy trì kết nối. Để thay đổi địa chỉ trong phong bì tài liệu phối thư, hãy mở tài liệu và chọn Chỉnh sửa danh sách người nhận để sắp xếp, lọc và chọn địa chỉ cụ thể.
Bước 1: Thiết lập danh sách gửi thư của bạn
Danh sách gửi thư là nguồn dữ liệu của bạn. Để biết thêm thông tin, hãy xem mục Nguồn dữ liệu bạn có thể sử dụng để phối thư.
Mẹo:
-
Nếu bạn không có danh sách gửi thư, bạn có thể tạo một danh sách trong quá trình phối thư. Thu thập tất cả các danh sách địa chỉ của bạn và thêm chúng vào nguồn dữ liệu của bạn.
-
Nếu bạn đang sử dụng bảng tính Excel tính, hãy định dạng cột Mã ZIP hoặc mã bưu chính dưới dạng văn bản để bảo toàn mọi số không. Để biết thêm thông tin , hãy xem mục Định dạng số, ngày phối thư và các giá trị khác trong Excel.
-
Nếu bạn muốn sử dụng danh bạ Outlook, hãy đảm bảo Outlook là chương trình email mặc định của bạn.
Mẹo: Để đặt Outlook chương trình email mặc định của bạn, hãy mở Apple Mail, rồi đi đến Tùy > Thư. Đi tới Chung , rồi chọnMicrosoft Outlook.
-
Đi đến Gửi thư >Đầu Phong bì > Thư.
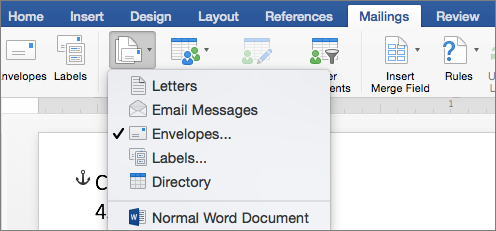
-
Trong hộp thoại Phong bì, bên dưới Địa chỉ Phúc đáp, chọn một tùy chọn.
-
Trong hộp thoại Phong bì, bên dưới Tùy chọn In, chọn Thiết lập Trang.
-
Trong hộp thoại Thiết lập Trang, trong danh sách Kích cỡ Giấy , chọn tùy chọn khớp với kích cỡ phong bì của bạn.
Nếu không có tùy chọn nào khớp với kích cỡ phong bì của bạn, hãy làm như sau:
-
Trong hộp thoại Thiết lập Trang, chọn Ngang > OK.
-
Chọn OK để đóng hộp thoại Phong bì.
-
Đi tới Tệp > Lưu.
-
Trên tab Gửi thư , chọn Chọn Người nhận.
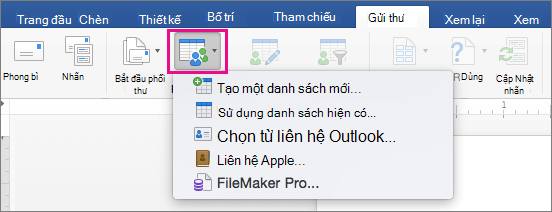
-
Chọn nguồn dữ liệu. Để biết thêm thông tin, hãy xem mục Nguồn dữ liệu bạn có thể sử dụng để phối thư.
-
Nếu cần, hãy chỉnh sửa danh sách người nhận của bạn. Để biết thêm thông tin, hãy xem Phối thư: Chỉnh sửa người nhận.
-
Chọn Tệp > Lưu.
-
Trong tài liệu của bạn, hãy chọn hộp Kéo trường vào hộp này hoặc nhập văn bản, rồi bấm hoặc gõ nhẹ vào văn bản để loại bỏ.
-
Đi đến Mục >Chèn Trường Phối, rồi chọn trường bạn muốn thêm.

-
Thêm và định dạng các trường bạn muốn đưa vào phong bì, rồi chọn OK.
-
Đi đến Gửi thư >Xem trước Kết quả để xem phong bì sẽ trông như thế nào.

Lưu ý: Sử dụng các mũi tên trái và phải trên tab Gửi thư để cuộn qua từng phong bì.
-
Để thực hiện thay đổi định dạng bổ sung, hãy chọn xem trước Kết quả một lần nữa để chỉnh sửa trường phối.
-
Khi hoàn tất, hãy đi đến tab Gửi thư, chọn Kết thúc & phối > In Tài liệu để hoàn tất phối thư.
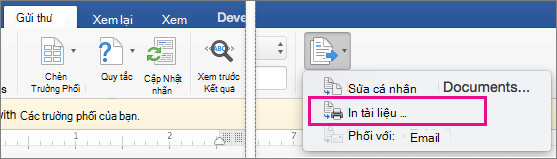
Mẹo: Để xem lại và cập nhật từng phong bì riêng lẻ trước khi in, đi đến Mục >Kết thúc & Phối để > Sửa Tài liệu Riêng lẻ. Khi hoàn tất, hãy đi đến > In để in phong bì.










