Bạn có thể tìm thấy các bước khắc phục sự cố cho các vấn đề thường gặp khi cài đặt hoặc kích hoạt Microsoft 365 for Mac ở đây. Nếu vấn đề bạn đang gặp phải không có trong danh sách này, có thể bạn đang gặp phải một vấn đề mới xuất hiện. Hãy xem phần Mac trong Các giải pháp hoặc phương án thay thế cho các vấn đề về cài đặt hoặc kích hoạt Office gần đây để tìm trợ giúp, và cập nhật những vấn đề mới nhất.
Khắc phục lỗi cài đặt hoặc kích hoạt cho Microsoft 365 for Mac:
Để hoàn thành bất kỳ bước nào dưới đây, bạn sẽ cần có địa chỉ email và mật khẩu được liên kết với đăng ký Microsoft 365 hiện hoạt và được cấp phép hoặc gói mua hàng một lần của Microsoft 365 for Mac. Đó có thể là tài khoản Microsoft hoặc tài khoản bạn được tổ chức cấp. Bạn cũng cần tải xuống và cài đặt bộ Office.
Không kích hoạt được Office sau khi cài đặt.
Lỗi "Không tìm thấy giấy phép" / Không kích hoạt được Outlook.
Không đăng nhập được để kích hoạt.
Office liên tục yêu cầu tôi đăng nhập / Lỗi "Xác thực đã hết hạn"
Đã xác nhận gói mua một lần của Office nhưng vẫn không kích hoạt được
Đã kích hoạt nhưng vẫn được nhắc kích hoạt.
Office cho Mac liên tục yêu cầu quyền truy nhập vào chuỗi khóa
Không kích hoạt được Office sau khi cài đặt.
-
Hãy kiểm tra để đảm bảo máy Mac mà bạn đang tìm cách cài đặt đã kết nối internet. Bạn có thể thực hiện việc này bằng cách mở trình duyệt internet của mình, rồi truy nhập www.microsoft.com. Nếu tải được trang thì kết nối internet của bạn đang hoạt động.
-
Đặt lại thông tin xác thực của bạn:
-
Mở Spotlight bằng cách chọn biểu tượng kính lúp ở phía trên cùng bên phải của màn hình nền.
-
Tìm kiếm và mở Chuỗi khóa.
-
Nhập Office, rồi xóa tệp giấy phép dữ liệu.
-
Lỗi "Không tìm thấy giấy phép" / Không kích hoạt được Outlook.
-
Bạn có đang sử dụng tài khoản Microsoft (MSA) chính xác? Đăng xuất và đăng nhập lại bằng tài khoản được liên kết với đăng ký Microsoft 365 bạn. Có thể bạn sẽ cần chọn "Đăng nhập bằng tài khoản khác" để tiếp tục.
Mẹo: Hãy thử tìm kiếm email xác nhận từ Microsoft trong tất cả các tài khoản email của bạn. Việc này có thể giúp bạn tìm thấy địa chỉ email là MSA của mình.
-
Bạn đang tìm cách kích hoạt Outlook bằng giấy phép dành cho Office Home and Student 2016? Giấy phép dành cho Office Home & Student không kèm theo Outlook. Nếu muốn sử dụng Outlook, bạn có thể chuyển sang đăng ký Microsoft 365 home khác. Nếu bạn muốn duy trì giấy phép đang có, chúng tôi khuyên bạn nên xóa ứng dụng Outlook bằng cách kéo ứng dụng vào Thùng rác.
-
Nếu bạn có giấy phépTài khoản cơ quan hoặc trường học Microsoft 365, giấy phép của bạn có thể chưa được thiết lập bởi người quản trị hệ thống của bạn. Hãy liên hệ với bộ phận hỗ trợ kỹ thuật trong tổ chức của bạn để được trợ giúp thêm.
-
Nếu hiện tại bạn chưa có đăng ký, bạn có thể đăng ký một tài khoản dùng thử
Không đăng nhập được để kích hoạt.
Bạn có đang sử dụng tài khoản Microsoft (MSA) chính xác? Đăng xuất và đăng nhập lại bằng tài khoản được liên kết với đăng ký Microsoft 365 bạn. Có thể bạn sẽ cần chọn "Đăng nhập bằng tài khoản khác" để tiếp tục.
Xác minh tài khoản Microsoft có giấy phép của bạn:
-
Đăng nhập vào tài khoản Microsoft của bạn tại Office.com/signin.
Quan trọng: Mọi tài khoản Microsoft đều có quyền truy nhập miễn phí vào Office Online. Việc thấy được các ứng dụng web trên trang này không nhất thiết có nghĩa là bạn có đăng ký.
-
Bấm vào nút Cài đặt Office trên trang.
-
Nếu bạn có giấy phép Office, bạn sẽ thấy giấy phép đó được liệt kê trên trang mới. Đây là tài khoản phù hợp để đăng nhập.
Mẹo: Bạn không thấy bất kỳ giấy phép Office nào? Hãy thử tìm kiếm email xác nhận từ Microsoft trong tất cả các tài khoản email của bạn. Việc này có thể giúp bạn tìm thấy địa chỉ email là MSA của mình.
Đã đạt giới hạn cài đặt.
Bạn đã gặp lỗi này bao giờ chưa?
"Đã đạt giới hạn cài đặt
Tài khoản <địa chỉ email> của bạn đã được sử dụng để kích hoạt Office trên số lượng máy tính tối đa được phép. Truy nhập trang tài khoản của bạn để quản lý cài đặt, rồi quay lại đây để thử kích hoạt lại."
Để khắc phục sự cố này, vui lòng làm theo các bước trong Lỗi đạt tới giới hạn cài đặt khi kích hoạt Office cho Mac.
Office liên tục yêu cầu tôi đăng nhập / Lỗi "Xác thực đã hết hạn"
Nếu bạn liên tục thấy lời nhắc cấp quyền truy cập vào chuỗi khóa khi khởi động một ứng dụng Microsoft 365 for Mac, Office có thể đã được di chuyển đến một vị trí khác ngoài thư mục mặc định/thư mục Ứng dụng. Các triệu chứng khác bao gồm Microsoft 365 for Mac liên tục yêu cầu bạn đăng nhập hoặc bạn gặp lỗi "Xác thực đã hết hạn".
Dù bạn gặp phải trường hợp nào nêu trên, hãy làm theo các bước trong mục Office cho Mac liên tục yêu cầu quyền truy cập chuỗi khóa để đặt lại quyền chuỗi khóa của bạn.
Đã xác nhận gói mua một lần của Microsoft 365 for Mac nhưng vẫn không kích hoạt được
""Cảm ơn bạn đã mua Office. Chúng tôi xác nhận việc mua hàng của bạn, tuy nhiên để kích hoạt bạn sẽ cần tải xuống một phiên bản Microsoft 365 for Mac từ liên kết này"
Nếu bạn đang cố gắng kích hoạt gói mua một lần của Office for Mac và gặp thông báo lỗi trên, điều này xảy ra bởi thư mục PriviligedHelperTools không chính xác, dẫn đến không thể truy cập vào tài khoản người dùng của bạn.
Tìm hiểu xem có đúng là đang không truy nhập được thư mục PriviligedHelperTools hay không:
-
Mở Finder, bấm vào Đi (Trong thanh menu) > Máy tính.
-
Đi tới Macintosh HD > Thư viện.
-
Tìm thư mục PriviligedHelperTools. Nếu có biểu tượng chấm đỏ/dừng cạnh tên thư mục thì không thể truy nhập thư mục đó. Khắc phục sự cố này bằng cách làm theo các hướng dẫn trong mục Khắc phục các quyền cho thư mục PriviligedHelperTools bên dưới.
Lưu ý: Nếu thư mục PriviligedHelperTools của bạn có thể truy cập được nhưng bên trong trống, hãy gỡ cài đặt rồi cài đặt lại Office cho Mac. Sau đó, bạn có thể kích hoạt lại Office sau khi xác nhận rằng thư mục PriviligedHelperTools hiện đã chứa tệp bên trong.
Nếu các bước trên không hiệu quả, hãy thử thực hiện như sau:
-
Mở Finder, bấm vào Đi (Trong thanh menu) > Máy tính.
-
Đi tới Macintosh HD > Thư viện.
-
Tìm thư mục PriviligedHelperTools. Nếu có biểu tượng chấm đỏ/dừng cạnh tên thư mục thì không thể truy nhập thư mục đó. Khắc phục sự cố này bằng cách làm theo các hướng dẫn trong mục Khắc phục các quyền cho thư mục PriviligedHelperTools bên dưới.
Lưu ý: Nếu thư mục PriviligedHelperTools của bạn có thể truy cập được nhưng bên trong trống, hãy gỡ cài đặt rồi cài đặt lại Office cho Mac. Sau đó, bạn có thể kích hoạt lại Office sau khi xác nhận rằng thư mục PriviligedHelperTools hiện đã chứa tệp bên trong.
-
Bấm chuột phải vào tệp, rồi bấm vào Tải thông tin.
-
Bấm chuột phải vào biểu tượng khóa trong mục Chia sẻ và quyền.
-
Bấm vào biểu tượng mở khóa, rồi nhập mật khẩu người quản trị của bạn.
-
Thay đổi đặc quyền Của mọi người thành Đọc và ghi.
Sửa quyền cho thư mục PriviligedHelperTools:
-
Trong Tìm kiếm Spotlight(biểu tượng kính lúp trên màn hình nền), hãy tìm kiếm, rồi cho chạy Terminal.
-
Nhập "Cd /Library" rồi nhấn Enter.
-
Nhập "sudo -s" rồi nhấn Enter.
-
Nhập mật khẩu tài khoản cục bộ trên máy Mac của bạn, rồi nhấn Enter. Bạn sẽ cần có đặc quyền của người quản trị để thực hiện hoạt động này.
Lưu ý: Khi bạn nhập, Terminal sẽ không hiển thị ký tự.
-
Nhập "chmod 755 ./PrivilegedHelperTools", rồi nhấn Enter.
-
Thoát khỏi Terminal và thoát khỏi các ứng dụng Office. Cho chạy lại Office và hoàn tất quy trình kích hoạt.
Mã lỗi 0xD000000C.
Bạn đã gặp lỗi này bao giờ chưa?
"Hệ thống yêu cầu bạn đăng nhập vào tài khoản hợp lệ. Mã lỗi là: 0xD000000C."
Để giải quyết sự cố này, tham khảo Lỗi 0xD000000C khi kích hoạt Office cho Mac.
Mã lỗi 0x8A010101.
Nếu bạn đang cố gắng kích hoạt Microsoft 365 for Mac và gặp mã lỗi 0x8A010101, có thể mã bản quyền sản phẩm của bạn không hợp lệ.
Mã lỗi 0xD0001043.
Bạn đã gặp lỗi này bao giờ chưa?
"Đã xảy ra lỗi không xác định. Mã lỗi là 0xD0001043"
Đây là sự cố máy chủ xảy ra khi cố gắng kích hoạt Microsoft 365 for Mac cho máy Mac. Hãy thử khởi động lại máy Mac của bạn và kích hoạt lại. Nếu bạn vẫn nhìn thấy lỗi này, hãy thử cách này:
-
Gỡ bỏ cài đặt Office cho Mac và sau đó cài đặt lại Office từ Office.com/signin.
-
Kích hoạt lại.
Mã lỗi 0xD000001c.
Nếu bạn đang cố gắng kích hoạt Microsoft 365 for Mac và đã nhận được mã lỗi 0xD000001c, đây là vì tên của máy Mac của bạn chứa các ký tự không hợp lệ khi được gửi đến máy chủ của chúng tôi. Để khắc phục vấn đề này, hãy cập nhật tên của máy Mac của bạn để loại bỏ các ký tự không hợp lệ:
-
Trong thanh menu trên cùng, hãy chọn biểu tượng Apple > Tùy chọn hệ thống > Chia sẻ (hàng thứ ba.)
-
Trong hộp văn bản Tên máy tính, cập nhật tên máy Mac của bạn rồi đóng cửa sổ.
-
Khởi động lại máy Mac của bạn và sau đó kích hoạt Office.
"Bạn cần kích hoạt Office for Mac trong vòng X ngày" sau khi đã kích hoạt xong.
Microsoft đã biết về sự cố này và đang nỗ lực xử lý sự cố.
Nếu bạn đã kích hoạt Office for Mac 2016 nhưng vẫn thấy thông báo "Bạn cần kích hoạt Office for Mac trong vòng X ngày", vui lòng thử các bước sau để giải quyết sự cố của bạn:
-
Trong Tìm kiếm Spotlight(biểu tượng kính lúp) trên máy Mac của bạn, tìm kiếm rồi mở Truy cập chuỗi khóa.
-
Trong Truy cập chuỗi khóa, xóa các tệp sau:
Lưu ý: Bạn sẽ cần có đặc quyền của người quản trị cục bộ để thực hiện thay đổi với Truy cập chuỗi khóa của mình.
-
Bộ đệm ẩn định danh cho Microsoft Office 3
-
Cài đặt định danh cho Microsoft Office 3
-
Bộ đệm ẩn cho phiếu của Microsoft Office
-
-
Khởi động lại máy Mac của bạn, rồi mở ứng dụng Microsoft Office bất kỳ để kích hoạt lại.
Đã kích hoạt nhưng vẫn được nhắc kích hoạt.
Bạn đã kích hoạt nhưng vẫn được yêu cầu kích hoạt hoặc bạn luôn thấy thông báo "Kích hoạt Office để tạo và chỉnh sửa" trong khi bạn đã kích hoạt:
-
Thoát khỏi ứng dụng. Ví dụ: nếu bạn đang sử dụng Word, bạn cần đi tới góc trên bên trái của màn hình, rồi bấm vào Word > Thoát khỏi Word.
-
Khởi động lại ứng dụng Office bất kỳ và thông báo sẽ không còn nữa.
-
Nếu đây là một sự cố liên tục, hãy đặt lại thông tin xác thực của bạn:
-
Mở Spotlight bằng cách chọn biểu tượng kính lúp ở phía trên cùng bên phải của màn hình nền.
-
Tìm kiếm và mở Chuỗi khóa.
-
Nhập Office, rồi xóa tệp giấy phép dữ liệu.
-
Kích hoạt bằng giấy phép không chính xác
Nếu bạn sở hữu nhiều giấy phép và đã cài đặt bằng cách sử dụng giấy phép không chính xác hoặc bạn đã có bản cài đặt một lần của Office cho Mac và sau đó mua Microsoft 365, bạn có thể cần loại bỏ giấy phép đính kèm với bộ Office của mình và kích hoạt lại để đảm bảo bạn nhận được tất cả lợi ích của Microsoft 365.
Xem Xóa tệp giấy phép Office trên máy Mac để xem hướng dẫn cách kiểm tra loại giấy phép bạn đang sử dụng, cũng như cách kích hoạt lại.
Lỗi không xác định" hoặc "lỗi đồng hồ" khi bạn kích hoạt Outlook 2016 cho máy Mac
Khi kích hoạt Outlook 2016 cho máy Mac, bạn có thể nhận được một trong các thông báo lỗi sau:
-
Đã xảy ra lỗi không xác định, mã lỗi là: -805240834
-
Đã xảy ra lỗi không xác định, mã lỗi là: -805302259
-
Đã xảy ra lỗi không xác định, mã lỗi là: -8336C3H9
-
Đã xảy ra lỗi không xác định, mã lỗi là: 0
-
Lỗi đồng hồ: Đồng hồ hệ thống không chính xác, vui lòng đặt về giờ địa phương hiện tại.
Để tự động giải quyết sự cố này, hãy tải xuống và chạy tập lệnh này.
Quan trọng: Tập lệnh không được hỗ trợ trong bất kỳ chương trình hoặc dịch vụ hỗ trợ tiêu chuẩn nào của Microsoft. Kịch bản được cung cấp AS IS mà không bảo hành bất kỳ loại. Microsoft tuyên bố từ chối mọi bảo hành ngụ ý bao gồm nhưng không giới hạn, mọi bảo hành ngụ ý về khả năng bán được hoặc sự hợp lý cho một mục đích cụ thể. Toàn bộ rủi ro phát sinh từ việc sử dụng hoặc hiệu suất của các tập lệnh vẫn còn với bạn. Trong mọi trường hợp, Microsoft, tác giả của Microsoft hay bất kỳ người nào khác tham gia vào việc tạo, sản xuất hoặc chuyển phát tập lệnh sẽ chịu trách nhiệm về mọi thiệt hại (bao gồm, nhưng không giới hạn, thiệt hại về tổn thất lợi nhuận kinh doanh, gián đoạn kinh doanh, mất thông tin kinh doanh hoặc tổn thất mất mát khác) phát sinh từ việc sử dụng hoặc không có khả năng sử dụng các kịch bản, ngay cả khi Microsoft đã được thông báo về khả năng xảy ra các thiệt hại như vậy.
Để khắc phục sự cố này mà không chạy tập lệnh, hãy làm theo các bước sau:
-
Thoát tất cả các ứng dụng Office đang mở, bao gồm Cả Outlook và OneNote.
-
Trên thanh menu, bấm vào Đi đến >tiện ích, rồi bấm đúp vào Đầu cuối.
-
Nhập văn bản sau đây, rồi nhấn Enter trong Cửa sổ Terminal: killall "Office365ServiceV2"
Lưu ý: Nếu bạn nhận được thông báo "Không tìm thấy các quy trình trùng khớp nào thuộc về bạn", dịch vụ Office365ServiceV2 hiện không chạy. Đi tới bước tiếp theo.
-
Trong Terminal, nhập văn bản sau đây, rồi nhấn Enter: cd ~/Library/Group\ Containers/UBF8T346G9. Office
-
Trong Terminal, nhập văn bản sau đây, rồi nhấn Enter: ls -a | perl -n -e 'print if m/^[e|c]\w/' | xargs rm
-
Mở Outlook hoặc OneNote, rồi xác minh rằng bạn có thể đăng nhập và kích hoạt thành công.
Không thể tải xuống bộ cài đặt Microsoft 365 for Mac.
-
Hãy kiểm tra để đảm bảo máy Mac mà bạn đang tìm cách cài đặt đã kết nối internet. Tạm dừng mọi phiên tải xuống đang hiện hoạt khác.
-
Nếu bạn đã tải xuống và gặp sự cố, hãy xóa tệp tải xuống bằng cách kéo tệp đó vào Thùng rác. Dọn sạch Thùng rác. Bây giờ, bắt đầu tải xuống lại bằng cách đi tới Office.com/signin.
Lưu ý: Để kích hoạt đăng Microsoft 365 for Mac, bạn sẽ cần một tài khoản Microsoft 365 hợp lệ và được cấp phép hoặc Tài khoản Microsoft được liên kết với giao dịch mua một lần. Nếu chưa có tài khoản, bạn sẽ không thể tạo hoặc chỉnh sửa tệp mà chỉ có thể đọc tệp.
-
Vẫn không hoạt động? Mở Safari và đi tới Tùy chọn > tab Bảo mật và đảm bảo chọn Bật Javascript. Sau đó, đi tới tab Quyền riêng tư > Quản lý dữ liệu website > Loại bỏ tất cả. Bắt đầu tải xuống lại bằng cách sử dụng Safari.
Không tìm được chương trình cài đặt hoặc các ứng dụng Office sau khi tải xuống
Nếu bạn đang tìm kiếm chương trình cài đặt Office:
Tùy theo trình duyệt bạn đã sử dụng để tải xuống chương trình cài đặt, chương trình cài đặt có thể được lưu vào các thư mục khác nhau trên máy Mac. Chúng tôi khuyên bạn nên sử dụng Safari để có trải nghiệm tốt nhất.
-
Tìm kiếm tệp trong thư mục Tải xuống của bạn, thường nằm cạnh Thùng rác.
-
Nếu bạn không thấy thư mục Tải xuống, hãy mở Safari và đi tới Xem > Hiển thị các bản tải xuống.
Lưu ý: Nếu bạn đã thay đổi nơi tải xuống và không nhớ vị trí ở đâu, bạn có thể kiểm tra bằng cách vào Safari > Tùy chọn > Chung.
Nếu bạn đang tìm kiếm các ứng dụng Office sau khi cài đặt:
Sau khi đã cài đặt bộ Office, bạn có thể tìm thấy các ứng dụng bằng cách mở Launchpad 
Hoặc bạn có thể mở Finder > Ứng dụng > cuộn xuống "Microsoft".
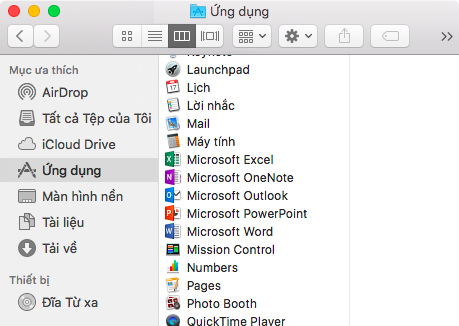
"Đã xảy ra lỗi. Chúng tôi không thể chuyển sang bước tiếp theo. Vui lòng thử lại sau."
Một số khách hàng có thể gặp lỗi này khi bấm vào nút cài đặt từ trang Tài khoản của tôi của họ:
"Đã xảy ra lỗi. Chúng tôi không thể chuyển sang bước tiếp theo. Vui lòng thử lại sau."
Thoát khỏi trình duyệt của bạn, rồi thử lại.
Đã tải xuống tệp Installer.pkg nhưng không cho chạy được.
-
Hãy chờ tới khi hoàn tất tải xuống. Hoạt động này có thể diễn ra trong một lúc và có thể bắt đầu rồi ngừng lại. Kích thước tệp cuối cùng phải xấp xỉ 1,5 gb.
-
Di chuyển tệp cài đặt Microsoft Office .pkg từ thư mục Tải xuống ra màn hình nền, rồi nhấp đúp để chạy.
-
Nếu tệp vẫn không hoạt động, hãy xóa tệp installer.pkg và dọn trống Thùng rác. Bây giờ, dùng trình duyệt Safari tải lại tại Office.com/signin.
Lỗi nhà phát triển không xác định
Bạn đã gặp lỗi này bao giờ chưa?
"Không mở được Microsoft Office do tệp đến từ nhà phát triển không xác định."
-
Hãy nâng cấp thiết bị của bạn lên MacOS Sierra 10.12 nếu bạn vẫn chưa nâng cấp.
-
Bấm vào OK và chờ 10 giây. Di chuyển tệp tải xuống ra màn hình nền, rồi thử lại.
-
Giữ phím Control, rồi bấm vào tệp trên màn hình nền. Bấm vào Mở.
Thông báo lỗi "Không cài đặt được" khi tìm cách cài đặt.
-
Bản tải xuống bị hỏng. Kéo tệp cài đặt vào Thùng rác để xóa. Dọn trống thùng rác.
-
Bắt đầu tải xuống lần nữa trong Safari bằng cách vào Office.com/signin.
Lỗi Hệ điều hành không được hỗ trợ/Mua sai phiên bản
Nếu bạn đã mua gói mua một lần của Office 2016 for PC thay vì for Mac (hoặc ngược lại), bạn sẽ gặp lỗi "Hệ điều hành không được hỗ trợ" khi cài đặt. Trong trường hợp này, bạn cần liên hệ với bộ phận hỗ trợ của Microsoft.
Lưu ý: Sự cố này không áp dụng cho người đăng Microsoft 365 của bạn.
Xem mục Lỗi Hệ điều hành không được hỗ trợ khi cài đặt Office để tìm hiểu thêm.
Chương trình cài đặt bị kẹt ở bước "Đang xác minh".
Đã khắc phục lỗi Không mở được tệp cài đặt Microsoft Office Installer.pkg do tệp đến từ nhà phát triển không xác định trong một bản cập nhật của Apple.
-
Bấm vào OK. Chờ 10 giây, rồi thử lại.
-
Cập nhật lên macOS Sierra (10.12).
-
Khởi động lại máy tính của bạn và cài đặt lại Microsoft 365 for Mac.
Mỗi lần tải xuống đều ngừng ở cùng một kích cỡ tệp.
-
Đảm bảo máy Mac mà bạn đang cài đặt đã kết nối internet. Bạn có thể thực hiện việc này bằng cách mở trình duyệt internet, rồi truy cập www.microsoft.com. Nếu tải được trang, bạn có thể tiếp tục
-
Nhấp và kéo tệp cài đặt vào Thùng rác để xóa.
-
Sử dụng trình duyệt Safari và thử tải xuống trình cài đặt thêm một lần nữa.
Yêu cầu hệ thống không được đáp ứng.
Để biết thông tin cập nhật nhất về yêu cầu hệ thống Microsoft 365 for Mac, xem mục Yêu cầu hệ thống cho Office.
Bạn vẫn gặp sự cố? Chúng tôi luôn lắng nghe.
Bài viết này được cập nhật dựa trên phản hồi của bạn. Nếu bạn vẫn cần trợ giúp về cài đặt hoặc kích hoạt Microsoft 365 for Mac, hãy cho chúng tôi biết chi tiết về sự cố bằng cách để lại nhận xét bên dưới, chúng tôi sẽ cố gắng xử lý sự cố ngay khi có thể.
Bạn cũng có thể liên hệ với bộ phận hỗ trợ của Microsoft để trao đổi cùng nhân viên.
Chủ đề liên quan
Kích hoạt Office cho Mac
Gỡ cài đặt Office cho Mac
Nơi đăng nhập vào Microsoft 365
Các bản sửa lỗi hoặc giải pháp thay thế cho các sự cố về cài đặt hoặc kích hoạt Office gần đây











