Bạn có thể phóng to để xem cận cảnh tệp của mình hoặc thu nhỏ để xem thêm chi tiết của trang với kích cỡ được giảm. Bạn cũng có thể lưu một thiết đặt thu phóng cụ thể.
Nhanh chóng phóng to hoặc thu nhỏ
-
Trên thanh trạng thái của ứng dụng Office, bấm vào con trượt thu phóng.

-
Trượt đến thiết đặt thu phóng theo tỉ lệ phần trăm mà bạn muốn. Bấm – hoặc + để phóng to tăng dần.
Lưu ý: Trong Outlook, con trượt thu phóng chỉ ảnh hưởng đến nội dung trong Ngăn Đọc—chứ không ảnh hưởng đến danh sách thư hoặc ngăn thư mục.
Bấm vào đầu đề bên dưới để biết thêm thông tin.
Lưu ý: Quy trình này không sẵn dùng trongExcel dành cho web. Như một giải pháp thay thế, hãy cân nhắc việc mở tệp trong Excel Trên máy tính để thay đổi thiết đặt.
Bạn có thể chọn tỉ lệ hiển thị của tài liệu, bản trình bày hoặc trang tính trên màn hình.
Trong Word
Thực hiện một trong những thao tác sau:
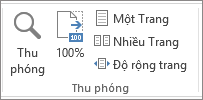
-
Trên tab Dạng xem, trong nhóm Thu phóng, bấm Thu phóng 100%. Thao tác này sẽ trả về chế độ xem để thu phóng 100%.
-
Trên tab Dạng xem, trong nhóm Thu phóng , bấm vào Một Trang, Nhiều Trang hoặc Chiều rộng Trang.
-
Trên tab Dạng xem, trong nhóm Thu phóng, bấm Thu phóng, sau đó nhập một tỉ lệ phần trăm hoặc chon bất kỳ thiết đặt nào khác mà bạn muốn.
Trong PowerPoint
Thực hiện một trong những thao tác sau đây:
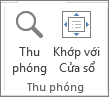
-
Trên tab Dạng xem, trong nhóm Thu phóng, bấm vào Khớp với Cửa sổ, làm thay đổi trang chiếu hiện tại thành kích cỡ cửa sổ PowerPoint của bạn.
Lưu ý: Ngoài ra còn có nút Vừa với Cửa sổ gần con trượt thu phóng trên thanh trạng thái.

-
Trên tab Dạng xem, trong nhóm Thu phóng, bấm Thu phóng, sau đó nhập một tỉ lệ phần trăm hoặc chon bất kỳ thiết đặt nào khác mà bạn muốn.
Trong Excel
Thực hiện một trong những thao tác sau:
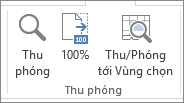
-
Trên tab Dạng xem, trong nhóm Thu phóng, bấm Thu phóng 100%.
-
Trên tab Dạng xem, trong nhóm Thu phóng, bấm Thu phóng đến Vùng chọn, điều này sẽ phóng to dạng xem các ô bạn đã chọn.
-
Trên tab Dạng xem, trong nhóm Thu phóng, bấm Thu phóng, sau đó nhập một tỉ lệ phần trăm hoặc chon bất kỳ thiết đặt nào khác mà bạn muốn.
Trong Outlook
Trong cửa sổ chính của Outlook, con trượt thu phóng là cách duy nhất để phóng to hoặc thu nhỏ. Khi bạn đang đọc hoặc chỉnh sửa thư, hãy thu phóng từ dải băng:
-
Trong thư đang mở, trên tab Thư , trong nhóm Thu phóng , bấm Thu phóng.
-
Trong hộp thoại Thu phóng, nhập phần trăm hoặc chọn bất kỳ thiết đặt nào khác mà bạn muốn.
Lưu ý:
-
Word không lưu thiết đặt thu phóng trong tài liệu. Thay vào đó, tính năng này sẽ mở một tài liệu ở mức thu phóng gần nhất mà bạn đã sử dụng.
-
Excel dành cho web không hỗ trợ lưu mức thu phóng, vì tab Dạng xem không có nhóm Thu phóng, vì vậy bạn phải sử dụng thanh trạng thái để thay đổi mức thu phóng. Một giải pháp thay thế là hãy cân nhắc mở tệp trong Excel trên Máy tính để lưu mức thu phóng bằng cách sử dụng quy trình sau đây.
-
Mở bản trình bày hoặc trang tính mà bạn muốn lưu cùng với một thiết đặt thu phóng cụ thể.
-
Trên tab Dạng xem, trong nhóm Thu phóng, bấm Thu phóng.
-
Chọn cài đặt bạn muốn.
-
Bấm Lưu.
Phím tắt: Ctrl+S










