Bạn có thể yêu cầu PowerPoint tự động phát nhạc hoặc âm thanh khác khi một trang chiếu nhất định xuất hiện trong khi trình chiếu.
Có nhiều cách khác nhau để tự động phát tệp khi bạn đến trang chiếu đó trong bản trình bày của mình:
-
Để bắt đầu âm thanh ngay lập tức khi trang chiếu xuất hiện trong khi trình bày, sử dụng tab Phát lại Công cụ Âm thanh.
-
Để bắt đầu âm thanh sau một khoảng thời gian trễ mà bạn thiết lập, sử dụng các tùy chọn Hoạt hình.
Bắt đầu âm thanh theo trình tự bấm hoặc ngay lập tức
-
Trong dạng xem Thường (nơi bạn chỉnh sửa các trang chiếu của bạn), hãy bấm vào biểu tượng âm thanh trên trang chiếu.
-
Trên tab Phát lại Công cụ Âm thanh, trong nhóm Tùy chọn Âm thanh , chọn Theo Trình tự Bấm hoặc Tự động trong danh sách Bắt đầu.
PowerPoint 2013:
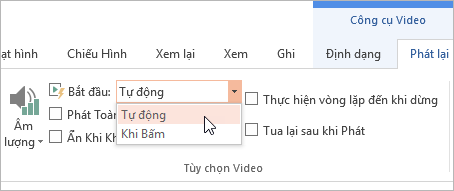
Các phiên bản mới hơn:
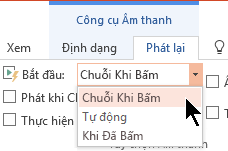
Tính năng Theo Trình tự Bấm chỉ sẵn dùng trong PowerPoint 2016 phiên bản mới hơn.
-
Để kiểm tra âm thanh, trên tab Trình chiếu, hãy bấm vào Từ Đầu.
Lời nhắc: Để nghe âm thanh hoặc nhạc, máy tính của bạn phải trang bị cạc âm thanh và loa.
Bắt đầu âm thanh sau một khoảng thời gian trễ
-
Trong dạng xem Thường (nơi bạn chỉnh sửa các trang chiếu của bạn), hãy bấm vào biểu tượng âm thanh trên trang chiếu.
-
Trên tab Hoạt hình, hãy bấm Thêm Hoạt hình.
-
Dưới Đa phương tiện, chọn Phát.
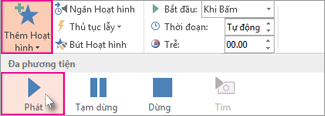
-
Trên tab Hoạt hình, hãy bấm Ngăn Hoạt hình.
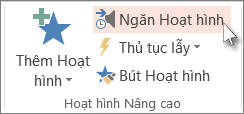
-
Trong Ngăn Hoạt hình, hãy đảm bảo rằng clip âm thanh của bạn ở vị trí đầu tiên phía trên cùng của ngăn.
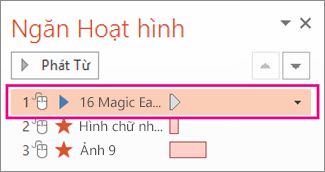
-
Bấm vào mũi tên xuống ở bên phải của clip âm thanh, rồi bấm vào Tùy chọn Hiệu ứng.
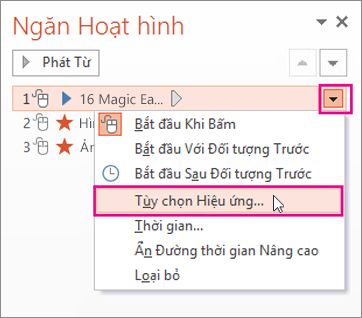
-
Trên tab Hiệu ứng dưới Bắt đầu Phát, chọn Từ đầu.
-
Dưới Dừng Phát, chọn Sau bản chiếu hiện tại.
-
Trên tab Thời gian, trong danh sách Bắt đầu, chọn Với Mục trước.
-
Để bắt đầu phát âm thanh sau một độ khoảng thời gian trễ ngắn, trong hộp Trễ, hãy bấm vào mũi tên lên để tăng số giây trễ, rồi bấm vào OK.
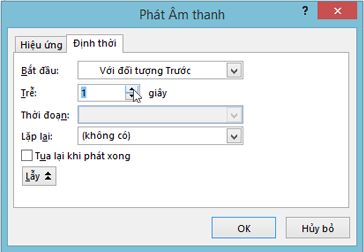
-
Để kiểm tra âm thanh, trên tab Trình chiếu, hãy bấm vào Từ Đầu.
Lời nhắc: Để nghe âm thanh hoặc nhạc, máy tính của bạn phải trang bị cạc âm thanh và loa.










