Tính năng phát hiện mã độc tống tiền sẽ thông báo cho bạn khi OneDrive bị tấn công và hướng dẫn bạn thực hiện quy trình khôi phục tệp. Ransomware là một loại phần mềm có hại (phần mềm độc hại) được thiết kế để chặn quyền truy cập vào các tệp của bạn cho đến khi bạn trả tiền.
Khi Microsoft 365 hiện một cuộc tấn công bằng ransomware, bạn sẽ nhận được thông báo trên thiết bị của mình và nhận được email từ Microsoft 365. Nếu bạn không phải là người đăng ký, thông báo và khôi phục đầu tiên của bạn sẽ được miễn phí. Xem các gói sẵn có.
-
Bấm vào liên kết trong thông báo hoặc trong email hoặc truy cập trang web OneDrive và chúng tôi sẽ hướng dẫn bạn thực hiện quy trình khôi phục, bao gồm:
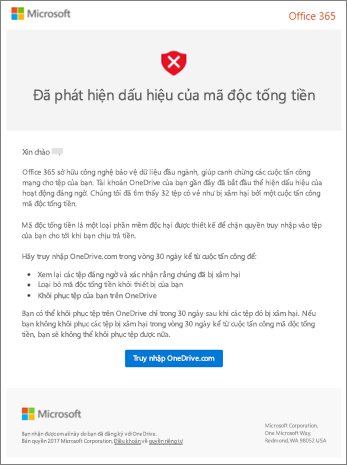
Các bước để thực hiện quy trình phát hiện và phục hồi mã độc tống tiền trên OneDrive web
Nếu Microsoft 365 hiện cuộc tấn công bằng ransomware, bạn sẽ thấy màn hình Dấu hiệu của phần mềm tống tiền phát hiện khi truy cập trang web OneDrive (bạn có thể cần đăng nhập trước tiên). Chọn nút Bắt đầu để bắt đầu.
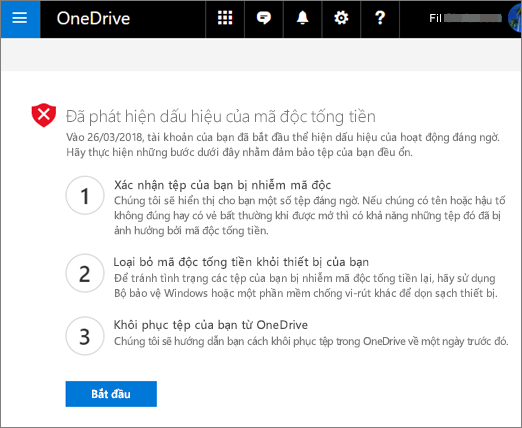
Bước 1: Xác nhận rằng tệp của bạn đã bị nhiễm
Trên màn hình Các tệp này có hiển thị đúng không? , chúng tôi sẽ hiển thị cho bạn một số tệp đáng ngờ. Nếu trẻ có tên hoặc hậu tố không đúng hoặc không hiển thị đúng khi bạn mở chúng từ danh sách, chúng có thể bị xâm phạm bởi ransomware.
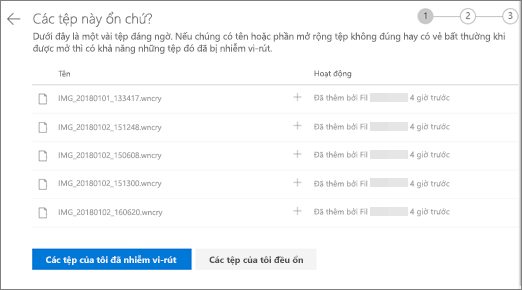
-
Chọn một tệp để mở tệp đó trong trình xem trực tuyến. (Thao tác này sẽ không tải tệp xuống thiết bị của bạn.)
-
Nếu không thấy tệp, bạn sẽ có tùy chọn tải tệp xuống thiết bị của mình để có thể mở tệp.
-
Lặp lại bước 1 và 2 cho số tệp bạn muốn xem.
-
Nếu tệp của bạn bị nhiễm, hãy chọn Tệp của tôi bị nhiễm để chuyển sang bước tiếp theo trong quá trình phục hồi mã độc tống tiền. Nếu không, nếu tệp của bạn trông ổn và bạn tự tin rằng chúng không bị nhiễm mã độc tống tiền, hãy chọn Tệp của tôi vẫn ổn.
Nếu bạn chọn Tệp của tôi không sao, bạn sẽ thoát khỏi quá trình khôi phục ransomware và bạn sẽ quay lại sử dụng OneDrive như bình thường.
Bước 2: Vệ sinh tất cả các thiết bị của bạn
Trên màn hình Vệ sinh tất cả thiết bị , bạn sẽ thấy hướng dẫn vệ sinh tất cả các thiết bị mà bạn sử dụng OneDrive. Trước khi bạn khôi phục tệp, điều quan trọng là bạn phải sử dụng phần mềm anivirus để làm sạch tất cả các thiết bị của mình. Nếu không, tệp của bạn có thể bị mã hóa lại khi bạn khôi phục chúng.
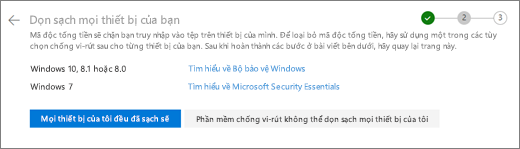
-
Chọn liên kết cho phiên bản Windows mà bạn đang sử dụng và làm theo hướng dẫn trong bài viết.
-
Lặp lại bước 1 cho tất cả các thiết bị khác mà bạn sử dụng OneDrive.
-
Sau khi hoàn thành các bước trong bài viết, hãy quay lại trang Dọn dẹp tất cả các thiết bị của bạn trên website OneDrive và chọn một trong các nút sau:
-
Tất cả thiết bị của tôi đều sạch sẽ. Chọn nút này khi bạn đã hoàn tất việc dọn dẹp tất cả các thiết bị của mình và bạn đã sẵn sàng di chuyển đến bước cuối cùng trong quá trình phục hồi, đó là khôi phục tệp của bạn từ OneDrive.
-
Tính năng chống vi rút không thể làm sạch tất cả các thiết bị của tôi. Chọn nút này sau khi bạn cố gắng vệ sinh thiết bị và phát hiện ra rằng bạn không thể vệ sinh tất cả các thiết bị của mình vì bất kỳ lý do gì. Bây giờ, bạn sẽ có mặt trên trang Đặt lại thiết bị , trang này liệt kê thông tin về cách đặt lại thiết bị của bạn.
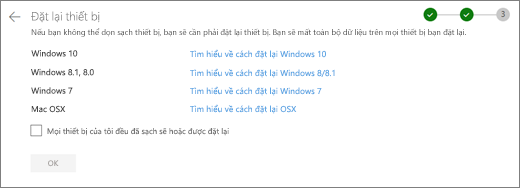
Truy cập các liên kết dựa trên hệ điều hành của bạn. Khi bạn đã dọn dẹp hoặc đặt lại tất cả các thiết bị của mình, hãy quay lại trang web OneDrive để quay lại trang Đặt lại thiết bị, chọn hộp Tất cả thiết bị của tôi đều gọn gàng hoặc đặt lại, sau đó chọn OK.
-
Bước 3: Khôi phục tệp của bạn từ OneDrive
Bước cuối cùng sau khi tất cả các thiết bị của bạn hoàn toàn sạch sẽ là khôi phục OneDrive của bạn.
Khi bạn đến bước này, thời gian và ngày phát hiện mã độc tống tiền sẽ tự động được chọn cho bạn.
Tìm hiểu thêm
Tìm tệp bị thất lạc hay bị thiếu trong OneDrive
Xem các phiên bản trước đó của tệp Office
Phần mềm có hại có thể lây nhiễm PC của bạn như thế nào
Tìm hiểu thêm về tính năng bảo vệ nâng cao của Microsoft 365
Bạn cần thêm trợ giúp?
|
|
Liên hệ với Bộ phận Hỗ trợ
Để được hỗ trợ kỹ thuật, hãy vào mục Liên hệ với bộ phận Hỗ trợ của Microsoft, nhập vấn đề của bạn, rồi chọn Nhận trợ giúp. Nếu bạn vẫn cần được trợ giúp, hãy chọn mục Liên hệ với bộ phận hỗ trợ để được chuyển tới tùy chọn hỗ trợ phù hợp nhất. |
|
|
|
Người quản trị
|












