Nếu Outlook của bạn giống như hình ảnh bên dưới, nghĩa là bạn đang sử dụng phiên bản rút gọn của Outlook. Điều này nghĩa là bạn đang sử dụng trình duyệt cũ không tương thích với Outlook.com và Outlook trên web mới hoặc với Outlook Web App. Để có trải nghiệm tốt nhất, vui lòng cập nhật trình duyệt của bạn lên phiên bản mới nhất.
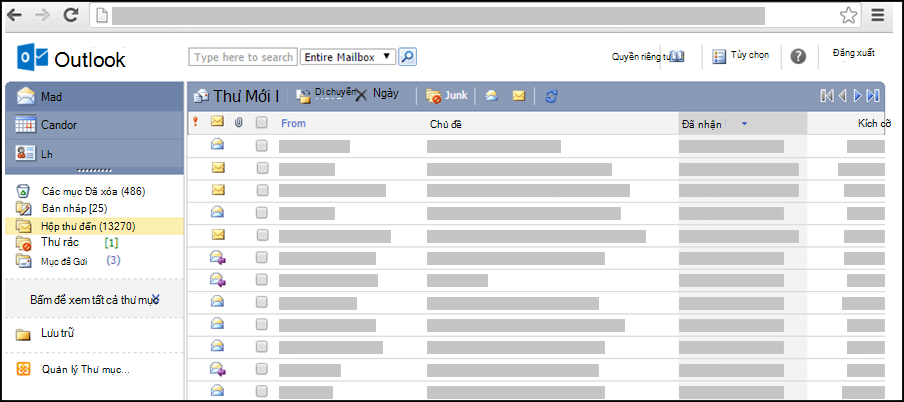
Để biết thông tin về những trình duyệt nào hỗ trợ Outlook.com và Outlook trên web mới, xem Trình duyệt nào hoạt động với Office Online.
Để biết thông tin về các trình duyệt hỗ trợ Outlook Web App, hãy xem mục Các trình duyệt được hỗ trợ cho Outlook Web App.
-
Chọn biểu tượng sổ địa chỉ ở đầu cửa sổ.
-
Chọn Đếnhoặc Cc trong thư mới.
Khi bạn mở sổ địa chỉ từ biểu tượng ở đầu cửa sổ, bạn sẽ chỉ thấy sổ địa chỉ. Khi bạn mở sổ địa chỉ bằng cách bấm Đến hoặc Cc trong thư mới, bạn thấy sổ địa chỉ và các ô Đến, Cc và Bcc.
Dùng hộp Sổ Địa chỉ ở đầu trang để chọn tập hợp các địa chỉ nào bạn muốn xem. Theo mặc định, hộp này hiển thị sổ địa chỉ tổ chức của bạn, nhưng bạn có thể chọn sổ địa chỉ bạn muốn xem. Ví dụ bạn có thể xem Liên hệ từ danh sách các sổ địa chỉ có sẵn hoặc chọn thư mục Liên hệ trong ngăn dẫn hướng.
Có một số cách để tìm một địa chỉ trong sổ địa chỉ tổ chức của bạn hoặc trong thư mục Liên hệ. Khi sổ địa chỉ mở, bạn có thể nhập tên của người bạn đang tìm kiếm vào hộp Tìm Người nào đó, rồi nhấn Enter hoặc bấm vào biểu tượng tìm kiếm. Các kết quả trùng khớp sẽ hiển thị trong cửa sổ của sổ địa chỉ. Để xem liên hệ, bấm vào tên của liên hệ. Để xóa kết quả tìm kiếm và trở về sổ địa chỉ, bấm Xóa kết quả của tìm kiếm này.
Các tìm kiếm sổ địa chỉ giới hạn trong sổ địa chỉ mà bạn hiện đang xem.
Nếu bạn đã mở thư mới, bạn có thể nhập tên của những người bạn muốn gửi thư đến trong ô Đến hoặc Cc của thư. Nếu tên là duy nhất hoặc bạn đã sử dụng trước đó, chúng sẽ được xử lý tự động.
Bạn có nhiều tùy chọn để đề địa chỉ thư.
-
Khi bạn mở thư mới hoặc trả lời hay chuyển tiếp thư, một danh sách hiển thị những người nhận gần đây nhất của bạn sẽ xuất hiện trong ngăn dẫn hướng. Bấm đúp vào một tên để di chuyển sang ô Đến. Bạn cũng có thể chọn một tên, rồi bấm Đến, Cc hoặc Bcc để di chuyển tên sang ô đó.
-
Nếu tên bạn muốn không xuất hiện trong danh sách Người nhận Gần đây Nhất, hãy nhập tên hoặc biệt danh email vào các hộp Đến,Ccvà Bcc. Phân tách các tên bằng dấu chấm phẩy. Chọn kiểm tra tên trên thanh công cụ để xử lý tên. Nếu không có kết quả trùng khớp duy nhất trong sổ địa chỉ, người nhận dự kiến được đánh dấu là chưa được xử lý. Tất cả các tên chưa được xử lý xuất hiện với màu đỏ và một danh sách các người nhận có thể trùng khớp xuất hiện trong ngăn dẫn hướng. Để xử lý tên, chọn tên hoặc các tên mà bạn muốn từ danh sách bằng cách bấm vào chúng. Nếu không có kết quả trùng khớp, kiểm tra phần chính tả của tên người nhận hoặc nhập trực tiếp địa chỉ email của họ (ví dụ: adam@contoso.com).
Thông điệp email không thể được gửi đến cho những địa chỉ người nhận chưa được giải quyết.
-
Bạn cũng có thể tìm người nào đó bằng cách nhập tên người đó vào hộp Tìm Người nào đó ở đầu cửa sổ. Sau đó, nhấn Enter hoặc bấm vào biểu tượng tìm kiếm. Các kết quả trùng khớp sẽ hiển thị trong vùng tìm kiếm. Để thêm tên vào thư của bạn, hãy chọn hộp kiểm bên cạnh tên rồi bấm Đến, Cc,or Bcc để thêm tên vào người nhận thư. Để xóa kết quả tìm kiếm và trở về sổ địa chỉ, bấm Xóa kết quả của tìm kiếm này.
Khi bạn xem cửa sổ Người nhận Thư, tìm kiếm sổ địa chỉ bị giới hạn trong sổ địa chỉ được chọn ở đầu cửa sổ.
-
Bấm Đến, Cc hoặc Bcc để mở vùng tìm kiếm. Thao tác này cho phép bạn tìm kiếm một người trong sổ địa chỉ tổ chức của bạn. Sau khi bạn định vị một người trong vùng tìm kiếm, thêm tên vào email của bạn bằng cách chọn hộp kiểm bên cạnh tên, rồi bấm Đến, Cc hoặc Bcc. Khi bạn hoàn tất đề địa chỉ thư, bấm Xong hoặc Đóng.
Người nhận Bcc sẽ nhận được một bản sao của thư, nhưng tên của họ sẽ không xuất hiện trong danh sách người nhận. Người nhận Bcc không thể xem tên của những người nhận Bcc khác.
Bạn có nhiều tùy chọn để đề địa chỉ yêu cầu họp.
-
Khi bạn mở yêu cầu họp mới hoặc trả lời hay chuyển tiếp yêu cầu họp, một danh sách Người nhận Gần đây Nhất sẽ xuất hiện trong ngăn dẫn hướng. Bấm đúp vào một tên để di chuyển sang ô Bắt buộc. Bạn cũng có thể chọn tên rồi bấm Bắt buộc, Tùy chọn hoặc Tài nguyên để di chuyển tên sang ô đó.
-
Nếu tên bạn muốn không xuất hiện trong danh sách Người nhận Gần đây Nhất, nhập tên hoặc bí danh email vào ô Đến, Tùy chọn, hoặc Nguồn. Phân tách các tên bằng dấu chấm phẩy. Chọn kiểm tra tên trên thanh công cụ để xử lý tên. Nếu không có kết quả trùng khớp duy nhất trong sổ địa chỉ, người nhận dự kiến được đánh dấu là chưa được xử lý. Tất cả các tên chưa được xử lý xuất hiện với màu đỏ và một danh sách các người nhận có thể trùng khớp xuất hiện trong ngăn dẫn hướng. Để xử lý tên, chọn tên hoặc các tên mà bạn muốn từ danh sách bằng cách bấm vào chúng. Nếu không có kết quả trùng khớp, kiểm tra phần chính tả của tên người nhận hoặc nhập trực tiếp địa chỉ email của họ (ví dụ: adam@contoso.com).
Không thể gửi được yêu cầu cuộc họp đến địa chỉ người nhận chưa được giải quyết.
-
Bạn cũng có thể tìm người nào đó bằng cách nhập tên người đó vào hộp Tìm Người nào đó ở đầu cửa sổ. Sau đó, nhấn Enter hoặc bấm vào biểu tượng tìm kiếm. Các kết quả trùng khớp sẽ hiển thị trong vùng tìm kiếm. Để thêm tên vào yêu cầu họp của bạn, hãy chọn hộp kiểm bên cạnh tên, rồi bấm Đến, Tùy chọn hoặc Tài nguyên để thêm tên vào người nhận thư. Để xóa kết quả tìm kiếm và trở về sổ địa chỉ, bấm Xóa kết quả của tìm kiếm này.
Khi bạn xem cửa sổ Người nhận Thư, tìm kiếm sổ địa chỉ bị giới hạn trong sổ địa chỉ được chọn ở đầu cửa sổ.
-
Chọn Đến, Tùy chọn hoặc Tài nguyên để mở vùng tìm kiếm. Thao tác này cho phép bạn tìm kiếm một người trong sổ địa chỉ tổ chức của bạn. Sau khi bạn định vị một người trong vùng tìm kiếm, thêm tên vào email của bạn bằng cách chọn hộp kiểm bên cạnh tên rồi bấm Bắt buộc, Tùy chọn hoặc Tài nguyên. Khi bạn hoàn tất việc đề địa chỉ thư, bấm Xong hoặc Đóng.
Thông thường, bạn không thể thêm tên hoặc nhóm vào sổ địa chỉ hoặc thêm thư mục con của tổ chức của bạn. Một số tổ chức cũng hạn chế sửa đổi phần liệt kê thông tin của riêng bạn. Quản lý sổ địa chỉ thường được quản lý bởi phòng nhân lực và nhân viên công nghệ thông tin trong tổ chức của bạn. Thay vào đó, hãy thêm người vào Liên hệ của bạn.
Phiên bản bình thường của Outlook có ít tính năng để làm việc với sổ địa chỉ của tổ chức hơn so với phiên bản tiêu chuẩn. Bạn có thể chọn mục nhập từ sổ địa chỉ tổ chức của bạn hoặc từ thư mục Liên hệ trong hộp thư của mình. Bạn cũng có thể gửi thư bằng cách nhập địa chỉ SMTP của hộp thư bạn muốn gửi thư đến trong dòng Đến , Cchoặc Bcc của thư mới.
Để tìm hiểu thêm về sự khác biệt giữa phiên bản tiêu chuẩn và bản rút Outlook, hãy truy cập so sánh phiên bản chuẩn với bản rút Outlook.
Để tìm hiểu thêm về phiên bản rút nhẹ củaOutlook, chẳng hạn như làm thế nào để quay lại phiên bản tiêu chuẩn hoặc các tính năng và giới hạn là gì, hãy xem Tìm hiểu thêm về phiên bản rút Outlook.
Để biết thêm thông tin về cách làm việc với liên hệ và nhóm liên hệ, hãy xem Quản lý liên hệ trong phiên bản Outlook.










