Trang Mọi người là nơi lưu giữ các liên hệ cá nhân của bạn và là nơi bạn có thể xem bất kỳ sổ địa chỉ nào đã được thiết lập cho tổ chức của mình.
|
Bài viết này dành cho Ứng dụng Web Outlook, được sử dụng bởi các tổ chức quản lý máy chủ email đang chạy Exchange Server 2013 hoặc 2010. Nếu bạn đang sử dụng Microsoft 365 hoặc Exchange Server 2016 hoặc 2019, chương trình email của bạn là Outlook trên web. Để được trợ giúp về Outlook trên web, hãy xem Nhận trợ giúp về Outlook trên web. |
Để xem trang bản Con người bản trong Outlook Web App, hãy làm như sau:
-
Trong trình duyệt web, đăng nhập vào Outlook Web App bằng URL do người quản lý email cho tổ chức của bạn cung cấp. Nhập tên người dùng và mật khẩu của bạn, rồi chọn Đăng nhập.
-
Ở phía trên cùng của trang, hãy chọn Mọi người.
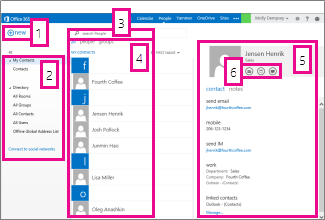
-
Tạo liên hệ bằng cách chọn Mới.
-
Tất cả những nơi bạn có thể tìm thông tin liên hệ.
-
Tìm kiếm. Nhập tên của một người vào đây để tìm kiếm họ trong liên hệ của bạn và trong sổ địa chỉ của tổ chức bạn. Để biết thêm thông tin, hãy xem Tìm kiếm trong Con người.
-
Danh sách tất cả các liên hệ trong thư mục hiện tại.
-
Thẻ liên hệ dành cho người được chọn.
-
Bạn có thể hành động trực tiếp từ thẻ liên hệ. Chọn các biểu tượng để gửi thư hoặc tạo yêu cầu họp.
Để tạo liên hệ, hãy chọn thư mục bên dưới Liên hệ của Tôi mà bạn muốn tạo liên hệ trong đó, chọn Mới, rồi chọn Tạo liên hệ.
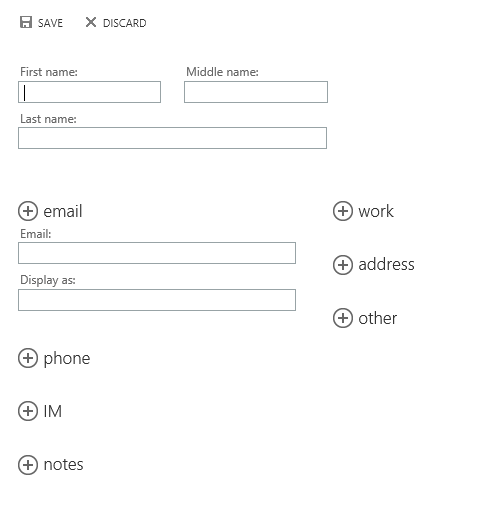
Thao tác này sẽ mở một biểu mẫu liên hệ trống. Điền vào mọi chi tiết mà bạn muốn. Chọn biểu tượng 

Khi bạn thực hiện xong, hãy chọn 

Lưu ý: Nếu bạn muốn tạo liên hệ Lync mới, hãy mở Lync trên máy tính hoặc thiết bị mà bạn đã cài đặt ứng dụng thêm liên hệ từ đó. Để biết thêm thông tin, hãy xem Thêm người vào danh sách liên hệ của bạn.
Bạn có thể tạo hai loại nhóm trong Outlook Web App. Nhóm đầu tiên là một nhóm liên hệ, là một nhóm được lưu trữ trong thư mục Liên hệ của bạn và chứa các mục nhập từ liên hệ cá nhân của bạn và từ sổ địa chỉ tổ chức của bạn.
Để tạo một nhóm liên hệ, hãy chọn thư mục bên dưới Liên hệ của Tôi mà bạn muốn tạo nhóm trong đó, chọn Mới, rồichọn Tạo nhóm.
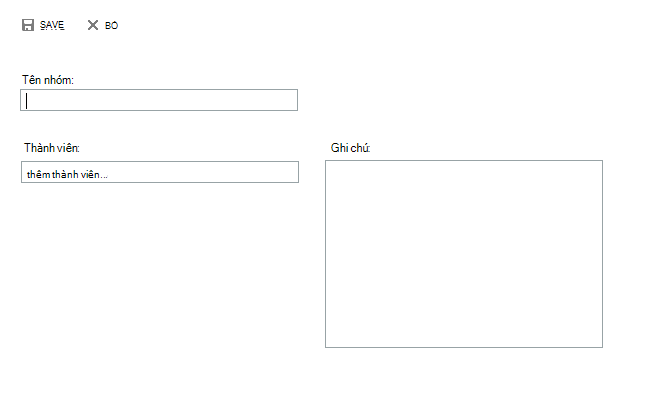
Thao tác này sẽ mở một biểu mẫu nhóm trống. Nhập tên nhóm mà bạn muốn và bất kỳ ghi chú nào. Để thêm các thành viên, hãy nhập tên của người mà bạn muốn thêm vào Thành viên. Outlook Web App sẽ tìm kiếm một kết quả khớp trong Danh bạ của bạn và trong sổ địa chỉ của tổ chức bạn. Nếu không tìm thấy mục khớp, bạn có thể tìm kiếm người đó. Bạn cũng có thể nhập thẳng địa chỉ email vào Thành viên. Nhấn Enter để thêm lựa chọn của bạn vào nhóm.
Khi bạn thực hiện xong, hãy chọn 

Tùy thuộc vào thiết đặt trên tài khoản của bạn, bạn có thể tạo các nhóm sẽ xuất hiện trong sổ địa chỉ tổ chức của bạn. Để tìm hiểu cách tạo và quản lý các nhóm chia sẻ, hãy xem Nhóm phân phối.
Bạn có thể thêm bất kỳ liên hệ nào mà bạn nhìn thấy trong thư vào Liên hệ của bạn. Để thêm liên hệ từ một thư:
-
Chọn tên, bấm chuột phải, rồi chọn Xem chi tiết để xem thẻ liên hệ.
-
Hãy chọn Thêm vào Liên hệ.
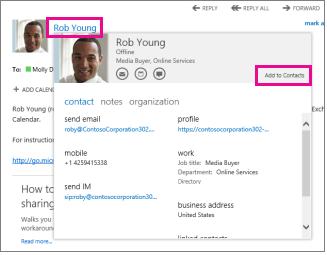
-
Hãy thêm bất kỳ thông tin bổ sung nào mà bạn muốn.
-
Chọn


Tìm và chọn liên hệ mà bạn muốn sửa. Bạn có thể chỉ cần sửa các liên hệ trong thư mục bên dưới Liên hệ của Tôi. Khi bạn chọn một liên hệ, bạn sẽ thấy các chi tiết của họ trong ngăn đọc. Để sửa thông tin của họ, hãy chọn Sửa. Thực hiện bất kỳ thay đổi nào mà bạn muốn và chọn 

Outlook Web App hiện các liên hệ có tên hiển thị giống nhau hoặc tương tự nhau và sẽ liên kết chúng vào một dạng xem duy nhất. Để xem những liên hệ nào đã được liên kết, hãy chọn một thẻ liên hệ, rồi trong ngăn đọc bên dưới Liên hệ được liên kết, chọn Quản lý. Bạn cũng có thể chọn các liên hệ mà bạn muốn nối kết.
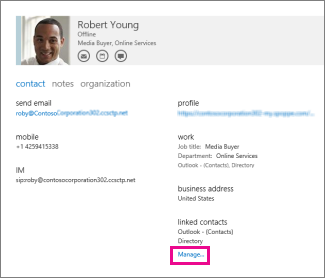
Hồ sơ này sẽ hiển thị các liên hệ được nối kết, nếu có, đối với thẻ đó.
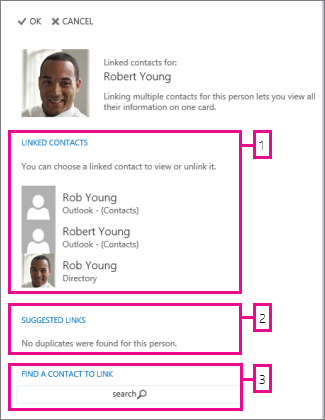
-
Xem tất cả các liên hệ được nối kết với thẻ liên hệ này. Nếu bạn muốn loại bỏ một nối kết đã được thêm vào, hãy bấm vào nối kết đó để xem hoặc để hủy nối kết.
-
Các nối kết có thể khớp với người này được hiển thị trong Nối kết được đề xuất.
-
Bạn có thể tìm các liên hệ bổ sung để nối kết bằng cách tìm kiếm.
Mọi thay đổi mà bạn thực hiện sẽ được lưu tự động như khi bạn thực hiện chúng. Khi bạn thực hiện xong, hãy chọn 










