Cho dù bạn sống, làm việc hay chuyển vùng ở đâu, đều có một phiên bản Microsoft OneNote phù hợp với nhu cầu của bạn. Cho dù bạn đang sử dụng PC, máy Mac, trong trình duyệt hay trên thiết bị di động, mỗi phiên bản OneNote đều cho phép bạn truy nhập đáng tin cậy vào sổ tay được kết nối với đám mây của mình để ghi lại suy nghĩ và ý tưởng của mình. Bạn có thể nhớ lại thông tin quan trọng từ mọi nơi, đồng thời dễ dàng chia sẻ và cộng tác với người khác.
Mặc dù tất cả các phiên bản OneNote được hỗ trợ đều có thể tải xuống và sử dụng miễn phí, bạn có thể mở khóa một số tính năng cao cấp nhất định bằng gói đăng ký Microsoft Office 2019Microsoft 365 chọn.
Người dùng Windows có thể chọn giữa hai phiên bản sẵn dùng:
-
OneNote (trước đây gọi là "OneNote 2016"), ứng dụng miễn phí trên máy tính chạy trên tất cả các phiên bản Microsoft Windows được hỗ trợ và là một phần của Office 2019 vàMicrosoft 365.
-
OneNote for Windows 10, ứng dụng OneNote được cài đặt sẵn trên tất cả các phiên bản Windows 10.
Lưu ý: Trên PC chạy Windows, bạn có thể sử dụng bất kỳ phiên bản Nào của OneNote—hoặc sử dụng cả hai phiên bản Windows song song cho đến khi bạn chọn một phiên bản. Chúng tôi khuyên bạn nên sử dụng OneNote vì OneNote for Windows10 sẽ kết thúc hỗ trợ trong tháng 10 năm 2025. Khi đã sẵn sàng, bạn có thể thay đổi phiên bản mặc định của OneNote để sổ tay dùng chung sẽ luôn mở trong phiên bản yêu thích của bạn.
OneNote
Ứng dụng OneNote trên máy tính trên Windows là một phần của Office 2019 vàMicrosoft 365, nhưng cũng có thể tải xuống dưới dạng ứng dụng độc lập và được sử dụng độc lập trên bất kỳ PC nào. Ứng dụng này chạy trên mọi phiên bản Windows hiện đang được hỗ trợ—bao gồm tất cả các phiên bản windows Windows 10 và Windows 11.
Trong vài năm qua, ứng dụng này được gọi là "OneNote 2016" (và "OneNote 2013" trong những năm trước đó). Giờ đây, ứng dụng này được gọi đơn giản là "OneNote".
Ứng dụng OneNote trên máy tính có giao diện ribbon Office đầy đủ có thể được hiển thị vĩnh viễn hoặc bị ẩn cho đến khi cần thiết. Theo mặc định, dẫn hướng giữa các sổ tay khác nhau được hiển thị ở bên trái màn hình và danh sách các tab trang được hiển thị ngay lập tức ở bên phải các tab phần.
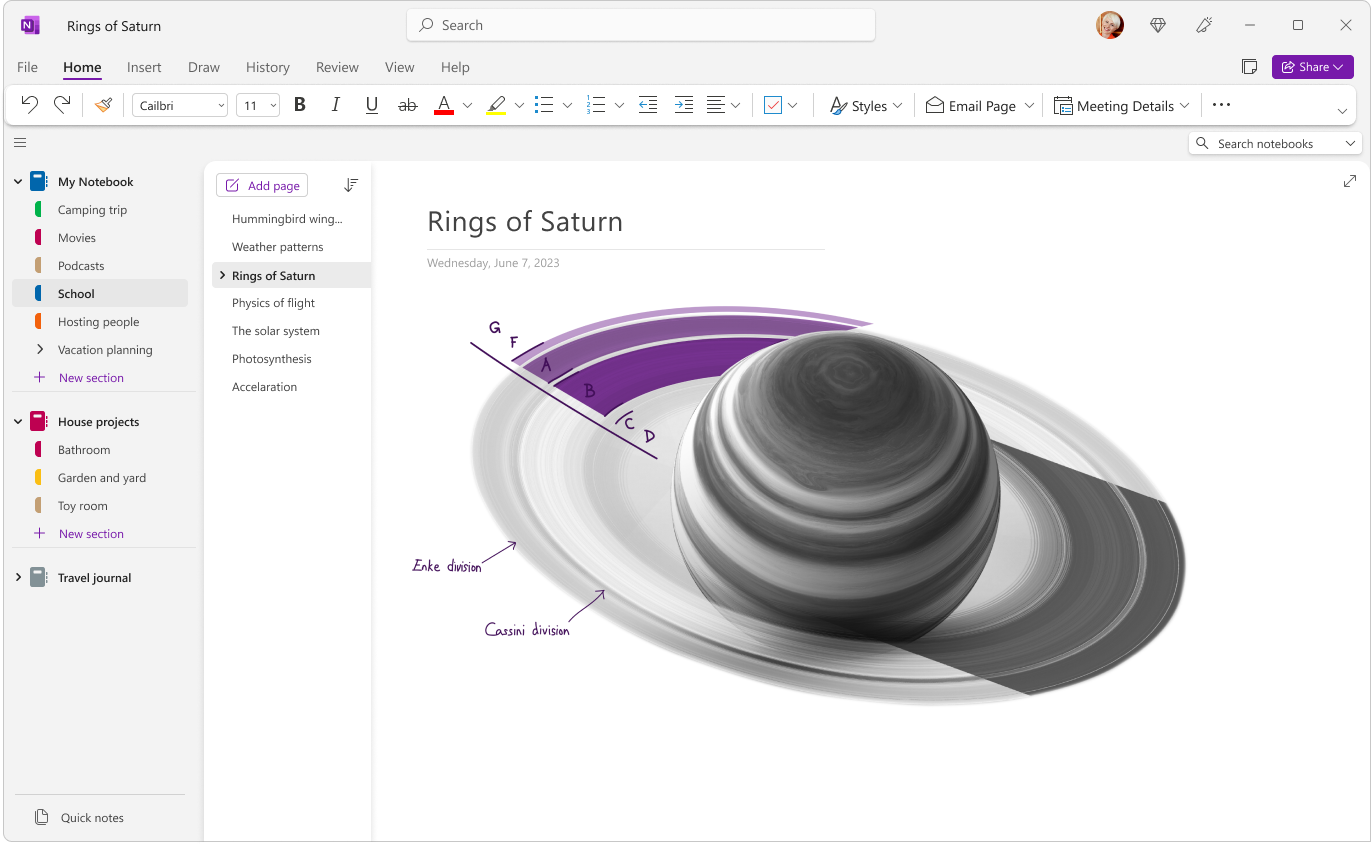
Đây là phiên bản OneNote duy nhất hỗ trợ lưu trữ sổ tay cục bộ trên ổ đĩa cứng của PC, ngoài dung lượng lưu trữ đám mây. Đây cũng là phiên bản OneNote có nhiều tùy chọn tùy chỉnh nhất (trong ứng dụng, bấm vào Tệp >chọn).
Ứng dụng OneNote trên máy tính sẵn dùng trong các phiên bản 32 bit và 64 bit. Nếu bạn đang sử dụng phiên bản Windows 64 bit và phiên bản 64 bit của Office 2019 hoặc Microsoft 365, phiên bản 64 bit của OneNote sẽ được cài đặt tự động, nếu không bạn sẽ nhận được phiên bản 32 bit. Để biết thêm thông tin, hãy xem câu hỏi thường gặp về OneNote trong Office 2019 và Microsoft 365.
Nơi tải ứng dụng này
Kể từ Tháng Ba 2020, khi bạn cài đặt Office 2019 hoặcMicrosoft 365, ứng dụng OneNote trên máy tính sẽ được cài đặt cùng với các ứng dụng Word, PowerPoint và Excel trên máy tính.
-
Tải Microsoft 365 để tận hưởng các tính năng cao cấp và các bản cập nhật hàng tháng.
-
Tải xuống OneNote từ Office hoặc thông qua Store dướidạng ứng dụng Windows độc lập miễn phí trên máy tính.
Cách cập nhật
Việc giữ cho OneNote và các ứng dụng khác của bạn luôn cập nhật không chỉ đảm bảo rằng bạn sẽ có quyền truy nhập vào các tính năng mới nhất, mà còn được hưởng lợi từ các bản cập nhật bảo mật mới nhất.
-
Trong phiên bản OneNote trên máy tính, hãy bấm Tệp >khoản.
-
Bên cạnh mục Office Cập nhật, bấm vào nút Tùy chọn Cập nhật.
-
Trên menu xuất hiện, bấm vào Cập nhật Ngay.
Lưu ý: Nếu bạn đang sử dụng OneNote tại cơ quan hoặc trường học, người quản trị của bạn có thể kiểm soát bạn có thể cài đặt bản cập nhật nào và thời điểm cài đặt.
Bắt đầu với OneNote trên máy tính
OneNote for Windows 10
Ứng dụng OneNote for Windows 10 đã được cài đặt sẵn và sẵn sàng để sử dụng trên tất cả các phiên bản Windows 10. Chúng tôi sẽ kết thúc hỗ trợ vào tháng 10 năm 2025.
OneNote for Windows 10 có giao diện ribbon đơn dòng nhỏ hơn gần phía trên cùng của màn hình, có thể được hiển thị vĩnh viễn hoặc ẩn cho đến khi cần. Khi ngăn Dẫn hướng được hiển thị, ngăn này sẽ hiển thị các tab phần sổ ghi chép nhiều màu sắc theo chiều dọc ở bên trái màn hình. Danh sách các tab trang được hiển thị ngay lập tức ở bên phải các tab phần.
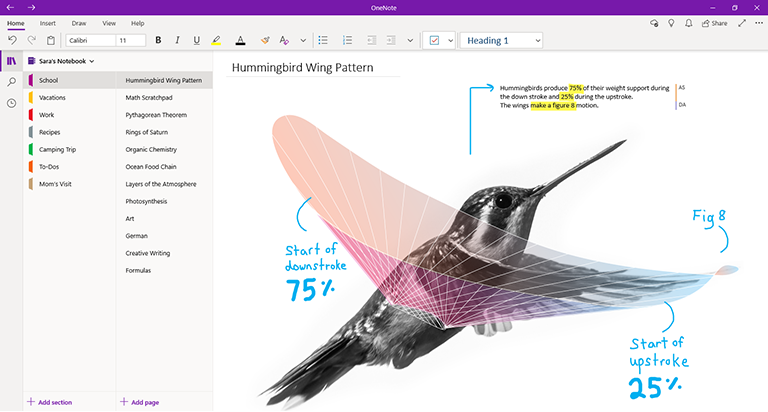
Khi bạn đăng nhập vào OneNote for Windows 10 bằng đăng ký Office 2019 hoặcMicrosoft 365 tương thích, bạn sẽ được tận hưởng các tính năng cao cấp bổ sung, bao gồm Phát lại Viết tay, Trình nghiên cứu và Trợ lý Toán học. Để biết thêm thông tin, hãy xem câu hỏi thường gặp về OneNote trong Office 2019 và Microsoft 365.
Nơi tải ứng dụng này
-
Nếu bạn đang sử dụng Windows 10, hãy kiểm tra xem OneNote đã được cài đặt sẵn trên PC của bạn chưa. Bấm vào nút Bắt đầu của Windows ở góc dưới bên trái, nhập từ onenote trên bàn phím, rồi tìm kiếm "OneNote for Windows 10" trong danh sách kết quả tìm kiếm.
-
Nếu OneNote for Windows 10 bị thiếu trên PC Windows 10 của bạn vì bất kỳ lý do gì, bạn có thể tải xuống miễn phí từ Microsoft Store, nhưng chúng tôi khuyên bạn nên sử dụng ứng dụng OneNote vì OneNote for Windows 10 sắp kết thúc hỗ trợ vào tháng 10 năm 2025.
Cách cập nhật
Việc giữ cho OneNote và các ứng dụng khác của bạn luôn cập nhật không chỉ đảm bảo rằng bạn sẽ có quyền truy nhập vào các tính năng mới nhất, mà còn được hưởng lợi từ các bản cập nhật bảo mật mới nhất.
-
Trong Windows 10, bấm vào nút Bắt đầu, nhập word store trên bàn phím, rồi bấm vào Microsoft Store trong danh sách kết quả tìm kiếm.
-
Trong ứng dụng Microsoft Store, bấm vào nút Xem thêm ( ... ) ở góc trên bên phải, rồi bấm vào Tải xuống và cập nhật.
-
Trong cửa sổ Tải xuống và cập nhật , bấm vào Tải bản cập nhật ở góc trên bên phải.
Windows sẽ cài đặt mọi bản cập nhật đang chờ xử lý sẵn dùng cho OneNote for Windows 10 các ứng dụng khác.
Mẹo: Để kiểm tra xem Windows 10 cập nhật ứng dụng có được tự động cài đặt hay không, hãy mở ứng dụng Microsoft Store, bấm vào nút Xem thêm ( ... ), rồi bấm vào Cài đặt. Trên màn hình Cài đặt, trong Cập nhật ứng dụng, hãy đảm bảo rằng tùy chọn Cập nhật ứng dụng tự động được đặt thành Bật.
Lưu ý: Nếu bạn đang sử dụng OneNote tại cơ quan hoặc trường học, người quản trị của bạn có thể kiểm soát bạn có thể cài đặt bản cập nhật nào và thời điểm cài đặt. Người quản trị của bạn cũng có thể kiểm soát việc các ứng dụng của bạn có được cập nhật tự động hay không.
Bắt đầu với OneNote dành cho Windows 10
OneNote for Mac là một phần của Office 2019 vàMicrosoft 365, nhưng cũng có thể tải xuống từ máy Mac App Store và sử dụng độc lập trên bất kỳ máy Mac nào có bộ xử lý 64 bit chạy macOS 10.13 trở lên.
OneNote for Mac có giao diện ribbon Office đầy đủ có thể được hiển thị vĩnh viễn hoặc bị ẩn cho đến khi cần. Khi ngăn Dẫn hướng được hiển thị, ngăn này sẽ hiển thị các tab phần sổ ghi chép nhiều màu sắc theo chiều dọc ở bên trái màn hình. Danh sách các tab trang được hiển thị ngay lập tức ở bên phải các tab phần.
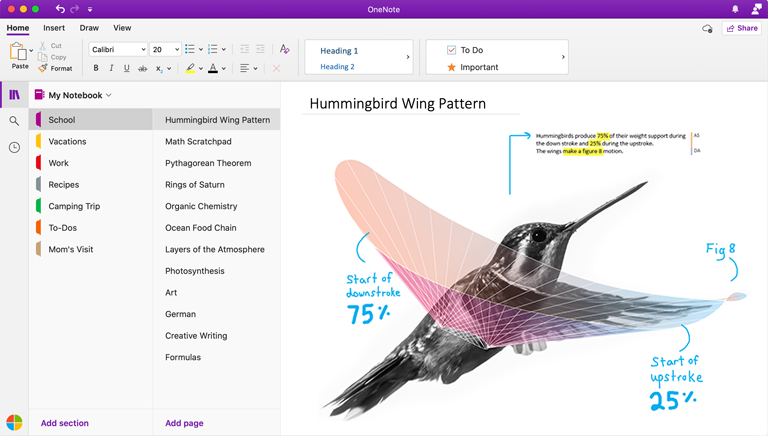
Khi bạn đăng nhập vào OneNote for Mac bằng đăng ký Office 2019 hoặcMicrosoft 365 tương thích, bạn sẽ được tận hưởng các tính năng cao cấp bổ sung, bao gồm Nhãn dán. Để biết thêm thông tin, hãy xem câu hỏi thường gặp về OneNote trong Office 2019 và Microsoft 365.
Nơi tải ứng dụng này
-
Tải Microsoft 365 để tận hưởng các tính năng cao cấp và các bản cập nhật hàng tháng.
-
Tải xuống Microsoft OneNote for Mac dưới dạng một ứng dụng độc lập miễn phí (một số tính năng có thể bị giới hạn).
Cách cập nhật
Việc giữ cho OneNote và các ứng dụng khác của bạn luôn cập nhật không chỉ đảm bảo rằng bạn sẽ có quyền truy nhập vào các tính năng mới nhất, mà còn được hưởng lợi từ các bản cập nhật bảo mật mới nhất.
Nếu bạn đang sử dụng OneNote for Mac như một phần của Office, hãy làm như sau:
-
Trong OneNote for Mac, trên thanh menu trên cùng, bấm vào Trợ >Kiểm tra bản Cập nhật.
-
Trong hộp thoại Microsoft AutoUpdate mở ra, chọn hộp kiểm Tự Microsoft Apps cập nhật.
-
Bấm Kiểm tra Cập nhật. Nếu tìm thấy bản cập nhật, hãy bấm Cập nhật.
Mẹo: Nếu bạn đã tải xuống OneNote for Mac từ máy Mac App Store, bạn có thể cập nhật trực tiếp từ đó. Trên máy Mac của bạn, bấm vào menu Apple, rồi bấm App Store. Khi thanh công cụ App Store Mac mở ra, bấm vào tab Cập nhật trang.
Lưu ý: Nếu bạn đang sử dụng OneNote tại cơ quan hoặc trường học, người quản trị của bạn có thể kiểm soát bạn có thể cài đặt bản cập nhật nào và thời điểm cài đặt.
Bắt đầu với OneNote cho Mac
Bất cứ khi nào bạn không có quyền truy nhập vào các ứng dụng OneNote trên máy tính riêng của mình, bạn có thể sử dụng OneNote cho web từ mọi nơi trên thế giới để dễ dàng truy nhập vào tất cả các sổ tay trên nền điện toán đám mây của bạn với bất kỳ trình duyệt web hiện đại nào, bất kể máy tính hoặc thiết bị mượn hoặc máy tính mượn hoặc hệ điều hành nào đang chạy.
OneNote cho web tính năng giao diện dải băng một dòng gần phía trên cùng của màn hình. Khi ngăn Dẫn hướng được hiển thị, ngăn này sẽ hiển thị các tab phần sổ ghi chép nhiều màu sắc theo chiều dọc ở bên trái màn hình. Danh sách các tab trang được hiển thị ngay lập tức ở bên phải các tab phần.
Phiên bản OneNote này phù hợp nhất để dễ dàng truy nhập vào sổ ghi chép trên nền điện toán đám mây của bạn khi máy tính hoặc thiết bị của riêng bạn không sẵn dùng hoặc không đáp ứng các yêu cầu hệ thống tối thiểu cho các phiên bản máy khách. OneNote cho web lý tưởng để làm việc từ xa trong hầu hết mọi môi trường.
Nơi tải ứng dụng này
-
Truy www.onenote.com trong trình duyệt web hiện đại bất kỳ, sau đó bấm vào nút Đăng nhập màu tím để đăng nhập bằng tài khoản Microsoft của bạn (hoặc tài khoản cơ quan hoặc trường học của bạn).
Không có gì để tải xuống hoặc cài đặt — OneNote cho web sẵn sàng để sử dụng!
Cách cập nhật
Vì OneNote cho web là một dịch vụ trực tuyến thay vì một ứng dụng đã cài đặt nên ứng dụng này sẽ tự động được cập nhật mỗi lần bạn sử dụng.
Bắt đầu với OneNote cho web
OneNote for iPhone
OneNote for iPhone có thể tải xuống từ iOS App Store và sử dụng trên bất kỳ iPhone hoặc iPod touch tương thích nào có khả năng chạy iOS 12.0 trở lên.
OneNote for iPhone cho phép bạn xem, chỉnh sửa, đồng bộ và tìm kiếm các sổ tay dựa trên nền tảng điện toán đám mây của bạn. Ứng dụng cũng cung cấp quyền truy nhập vào Ghi chú dính chia sẻ, đồng thời cho phép bạn xem và quản lý thông báo của sổ tay, tùy chỉnh dẫn hướng và tùy chọn hiển thị cũng như kiểm soát cài đặt quyền riêng tư của bạn.
Mẹo: Nếu bạn đã ghép nối Apple Watch với iPhone, ứng dụng OneNote đồng hành dành cho Apple Watch sẽ sẵn dùng sau khi cài đặt ứng OneNote for iPhone. Phiên bản OneNote của Apple Watch cho phép bạn ghi lại ghi chú bằng giọng nói và xem các ghi chú với định dạng văn bản cơ bản.
Nơi tải ứng dụng này
-
Tải xuống Microsoft OneNote for iPhone — Nhấn vào liên kết này trên iPhone của bạn để cài đặt OneNote dưới dạng ứng dụng độc lập miễn phí.
Cách cập nhật
Việc giữ cho OneNote và các ứng dụng khác của bạn luôn cập nhật không chỉ đảm bảo rằng bạn sẽ có quyền truy nhập vào các tính năng mới nhất, mà còn được hưởng lợi từ các bản cập nhật bảo mật mới nhất.
Để bật cập nhật ứng dụng tự động, hãy làm như sau:
-
Trên iPhone của bạn, mở ứng dụng Cài đặt, rồi nhấn iTunes & App Store.
-
Trong Tự động Tải xuống, bật tùy chọn Tải Cập nhật ứng dụng.
-
Trong Dữ liệu Mạng di động, hãy cân nhắc bật Tự động Tải xuống, nhưng đảm bảo rằng bạn có mức cho phép dữ liệu mạng di động phù hợp với gói dịch vụ của mình.
Mẹo: Bạn có thể giới hạn lượng dữ liệu để tự động tải xuống bằng cách nhấn vào Tải xuống Ứng dụng, sau đó chọn tùy chọn ưa thích của bạn.
Để cập nhật OneNote for iPhone cách thủ công, hãy làm như sau:
-
Trên iPhone của bạn, hãy mở ứng App Store của bạn.
-
Trên iPhone mới hơn, nhấn vào ảnh hồ sơ của bạn ở góc trên bên phải.
Trên iPhone cũ hơn, nhấn vào tab Cập nhật ở góc dưới bên phải.
-
Nếu không có bản cập nhật nào hiển thị, hãy chạm và kéo xuống từ đầu màn hình để làm mới, rồi nhấn Cập nhật Tất cả, nếu có.
Để biết thêm thông tin, hãy xem Cập nhật ứng dụng hoặc sử dụng tự động tải xuống.
Bắt đầu với OneNote for iPhone
OneNote for iPad
OneNote for iPad có thể tải xuống từ iOS App Store và sử dụng trên bất kỳ iPad tương thích nào có thể chạy iPadOS 12.0 trở lên.
OneNote for iPad cho phép bạn xem, chỉnh sửa, đồng bộ và tìm kiếm các sổ tay dựa trên nền tảng điện toán đám mây của bạn. Ứng dụng cũng bao gồm các công cụ vẽ và viết phong phú, đồng thời cho phép bạn xem và quản lý thông báo của sổ tay, tùy chỉnh dẫn hướng và tùy chọn hiển thị cũng như kiểm soát cài đặt quyền riêng tư của bạn.
Nơi tải ứng dụng này
-
Tải Microsoft OneNote for iPad — Nhấn vào liên kết này trên iPad của bạn để cài đặt OneNote dưới dạng ứng dụng độc lập miễn phí.
Cách cập nhật
Việc giữ cho OneNote và các ứng dụng khác của bạn luôn cập nhật không chỉ đảm bảo rằng bạn sẽ có quyền truy nhập vào các tính năng mới nhất, mà còn được hưởng lợi từ các bản cập nhật bảo mật mới nhất.
Để bật cập nhật ứng dụng tự động, hãy làm như sau:
-
Trên iPad, mở ứng dụng Cài đặt, rồi nhấn iTunes & App Store.
-
Trong Tự động Tải xuống, bật tùy chọn Tải Cập nhật ứng dụng.
-
Nếu iPad của bạn có kết nối mạng di động, hãy xem trong Dữ liệu Mạng di động và cân nhắc bật Tự động Tải xuống, nhưng đảm bảo rằng bạn có mức cho phép dữ liệu mạng di động phù hợp với gói dịch vụ của mình.
Mẹo: Bạn có thể giới hạn lượng dữ liệu để tự động tải xuống bằng cách nhấn vào Tải xuống Ứng dụng, sau đó chọn tùy chọn ưa thích của bạn. (Tùy chọn này chỉ sẵn dùng trên iPad có kết nối mạng di động.)
Để cập nhật OneNote for iPad cách thủ công, hãy làm như sau:
-
Trên iPad, mở ứng dụng App Store của bạn.
-
Nhấn vào ảnh hồ sơ của bạn ở góc trên bên phải.
-
Nếu không có bản cập nhật nào hiển thị, hãy chạm và kéo xuống từ phía trên cùng của cửa sổ bật lên để làm mới, sau đó gõ nhẹ Cập nhật Tất cả, nếu có.
Để biết thêm thông tin, hãy xem Cập nhật ứng dụng hoặc sử dụng tự động tải xuống.
Bắt đầu với OneNote for iPad
OneNote for Android có thể tải xuống từ Cửa hàng Google Play và sử dụng trên bất kỳ điện thoại hoặc máy tính bảng Android tương thích nào có khả năng chạy Android 5.0 trở lên.
OneNote for Android cho phép bạn xem, chỉnh sửa, đồng bộ và tìm kiếm các sổ tay dựa trên nền tảng điện toán đám mây của bạn. Ứng dụng cũng cung cấp quyền truy nhập vào Ghi chú dính chia sẻ, đồng thời cho phép bạn xem và quản lý thông báo của sổ tay, tùy chỉnh dẫn hướng và tùy chọn hiển thị cũng như kiểm soát cài đặt quyền riêng tư của bạn.
Nơi tải ứng dụng này
-
Tải xuống Microsoft OneNote for Android — Nhấn vào liên kết này trên điện thoại hoặc máy tính bảng chạy Android của bạn để cài đặt OneNote dưới dạng ứng dụng độc lập miễn phí.
Cách cập nhật
Việc giữ cho OneNote và các ứng dụng khác của bạn luôn cập nhật không chỉ đảm bảo rằng bạn sẽ có quyền truy nhập vào các tính năng mới nhất, mà còn được hưởng lợi từ các bản cập nhật bảo mật mới nhất.
-
Trên điện thoại hoặc máy tính bảng Chạy Android, hãy mở ứng dụng Cửa hàng Play.
-
Nhấn vào nút menu ở góc trên bên trái, rồi nhấn vào Ứng dụng của tôi để & chơi.
-
Tìm OneNote trong danh sách, rồi nhấn vào nút Cập nhật bên cạnh, nếu sẵn dùng.










