Nếu trước đó, bạn đã sử dụng OneNote phiên bản cũ hơn để tạo sổ tay trên ổ đĩa cứng cục bộ của mình, bạn sẽ cần di chuyển sổ tay đó vào tài khoản đám mây trước khi có thể sử dụng chúng với phiên bản OneNote hiện đại hơn.
Việc duy trì sổ tay của bạn trong đám mây giúp mang đến nhiều lợi ích:
-
Dung lượng lưu trữ đám mây cung cấp cho bạn quyền truy nhập dễ dàng, bảo mật và riêng tư vào ghi chú, ngay cả khi bạn không sử dụng máy tính của mình. Nếu bạn chưa có tài khoản lưu trữ đám mây của riêng mình, các dịch vụ như Microsoft OneDrive luôn dễ dàng và miễn phí khi sử dụng với OneNote.
-
Khi được lưu trữ trên đám mây, bạn có thể quản lý sổ tay của mình từ hầu hết mọi máy tính hoặc thiết bị di động trên thế giới.
-
Bạn có thể chọn chia sẻ ghi chú với những người bạn chọn và làm việc cùng nhau với những họ vào bất kỳ lúc nào, ngay cả khi các bạn đang ở vị trí khác nhau.
-
Các phiên bản cũ hơn của OneNote for Windows (bao gồm OneNote 2016 và phiên bản cũ hơn) không còn được cập nhật. Bằng cách sử dụng dung lượng lưu trữ đám mây, bạn có thể nâng cấp lên các phiên bản OneNote mới nhất, nhanh nhất và an toàn nhất trên Windows 10, macOS, iOS, Android vàOneNote cho web (phiên bản Web của OneNote).
Chỉ cần hoàn thành hoạt động di chuyển sổ tay lưu trữ cục bộ của bạn lên đám mây một lần và OneNote sẽ giúp quy trình này trở nên dễ dàng.
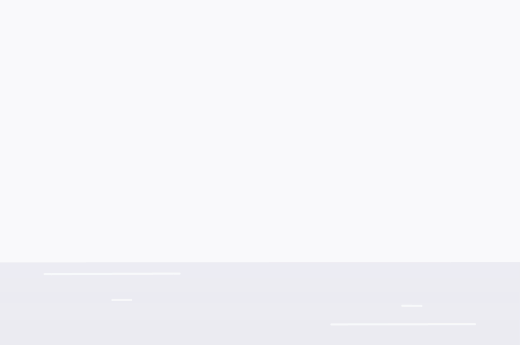
Di chuyển sổ tay cục bộ của bạn lên tài khoản đám mây mặc định
Nếu bạn đang di chuyển đến OneNote for Windows 10 từ phiên bản cũ hơn và OneNote phát hiện rằng bạn hiện sử dụng một hoặc nhiều sổ tay trên ổ đĩa cứng của máy tính, bạn có thể di chuyển các sổ tay này lên tài khoản đám mây theo lựa chọn của mình.
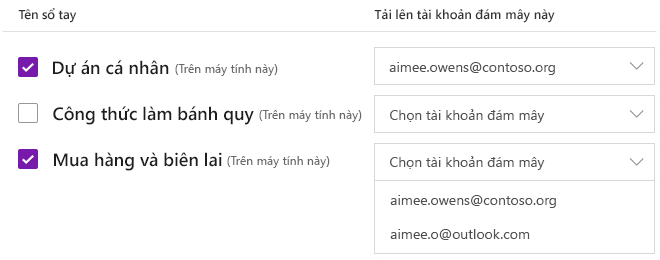
Thực hiện các thao tác sau:
-
Bên dưới Tên sổ tay, bấm để chọn một hoặc nhiều sổ tay được tìm thấy trên ổ đĩa cứng của bạn.
Lưu ý: Các sổ tay lưu trữ cục bộ đều được biểu thị bằng hậu tố (Trên máy tính này) xuất hiện phía sau tên sổ tay.
-
Bên cạnh danh sách sổ tay, dưới mục Tải lên tài khoản đám mây này, bấm vào từng menu thả xuống Chọn tài khoản đám mây, rồi chọn tài khoản đám mây bạn muốn tải lên sổ tay cụ thể đó.
Mẹo: Nếu tài khoản mà bạn muốn sử dụng không hiển thị trong danh sách, bạn có thể thêm tài khoản bổ sung cho OneNote để sử dụng. Để tìm hiểu cách thức, xem mục “Thêm tài khoản đám mây khác để sử dụng với OneNote” ở cuối bài viết này.
-
Để hoàn tất, bấm vào nút Tải lên.
Sau khi tải lên sổ tay của bạn thành công, OneNote for Windows 10 sẽ tiếp tục đồng bộ thay đổi đối với sổ tay của bạn vào tài khoản đám mây, từ đó, ghi chú của bạn luôn được đồng bộ và có thể truy nhập từ các vị trí khác.
Để xem và chỉnh sửa sổ tay trên nền điện toán đám mây ở các thiết bị khác, như điện thoại, máy tính bảng hay từ máy tính khác hoặc từ trình duyệt Web, bạn cần đăng nhập vào phiên bản di động hoặc phiên bản Web của OneNote với cùng một tài khoản đám mây mà bạn đã tải lên sổ tay của mình. (Hãy tìm các phiên bản khác nhau của OneNote trong cửa hàng ứng dụng trên nền tảng yêu thích của bạn — bao gồm macOS, iOS và Android — hoặc phiên bản trực tuyến tại www.onenote.com.)
Thêm tài khoản đám mây khác để sử dụng với OneNote
Nếu bạn muốn sử dụng một tài khoản lưu trữ đám mây khác với tài khoản đầu tiên mà bạn sử dụng để đăng nhập vào OneNote for Windows 10, bạn có thể dễ dàng thêm tài khoản bổ sung.
Thực hiện các thao tác sau:
-
Nếu bạn đang tìm lời nhắc trên màn hình để di chuyển sổ tay của mình lên đám mây, bấm vào Thêm tài khoản trên màn hình đó.
Ngoài ra, bạn có thể truy nhập vào lời nhắc đó bằng cách bấm vào nút Cài đặt và xem thêm

-
Trên màn hình Tài khoản vừa mở ra, bấm vào + Thêm tài khoản, rồi đăng nhập bằng tài khoản lưu trữ đám mây hiện có mà bạn muốn sử dụng với OneNote.
-
Khi bạn đã đăng nhập vào tài khoản mình muốn sử dụng, trở về màn hình bạn đã truy nhập rồi chọn tài khoản lưu trữ đám mây mới bên dưới menu thả xuống Chọn tài khoản đám mây để tải lên sổ tay được chọn của bạn từ ổ đĩa cứng.










