Quan trọng:
-
Một số dịch vụ trên nền tảng điện toán đám mây trong Office Lens dành cho Windows, chẳng hạn như lưu ảnh của bạn vào OneDrive, OneNote, Word, PowerPoint hoặc PDF, không còn sẵn dùng trong ứng dụng như của ngày 31 tháng 12 2020. Bạn có thể tiếp tục sử dụng bất kỳ tính năng nào khác của ứng dụng nào được cài đặt trên máy tính hoặc thiết bị của bạn.
-
Office Lens cho Windows 10 không còn sẵn dùng để tải xuống từ Microsoft Store vào ngày 1 tháng 1, 2021. Để tiếp tục tận hưởng tất cả các tính năng của Office Lens, chúng tôi khuyên bạn nên tải xuống và sử dụng phiên bản mới nhất của Microsoft Lens for iOS hoặc Microsoft Lens cho Android trên thiết bị di động của mình.
Office Lens là một cách tuyệt vời để chụp các ghi chú và thông tin từ bảng trắng, menu, dấu hiệu, viết tay, hoặc bất kỳ thứ gì với nhiều văn bản. Bạn không cần ghi chú nhanh, dựa vào hình ảnh mờ hoặc lo lắng về bất cứ điều gì bị đặt sai chỗ. Thật tuyệt vời để thu thập các phác họa, bản vẽ cũng như phương trình, và thậm chí những hình ảnh không có văn bản.
Office Lens sẽ loại bỏ bóng đổ và góc lẻ, để các hình ảnh dễ đọc hơn. Bạn có thể tải lên các hình ảnh tài liệu và bảng trắng vào Word, PowerPoint, OneNote, OneDrive và bạn có thể lưu chúng dưới dạng tệp PDF hoặc gửi chúng trong email.
Chọn một chế độ
Ngay sau khi bạn mở Office Lens, bạn có thể chọn chế độ của bạn — ảnh, tài liệu, bảng trắng hoặc danh thiếp — để Office Lens có thể làm cho hình ảnh trông đẹp nhất.
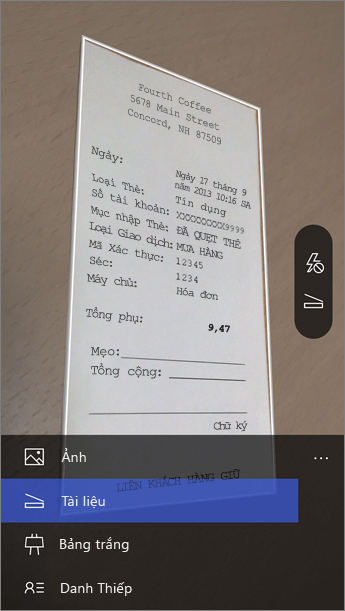
Ảnh Đây là một chế độ tốt để sử dụng nếu bạn đang chụp ảnh khung cảnh hoặc ảnh người.
Tài liệu Chế độ này sẽ giúp bạn nhận được tối đa những từ nhỏ nhất và các chi tiết trên một trang. Thật tuyệt vời cho những thứ như các menu áp phích, tổ hợp hoặc nhà hàng.
Bảng trắng Sử dụng chế độ này để thu thập ghi chú. Office Lens sẽ điều chỉnh hình ảnh để nền không quá sáng và từ ngữ dễ đọc hơn. Đây là một thiết đặt lý tưởng cho bảng đen và bản phác thảo.
Danh thiếp Phương thức này sẽ giúp bạn trích xuất thông tin liên hệ và lưu vào các liên hệ của điện thoại của bạn, rồi vào OneNote. Tính năng này hiện hoạt động tốt nhất với danh thiếp bằng tiếng Anh, tiếng Đức, tiếng Tây Ban Nha và tiếng Trung giản thể.
Chụp ảnh
Chọn xem có hoặc không sử dụng Flash và sau đó đảm bảo rằng các dòng khung với mục mà bạn muốn chụp. Sử dụng nút camera để chụp ảnh. Nếu bạn muốn, bạn có thể nhập một hình ảnh hiện có từ bộ sưu tập cục bộ trên thiết bị của mình. Nếu bạn muốn lấy lại ảnh, hãy gõ nhẹ vào biểu tượng nút thùng rác để xóa, rồi nhấn nút mất thêm để cải tiến hình ảnh được hiển thị. Nếu bạn muốn chụp thêm ảnh, hãy gõ nhẹ vào nút mất nhiều hơn nữa.
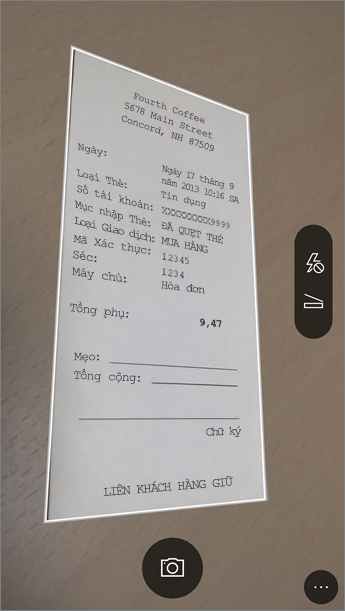
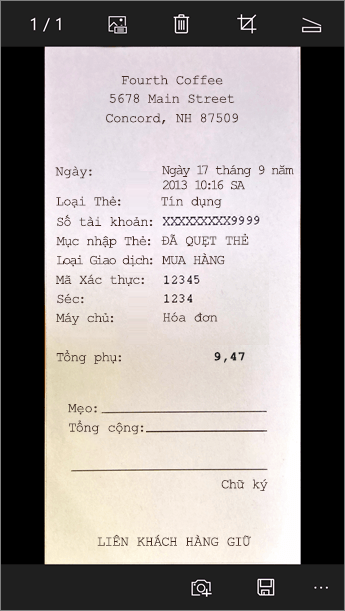
Xem lại và sửa
Bạn có thể chỉnh sửa hình ảnh của mình trước khi lưu nó để nó chính xác theo cách bạn muốn. Gõ nhẹ vào biểu tượng xén để cắt tỉa bất kỳ phần nào của hình ảnh mà bạn không cần. Bạn cũng có thể thêm chú thích vào hình ảnh. Chú thích này sẽ được sử dụng làm văn bản thay thế trong OneNote và tiêu đề tệp trên OneDrive. Sau khi bạn chỉnh sửa hình ảnh, hãy gõ nhẹ vào lưu ở phía dưới. Nếu bạn có nhiều hơn hai hình ảnh, Office Lens sẽ hiển thị tất cả các hình ảnh mà bạn đã thực hiện trong bộ sưu tập.
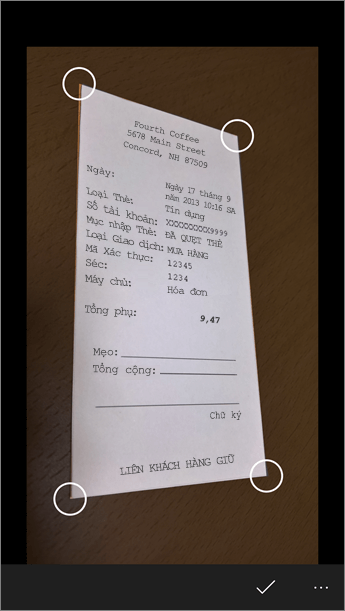
Lưu
-
Khi bạn đã hài lòng với các chỉnh sửa của mình, hãy chọn vị trí lưu hình ảnh:
-
Đối với các chế độ chụp ảnh, tài liệuhoặc whiteboard , bạn có thể lưu ảnh vào OneNote, onedrive, dưới dạng tệp Word hoặc PowerPoint hoặc dưới dạng PDF. Bạn cũng có thể lưu chúng vào bộ sưu tập ảnh cục bộ của mình và chỉnh sửa tiêu đề của họ.
-
-
Thêm tiêu đề khi được nhắc (tùy chọn).
Theo mặc định, các hình ảnh được lưu vào OneNote sẽ có trong sổ ghi chép chính của bạn, nhưng bạn có thể thay đổi vị trí để giữ các ghi chú của bạn được sắp xếp theo cách phù hợp với bạn.
Lưu ý: Nếu bạn mới dùng OneNote, bạn sẽ tìm thấy hình ảnh trong phần ghi chú nhanh của <sổ tay> tên đầu tiên của bạn . Nếu bạn đã sử dụng OneNote được một thời gian, sổ tay của bạn sẽ có tên khác, chẳng hạn như Cá nhân, Cá nhân (web) hoặc Sổ tay của Tôi, và nội dung được ghi lại sẽ có trong mục Ghi chú chưa được Gửi.
Thông tin bổ sung
Hình ảnh được lưu dưới dạng tệp Word hoặc PowerPoint, hoặc dưới dạng PDF sẽ nằm trong thư mục tài liệu của bạn trong OneDrive hoặc OneDrive for Business, vì vậy bạn có thể truy nhập chúng từ bất kỳ thiết bị nào của bạn. Office Lens không chỉ cần nhập một hình ảnh vào một tệp Word hoặc PowerPoint. Tài liệu Word và PowerPoint cuối cùng là những tài liệu Office đích thực.
-
Đối với Word, Office Lens sẽ nhận dạng văn bản, chữ viết tay hoặc chữ in, và bố trí tài liệu. Tất cả văn bản, định dạng và bố trí trong tài liệu Word, nó sẽ được chỉnh sửa đầy đủ — giống như bạn đã tạo tác giả tại bàn làm việc của bạn.
-
Đối với PowerPoint, tất cả các dòng viết tay và đột quỵ đều được chuyển đổi thành các đối tượng vẽ PowerPoint có thể đổi màu, đổi kích cỡ, di chuyển xung quanh và chỉnh sửa. Bạn cũng có thể loại bỏ nền của hình vẽ, làm cho việc tái sử dụng hình vẽ đó trong bản trình bày khác sẽ dễ dàng hơn.
-
Đối với tệp PDF, Office Lens sẽ trích xuất thông tin dưới dạng văn bản. Với văn bản đó, bạn có thể tìm kiếm nội dung trong tệp và tô sáng hoặc sao chép một phần của trang bằng ứng dụng bộ đọc PDF.
-
Nhận dạng ký tự quang học (OCR) và các ngôn ngữ được hỗ trợ:
Lưu đích
Mục tiêu văn bản/nhập liệu
Ngôn ngữ
Word, PDF, OneDrive, OneNote
Văn bản được in
Tiếng Anh, tiếng Trung giản thể, tiếng Trung Phồn thể, tiếng Séc, tiếng Đan Mạch, tiếng Hà Lan, tiếng Pháp, tiếng Pháp, tiếng Đức, tiếng Hy Lạp, tiếng Hungary, tiếng ý, tiếng Nhật, Hàn Quốc, tiếng Na Uy, tiếng Ba Lan, tiếng Bồ Đào Nha, tiếng Nga
OneNote
Văn bản viết tay
Tiếng Anh
Chế độ danh thiếp (OneNote)
Danh thiếp
Tiếng Anh, tiếng Trung giản thể, tiếng Đức, tiếng Tây Ban Nha
Quan trọng:
-
Một số dịch vụ trên nền tảng điện toán đám mây trong Office Lens dành cho Windows, chẳng hạn như lưu ảnh của bạn vào OneDrive, OneNote, Word, PowerPoint hoặc PDF, không còn sẵn dùng trong ứng dụng như của ngày 31 tháng 12 2020. Tính đến ngày 1 tháng 1, 2021, đã lưu điện toán đám mây của bạn trong tab tải lên gần đây của bạn có thể không còn có thể truy nhập từ Office Lens cho ứng dụng Windows. Bạn vẫn sẽ có thể truy nhập tính năng chụp đã lưu trên đám mây trước đây của bạn bằng cách đăng nhập vào tài khoản OneDrive của bạn trong trình duyệt và mở tệp của tôi > tài liệu > thư mục Office Lens , nhưng bạn sẽ không thể lưu bắt đầu mới tại vị trí này với Office Lens cho Windows App.
-
Để tiếp tục tận hưởng tất cả các tính năng của Office Lens, chúng tôi khuyên bạn nên tải xuống và sử dụng phiên bản mới nhất của Microsoft Lens for iOS hoặc Microsoft Lens cho Android trên thiết bị di động của mình.
Khả năng tiếp cận
Thiết bị Windows của bạn có các thiết đặt trợ năng có thể giúp bạn sử dụng Office Lens theo cách thức hoạt động cho bạn. Đi đến thiết đặt > dễ truy nhập để bật các tính năng như trình tường thuật, kính lúp, độ tương phản cao, chú thích đóng và nhiều hơn nữa. Bạn có thể tìm hiểu thêm tại website của Windows 10 .










