Microsoft Lens (trước đây là "Office Lens") là cách tuyệt vời để thu thập thông tin từ tài liệu, bảng trắng, danh thiếp, biên nhận, menu, ký hiệu, bản ghi nhớ viết tay hoặc bất kỳ nội dung nào khác có chứa văn bản mà bạn muốn nhập nhưng không tự nhập ra theo cách thủ công. Với Microsoft Lens, bạn không cần phải ghi lại bất kỳ ghi chú nào bằng tay, dựa vào hình ảnh điện thoại di động bị mờ hoặc lo lắng về việc đặt sai chỗ bất cứ thứ gì.
Microsoft Lens tuyệt vời để chụp các phác họa, bản vẽ và phương trình — ngay cả những hình ảnh không có văn bản. Khi chụp ảnh, bạn Microsoft Lens bỏ bóng đổ và trang lẻ để dễ nhìn hơn.
Bạn có thể tải tài liệu và hình ảnh bảng trắng đã chụp lên Microsoft OneNote*, Word, PowerPoint hoặc OneDrive và bạn cũng có thể lưu chúng dưới dạng tệp PDF hoặc gửi chúng trong email.
Lưu ý: Microsoft Lens không hỗ trợ các tính năng này cho các tài khoản GCC: Danh Thiếp, Ảnh thành Văn bản, Hình ảnh sang Bảng, Ảnh lên Word, Hình ảnh lên PPT và Tải lên OneNote.
Nếu bạn chưa có, hãy tải xuống phiên bản mới nhất của ứng dụng Microsoft Lens miễn phí từ App Store.
Bước 1: Chọn nội dung cần chụp
Ngay sau khi mở Microsoft Lens, bạn có thể chọn chế độ chụp.
Trượt nhanh sang trái hoặc phải gần cuối màn hình để chọn Bảng trắng, Tài liệu, Danh thiếp hoặc Ảnh.
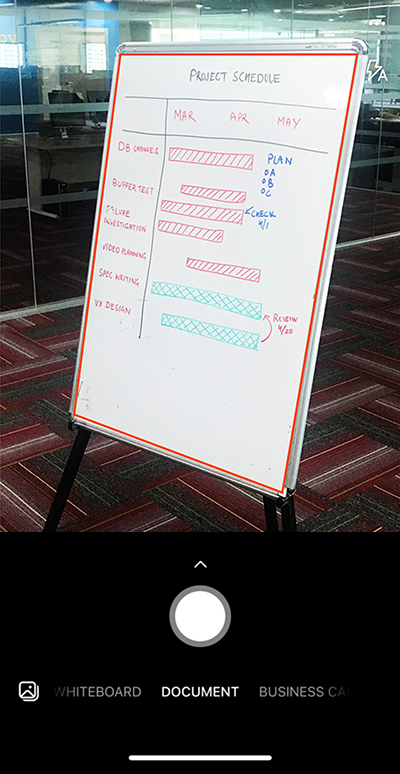
Bảng trắng Chế độ này được sử dụng tốt nhất để chụp ghi chú viết tay và phác thảo trên bảng xóa khô hoặc bề mặt tương tự. Microsoft Lens sẽ điều chỉnh hình ảnh của bạn để nền không quá sáng và nét viết tay dễ nhìn hơn.
Tài liệu Chế độ này được tối ưu hóa cho các từ nhỏ được viết hoặc nhập trên một trang hoặc trên ghi chú. Nó cũng rất thích hợp cho những thứ như biểu mẫu, biên nhận, áp phích, các món ăn hoặc thực đơn nhà hàng.
Danh thiếp Chế độ này ghi lại thông tin liên hệ từ danh thiếp và lưu vào ứng dụng Danh bạ trên iPhone hoặc iPad của bạn, cũng như vào Microsoft OneNote. Tính năng này hiện hoạt động tốt nhất với danh thiếp bằng tiếng Anh, tiếng Đức, tiếng Tây Ban Nha hoặc tiếng Trung Giản thể.
Ảnh Chế độ này được sử dụng tốt nhất để chụp ảnh và hình ảnh có chứa phong cảnh hoặc con người.
Bước 2: Chụp ảnh
Sau khi đã chọn chế độ chụp ở Bước 1, bạn có thể chụp ảnh mới bằng camera hoặc nhập hình ảnh hiện có từ thiết bị của bạn.
Thực hiện một trong những thao tác sau:
-
Để chụp ảnh bằng iPhone hoặc iPad, hãy trỏ camera vào mục bạn muốn chụp và đảm bảo rằng khung hình màu cam trong camera phác thảo mục bạn muốn chụp. Đèn flash của camera được đặt tự động tắt (nếu cần), nhưng bạn có thể thay đổi cài đặt này bằng cách nhấn vào biểu tượng Flash ở góc trên bên phải của cửa sổ chụp. Khi bạn đã sẵn sàng chụp ảnh, hãy nhấn vào nút Camera tròn ở phần chính giữa ở cuối màn hình.
Mẹo: Con người người khiếm thị có thể sử dụng tính năng VoiceOver trong iOS để được hướng dẫn bằng giọng nói trong thời gian thực trong Microsoft Lens — chẳng hạn như "di chuyển sang phải", "di chuyển lên", v.v. Để biết thêm thông tin, hãy xem Trợ năng trong Microsoft Lens for iOS.
-
Nếu muốn, bạn có thể nhập ảnh hiện có từ bất kỳ Album Ảnh nào trên thiết bị của mình. Trong màn Microsoft Lens chụp, hãy gõ nhẹ vào nút Ảnh gần góc dưới bên trái của cửa sổ chụp. Dẫn hướng đến album ảnh có chứa ảnh bạn muốn sử dụng, rồi nhấn vào ảnh đó để nhập ảnh vào ảnh Microsoft Lens.
Bước 3: Xem lại và chỉnh sửa
Microsoft Lens cho phép bạn chỉnh sửa hình ảnh đã chụp trước khi lưu để chúng trông chính xác theo cách bạn muốn. Bạn có tùy chọn điều chỉnh viền của ảnh sau khi chụp hoặc chụp lại lần nữa và chỉnh sửa sau.
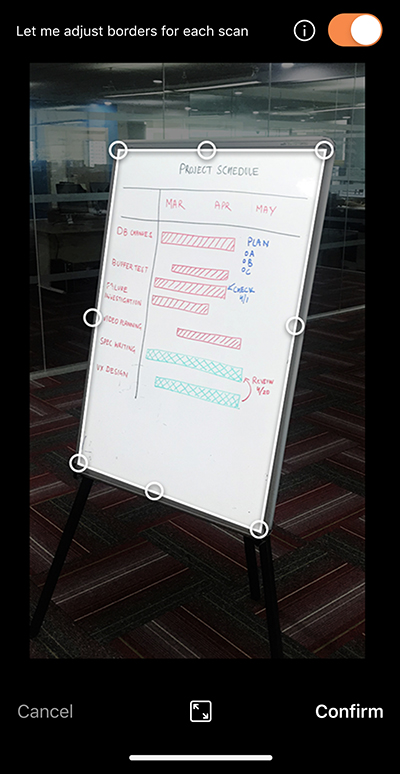
Gõ nhẹ vào bất kỳ biểu tượng nào xuất hiện ở khay dưới để bắt đầu chỉnh sửa hoặc điều chỉnh ảnh đã chụp.
Bạn có thể Thêm hình ảnh mới vào ảnh quét, áp dụng Bộ lọc cho hình ảnh, Cắt, Xoay hoặc Xóa hình ảnh hoặc chú thích hình ảnh đó bằng Bút hoặc Bằng Văn bản.
Bộ lọc được sử dụng để nhanh chóng áp dụng các cải tiến hình ảnh cho hình ảnh đã chọn (ví dụ: để loại bỏ tất cả các màu khỏi tài liệu).
Bằng cách sử dụng tính năng Xén tùy chọn, bạn có thể cắt tỉa mọi phần không mong muốn của hình ảnh bằng cách loại trừ chúng khỏi vùng chọn của mình. Khi bạn đã cắt xén xong hình ảnh, hãy gõ nhẹ xác nhận ở góc dưới bên phải. Nếu muốn, bạn có thể tiếp tục chỉnh sửa ảnh hiện tại bằng bất kỳ công cụ chỉnh sửa nào khác.
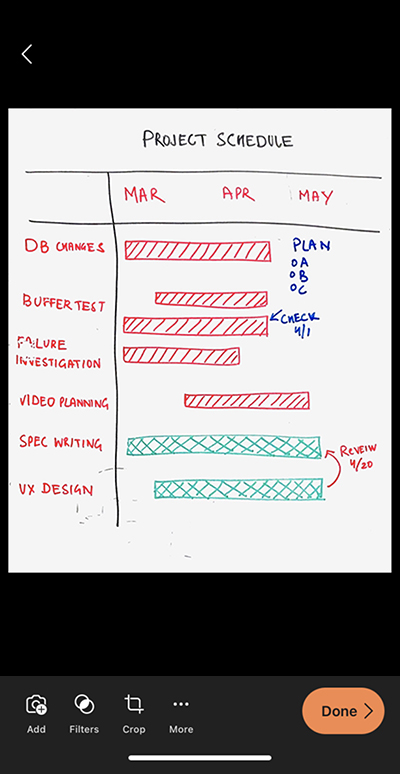
Khi bạn chỉnh sửa xong hình ảnh của mình, hãy gõ nhẹ vào Xong ở góc dưới bên phải.
Bước 4: Lưu và chia sẻ
Nếu hình ảnh của bạn được chụp ở chế độ Bảngtrắng, Tài liệu hoặc Ảnh, bạn có thể lưu ảnh vào Thư viện Ảnh trên iPhone hoặc iPad.
Bạn cũng có thể lưu hình ảnh dưới dạng tệp PDF (Định dạng Tài liệu Di động) hoặc lưu vào Microsoft OneNote, OneDrive, Word hoặc PowerPoint. Ngoài ra, bạn cũng có thể gửi hình ảnh qua Microsoft Outlook hoặc ứng dụng Thư trong iOS và iPadOS.
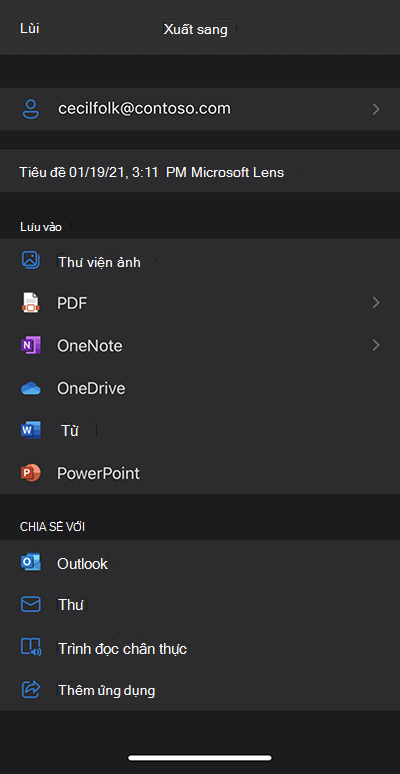
Lưu ý: Nếu bạn chọn lưu hình ảnh vào OneNote, OneDrive, Word hoặc PowerPoint, bạn có thể được nhắc đăng nhập bằng Tài khoản Microsoft hoặc tài khoản Cơ quan hoặc Trường học của bạn.
Nếu bạn muốn Microsoft Lens đọc to bất kỳ văn bản nào tìm thấy trong hình ảnh đã chụp, hãy nhấn Bộ đọc Tập trung. Để biết thêm thông tin, hãy xem Trợ năng trong Microsoft Lens for iOS.
Nếu bạn muốn áp dụng Nhận dạng Ký tự Quang học (OCR) cho hình ảnh đã chụp, hãy chọn tùy Word quang. Microsoft Lens tạo một tệp Word trong tài khoản OneDrive của bạn, tệp này sẽ tự động trích xuất tất cả văn bản dễ đọc được tìm thấy trong hình ảnh đã ghi lại của bạn.
Nếu ảnh của bạn đã được chụp ở chế độ Danh Thiếp, hãy gõ nhẹ OneNote để lưu ảnh dưới dạng vCard (tệp .vcf). Ngoài ra, nếu bạn muốn lưu ảnh vào Thư viện Ảnh trên iPhone hoặc iPad, hãy gõ nhẹ Thư viện Ảnh rồi gõ nhẹ Đóng.
Thông tin bổ sung
Hình ảnh đã chụp được lưu dưới dạng tệp Word, PowerPoint hoặc PDF sẽ nằm trong thư mục Tài liệu của bạn trên OneDrive, vì vậy bạn có thể truy nhập chúng từ bất kỳ thiết bị nào của mình. Tệp PDF cũng có thể được lưu cục bộ trên iPhone hoặc iPad và bạn có thể chỉnh sửa vị trí lưu cho PDF bằng cách nhấn vào nút Lưu.
Microsoft Lens không chỉ nhập hình ảnh vào tệp Word hoặc PowerPoint. Tài liệu cuối Word và PowerPoint là những tài liệu Microsoft Office thực sự.
Microsoft Word thể nhận dạng văn bản viết tay hoặc nhập và in, cũng như bố trí chung của nội dung bạn chụp. Do đó, văn bản, định dạng và bố trí trong tài liệu Word mà Microsoft Lens tạo đều có thể chỉnh sửa hoàn toàn — giống như khi bạn tự mình tạo tài liệu.
Microsoft PowerPoint có thể nhận dạng các dòng và nét viết tay được chuyển đổi thành đối tượng vẽ có thể được tô màu lại, đổi kích cỡ, di chuyển xung quanh và chỉnh sửa. Bạn cũng có thể loại bỏ nền của bản vẽ, giúp dễ sử dụng lại chúng hơn trong bản trình bày khác.
Tệp PDF (Định dạng Tài liệu Di động) trích xuất thông tin văn bản từ hình ảnh đã chụp. Bạn có thể tìm kiếm nội dung văn bản của tệp PDF và tô sáng hoặc sao chép bất kỳ phần nào của trang bằng ứng dụng Trình đọc PDF ưa thích của mình.
Nhận dạng Ký tự Quang học (OCR) được hỗ trợ trong các ngôn ngữ sau:
|
Lưu Đích |
Văn bản/Đầu vào Đích |
Ngôn ngữ |
|
Word, PDF, OneDrive, OneNote, Bộ đọc Tập trung |
Văn bản đã In |
Tiếng Anh, Tiếng Trung Giản thể, Tiếng Trung Phồn thể, Tiếng Séc, Tiếng Đan Mạch, Tiếng Hà Lan, Tiếng Phần Lan, Tiếng Pháp, Tiếng Đức, Tiếng Hy Lạp, Tiếng Hungary, Tiếng Ý, Tiếng Nhật, Tiếng Hàn, Tiếng Na Uy, Tiếng Ba Lan, Tiếng Bồ Đào Nha, Tiếng Nga, Tiếng Tây Ban Nha, Thụy Điển, Thổ Nhĩ Kỳ |
|
OneNote |
Văn bản Viết tay |
Tiếng Anh |
|
Chế độ Danh Thiếp (OneNote) |
Danh thiếp |
Tiếng Anh, Tiếng Trung Giản thể, Tiếng Đức, Tiếng Tây Ban Nha |
Trợ năng
Để làm việc dễ dàng hơn với Microsoft Lens, bạn có thể kết nối bàn phím với thiết bị bằng Bluetooth hoặc USB.
Ngoài ra, cài đặt Trợ năng trong iOS và iPadOS có thể giúp bạn sử dụng Microsoft Lens cách phù hợp nhất với bạn. Trên iPhone hoặc iPad, đi tới Cài đặt >Trợ năng để bật các tính năng như VoiceOver.
Để biết thêm thông tin, hãy xem hỗ trợ trợ năng của iPhone và iPad của Apple.
Hỗ trợ
Nếu cần hỗ trợ về Microsoft Lens for iOS, bạn có thể gửi email cho nhóm sản phẩm của chúng tôi tại olenssup@microsoft.com.










