Trên SharePoint trong Microsoft 365 hoặc SharePoint Server 2019 nội dung site, chủ sở hữu site có thể xem danh sách tất cả các trang, thư viện, danh sách và các ứng dụng khác trên site của mình cũng như danh sách các site con. Trang nội dung site cũng cho phép truy nhập rõ ràng hơn để thêm danh sách, trang, thư viện tài liệu, site con và ứng dụng.
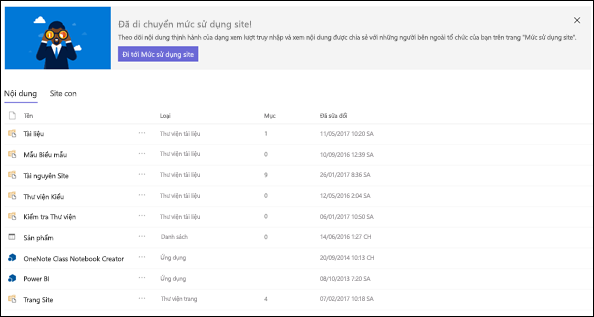
Lưu ý: Nếu trang nội dung site của bạn trông không giống như thế này, đừng lo lắng! Chúng tôi đang triển khai trang nội dung site mới trong vài tháng tới, vì vậy nếu bạn chưa có, bạn sẽ sớm thấy trang đó.
Đi đến trang nội dung site
Để đến trang nội dung site:
-
Đi đến site mà bạn muốn xem nội dung site.
-
Ở phía bên trái, bấm Nội dung site. Hoặc đi tới thiết Cài đặt

Tạo danh sách, thư viện tài liệu, ứng dụng hoặc trang con mới
Bấm Mới ở phía trên cùng của trang để đến trang quen thuộc, nơi bạn có thể đặt tên và thiết lập mục mới của bạn.
Xem và làm việc với tất cả nội dung và trang con của bạn
Trên trang nội dung site, hãy chọn Nội dung để xem các chức năng xem và tương tác quen thuộc của tất cả nội dung trên site của bạn, bao gồm Tài liệu, Tài nguyên Site, Trang và nhiều nội dung khác.
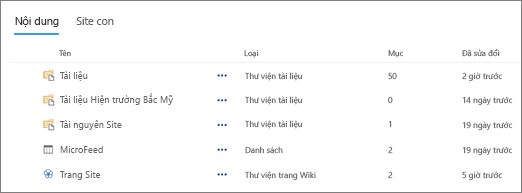
Chọn Trang con để xem các trang con và số lượng dạng xem của từng trang con và tương tác với chúng bằng cách bấm vào trang con bạn muốn làm việc cùng. Bấm vào dấu chấmlip (...) để đến trang nội dung site của site con đó.
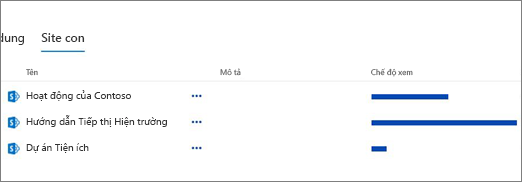
Bạn đang tìm kiếm dữ liệu sử dụng site?
Để xem dữ liệu sử dụng cho site của bạn, bấm vào Nội dung site trong menu bên trái, rồi bấm vào Sử dụng site trong thanh dẫn hướng trên cùng. Để biết thêm thông tin, hãy xem mục Xem dữ liệu sử dụng dành cho SharePoint site của bạn.
Làm thế nào để tôi quay lại trải nghiệm cổ điển?
Nếu muốn, bạn có thể trở về trải nghiệm cổ điển của trang nội dung site bằng cách bấm vào Quay lại trang cổ điển SharePoint ở dưới cùng bên trái. Bạn sẽ có trải nghiệm cổ điển trong phần còn lại của phiên trình duyệt. Nếu bạn đóng trình duyệt của mình, rồi mở lại trang nội dung site, bạn sẽ lại thấy trải nghiệm nội dung site mới. Để thay đổi trải nghiệm trên một thư viện hoặc danh sách duy nhất, hãy xem mục Chuyển đổi trải nghiệm mặc định cho danh sách hoặc thư viện tài liệu từ trải nghiệm mới hoặc cổ điển
Ví SharePoint Server 2019, người quản trị có thể tạo site nhóm với trải nghiệm cổ điển hoặc hiện đại khi thiết lập tuyển tập site.
-
Trong SharePoint quản trị Trungtâm , chọn Tạo tuyển tập site.
-
Tạo tuyển tập site và chọn Site nhóm (Trải nghiệm cổ điển)bên dưới Mẫu.
-
Tiếp tục tạo và lưu tuyển tập site.
Lưu ý: Mặc dù phần này tham chiếu đến danh sách và thư viện, nó cũng được sử dụng để đặt trải nghiệm mặc định cho nội dung site.










