Ghi chú Nó đang được sắp tới. Mặc dù chúng tôi đã thông báo việc phát hành tính năng này, chúng tôi quyết định nâng cao nó dựa trên thử nghiệm và phản hồi.
Bạn có thể nhập hoặc liên kết đến dữ liệu từ Microsoft graph, là nguồn dữ liệu mà gõ nhẹ vào sự giàu có của Microsoft 365 thông tin và mối quan hệ để đạt được các suy luận có giá trị và hiểu biết về cá nhân, nhóm và tổ chức. Với dữ liệu này, bạn có thể gia tăng tình báo và năng suất của các giải pháp Access của bạn. Để biết thêm thông tin, hãy xem Microsoft graph.
-
Khi bạn liên kết đến dữ liệu, Access sẽ tạo ra một kết nối hai chiều giúp đồng bộ hóa các thay đổi cho dữ liệu trong Access và Microsoft graph.
-
Khi bạn nhập dữ liệu, Access sẽ tạo ra một lần, bản sao của dữ liệu, và do đó các thay đổi cho dữ liệu trong một trong hai Access hoặc Microsoft graph không được đồng bộ hóa.
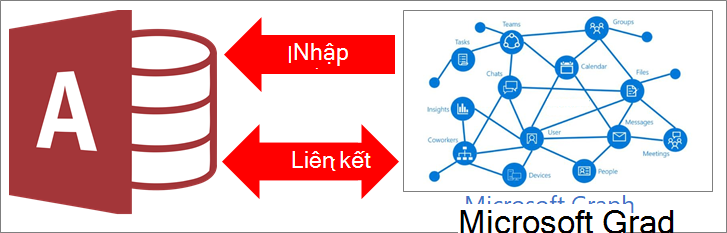
|
|
Microsoft graph là gì?
Microsoft graph kết nối các dấu chấm giữa nhiều ứng dụng và dịch vụ Microsoft 365 bằng cách thu thập và tổ chức dữ liệu khác nhau (người dùng, nhóm, thư, liên hệ, hội thoại, nhiệm vụ, tệp, v.v.) vào một tập hợp mối quan hệ. Ví dụ về mối quan hệ bao gồm: một người dùng là thành viên của một nhóm, người quản lý hiện tại của người dùng, người dùng được đề cập trong một số cuộc hội thoại, hoặc tài liệu của người dùng đó đã được cộng tác theo một số đồng nghiệp trong vài giờ gần nhất.
Từ "đồ thị" là một thuật ngữ được sử dụng để biểu thị một mạng xã hội thông tin. Microsoft graph là mạng lưới kết nối xã hội và dữ liệu trong Microsoft 365. Giá trị của mọi mạng tăng theo cấp số nhân với số lượng kết nối. Trong Microsoft graph, các kết nối này dựa trên những gì bạn đang làm việc, những người mà bạn làm việc cùng và những điều quan trọng đối với bạn.
Bạn có thể nhanh chóng nhận được thông tin chi tiết về việc tìm hiểu về máy tính từ các bảng đồ thị Microsoft, thực hiện các thao tác thêm về chúng và tăng mức độ bền vững và hiệu suất của giải pháp cơ sở dữ liệu Access của bạn. Ví dụ, bạn có thể tìm thấy những người liên quan nhất đến người dùng và thêm chúng dưới dạng liên kết email vào một báo cáo hoặc gửi báo cáo trong email cho nhóm người dùng là thành viên.
Trước khi bạn bắt đầu
Bạn muốn mọi thứ trở nên suôn sẻ hơn? Vậy thì hãy thực hiện những chuẩn bị sau đây trước khi bạn liên kết hoặc nhập:
-
Dữ liệu của Microsoft graph dựa trên tài khoản cơ quan hoặc trường họccủa bạn. Lần đầu tiên bạn sử dụng Microsoft graph, bạn có thể cần phải đăng nhập vào Microsoft 365.
-
Hãy cân nhắc tới số cột trong từng bảng hoặc dạng xem. Access không hỗ trợ quá 255 trường cho một bảng, do vậy, Access sẽ chỉ liên kết hoặc nhập 255 cột đầu tiên.
-
Xác định tổng số dữ liệu hiện được nhập. Kích cỡ tối đa của một cơ sở dữ liệu Access là hai gigabyte, trừ đi dung lượng cần thiết cho các đối tượng hệ thống. Microsoft graph có chứa các bảng lớn, có thể mất nhiều thời gian để tải và có thể bạn không thể nhập tất cả vào một cơ sở dữ liệu Access duy nhất. Sử dụng tham số truy vấn Microsoft graph để thu nhỏ giá trị dữ liệu được liên kết.
-
Bảo mật cho cơ sở dữ liệu Access của bạn và thông tin kết nối mà cơ sở dữ liệu chứa bằng cách sử dụng một vị trí tin cậy, cùng một mật khẩu cơ sở dữ liệu Access. Để biết thêm thông tin, xem mục Quyết định có tin cậy một cơ sở dữ liệu hay không và Mã hóa cơ sở dữ liệu bằng cách sử dụng mật khẩu cơ sở dữ liệu.
-
Lên kế hoạch tạo thêm các mối quan hệ. Truy nhập liên kết đến hoặc nhập các bảng đã chọn và bộ phụ được lọc trong mô hình dữ liệu của biểu đồ Microsoft. Bạn có thể muốn tạo các mối quan hệ bổ sung giữa các bảng mới và hiện có bằng cửa sổ mối quan hệ. Để biết thêm thông tin, xem mục Cửa sổ Mối quan hệ là gì? và mục Tạo, chỉnh sửa hoặc xóa mối quan hệ.
Bắt đầu
-
Chọn dữ liệu ngoài > nguồn dữ liệu mới > từ các dịch vụ trực tuyến > từ Microsoft graph.
-
Nếu được nhắc, hãy đăng nhập vào Tài khoản cơ quan hoặc trường học Microsoft 365 của bạn.
-
Thực hiện một trong những thao tác sau:
-
Để nhập, chọn Nhập dữ liệu nguồn vào một bảng mới trong cơ sở dữ liệu hiện tại.
-
Để liên kết, chọn Liên kết nguồn dữ liệu bằng cách tạo bảng được liên kết.
-
-
Chọn OK.
-
Trong hộp thoại liên kết bảng hoặc nhập đối tượng , bên dưới bảng, chọn từng bảng mà bạn muốn liên kết đến hoặc nhập từ, sau đó bấm OK.
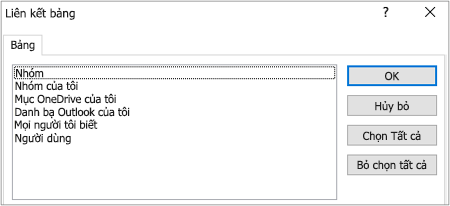
Lọc nối kết kết quả bằng cách sử dụng tham số truy vấn Microsoft graph
Việc liên kết tới và nhập từ Microsoft Graph có thể trả về một lượng lớn dữ liệu, đặc biệt là với Nhóm và Người dùng trong một tổ chức lớn. Khi bạn liên kết, hãy cân nhắc sử dụng các tham số truy vấn Microsoft Graph sau để lọc dữ liệu trên máy chủ trước khi truy xuất dữ liệu:
-
$top Tìm một tập hợp bản ghi giới hạn dựa trên số, chẳng hạn như 25 hàng đầu tiên.
Ghi chú Chúng tôi khuyên bạn trước tiên nên sử dụng tham số truy vấn $top=n như một biện pháp tốt nhất để trả về một lượng nhỏ dữ liệu, sau đó trở nên quen thuộc với các trường và giá trị.
-
$filter Lọc số hàng dựa trên biểu thức.
-
$select Chỉ trả về những cột mà bạn chỉ định. Tuy nhiên, Access luôn trả về trường ID.
Xin lưu ý việc truy nhập Microsoft Graph chỉ hỗ trợ một tập con biểu thức, cú pháp và cột. Để biết thêm thông tin về những tính năng được hỗ trợ và các bản cập nhật mới nhất, xem Sử dụng tham số truy vấn để tùy chỉnh phản hồi, loại tài nguyên người dùng và loại tài nguyên nhóm.
-
Trong hộp thoại Lọc kết quả, nhập một tham số truy vấn Microsoft Graph. Các ví dụ sau hiển thị Nhóm và Người dùng, tuy nhiên, bạn có thể tạo các bộ lọc tương tự cho các bảng khác.
$top=10
$filter=securityEnabled eq false
$filter=startswith(displayName, 'M')
$filter=startswith(mailNickname, 'S')
$filter=startswith(mail,'S') or startswith(mail,'T')
$filter=startswith(mail, 'B') & $select=mail
$select=mail,mailEnabled,mailNickname
$select=classification,displayName
$top=50
$filter=startswith(givenName,'J')
$filter=startswith(givenName, 'B') & $top=3
$filter=accountEnabled eq false
$filter=startswith(jobTitle,'SENIOR')
$filter=usageLocation eq 'GB' or usageLocation eq 'RU'
$filter=userType eq 'Member'
$select=displayName,mail,surname,postalCode
$select=givenName,jobTitle,mobilePhone
-
Chọn OK.
Kết quả
Khi một liên kết hoặc thao tác nhập hoàn tất, các bảng sẽ xuất hiện trong ngăn dẫn hướng có cùng tên với bảng đồ thị Microsoft. Trong khi thao tác nhập, nếu tên đó đã được sử dụng, Access sẽ gắn thêm "1" vào tên bảng mới. Trong một hoạt động liên kết, nếu tên đó hiện đang được sử dụng, Access nối "1" vào tên bảng mới, nhưng chỉ có một bộ lọc khác được áp dụng. Bạn luôn có thể đổi tên bảng thành một số điều có ý nghĩa hơn.
Các bảng có dữ liệu trả về tiền tố "của tôi" dựa trên người dùng hiện tại được đăng nhập.
Bạn có thể Cập Nhật liên hệ Outlook của mình, nhưng tất cả các bảng đồ thị Microsoft khác đều là chỉ đọc.
Trong một hoạt động nhập, Access sẽ không bao giờ ghi đè bảng trong cơ sở dữ liệu. Mặc dù bạn không thể trực tiếp gắn thêm đồ thị Microsoft vào bảng hiện có, bạn có thể tạo truy vấn chắp thêm để chắp thêm dữ liệu sau khi bạn đã nhập dữ liệu từ các bảng tương tự.
Trong một hoạt động liên kết, nếu các cột có dạng chỉ đọc trong bảng đồ thị Microsoft, chúng cũng sẽ chỉ đọc trong Access.
Mẹo Để xem URL của Microsoft graph, bao gồm bất kỳ tham số truy vấn nào, di chuột qua bảng trong ngăn dẫn hướng Access.
Sửa đổi tham số truy vấn Microsoft graph hiện có
Nếu bạn có một bảng đã nối kết hiện có với tham số truy vấn, bạn có thể thay đổi.
-
Trong ngăn dẫn hướng, bấm chuột phải vào bảng đã nối kết, rồi chọn trình quản lý bảng được liên kết.
-
Trong hộp thoại trình quản lý bảng được liên kết , hãy bấm vào dấu cộng (+) để bung rộng tên nguồn dữ liệu của đồ thị Microsoft, rồi chọn hộp kiểm bên cạnh tên nguồn dữ liệu cụ thể mà bạn muốn sửa đổi.
-
Chọn liên kết lại.
-
Cập Nhật chuỗi tham số truy vấn trong hộp thoại nối kết lại <tên bảng được liên kết> .
Ví dụ: thay đổi $top = 100 đến $filter = userType EQ ' thành viên '.
Đảm bảo có một ký tự dấu chấm hỏi (?) giữa tên bảng và tham số truy vấn.
-
Chọn OK.
-
Chọn hộp kiểm bên cạnh tên nguồn dữ liệu cụ thể mà bạn đã sửa đổi.
-
Chọn làm mới.











