Có hai loại dấu ngắt trang trong Word: dấu ngắt mà Word tự động thêm để đánh dấu phần cuối của mỗi trang và dấu ngắt trang thủ công mà bạn có thể thêm vào. Bạn có thể xóa dấu ngắt trang thủ công. Bạn không thể loại bỏ dấu ngắt trang tự động, nhưng có thể điều chỉnh vị trí chúng xuất hiện.
Loại bỏ dấu ngắt trang thủ công
-
Đi tới Trang chủ và chọn Hiển thị/ Ẩn

Thao tác này sẽ hiển thị các ngắt trang trong khi bạn đang làm việc trên tài liệu của mình.
-
Bấm đúp vào dấu ngắt trang để chọn, rồi nhấn Delete.
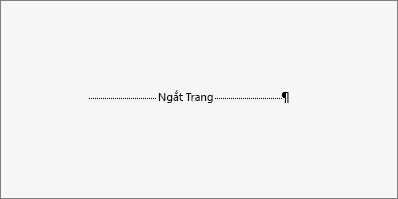
Điều chỉnh dấu ngắt trang tự động
Bạn không thể loại bỏ dấu ngắt trang tự động, nhưng bạn có thể ngăn chúng đi vào vị trí bất tiện, chẳng hạn như giữa các dòng văn bản mà bạn muốn giữ lại cùng nhau. Bạn có thể điều chỉnh thiết đặt ngắt trang cho các đoạn văn đã chọn.
-
Chọn các đoạn mà bạn muốn áp dụng các thiết đặt.
-
Đi tới Bố tríhoặc Bố trí Trang, rồi chọn công cụ khởi động hộp thoại Đoạn

-
Trên tab Ngắt Dòng và Trang , chọn một hoặc nhiều mục sau đây:
-
Kiểm soát Dòng thiếu/Dòng mồ côi đặt ít nhất hai dòng của đoạn văn vào đầu hoặc cuối trang.
-
Giữ gần đoạn tiếp theo ngăn dấu ngắt giữa các đoạn văn mà bạn muốn giữ gần nhau.
-
Giữ các dòng gần nhau ngăn dấu ngắt trang ở giữa đoạn văn.
-
Ngắt trang trước thêm dấu ngắt trang trước một đoạn văn cụ thể.
-
Xem thêm
Loại bỏ dấu ngắt trang thủ công
-
Đi tới Trang chủ và chọn Hiển thị/Ẩn.
Thao tác này sẽ hiển thị các ngắt trang trong khi bạn đang làm việc trên tài liệu của mình.
-
Bấm hoặc gõ nhẹ ngay sau dấu phân đoạn trong dấu ngắt trang, rồi nhấn Delete.
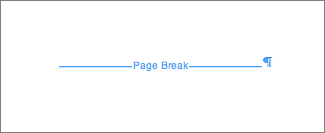
Điều chỉnh dấu ngắt trang tự động
Bạn không thể loại bỏ dấu ngắt trang tự động, nhưng bạn có thể ngăn chúng đi vào vị trí bất tiện, chẳng hạn như giữa các dòng văn bản mà bạn muốn giữ lại cùng nhau. Bạn có thể điều chỉnh thiết đặt ngắt trang cho các đoạn văn đã chọn.
-
Chọn các đoạn mà bạn muốn áp dụng các thiết đặt.
-
Trên menu Định dạng , chọn Đoạn văn.
-
Trong hộp thoại Đoạn văn, chọn tab Ngắt Dòng và Ngắt Trang.
Chọn một hoặc nhiều tùy chọn sau đây:
-
Kiểm soát Dòng thiếu/Dòng mồ côi đặt ít nhất hai dòng của đoạn văn vào đầu hoặc cuối trang.
-
Giữ gần đoạn tiếp theo ngăn dấu ngắt giữa các đoạn văn mà bạn muốn giữ gần nhau.
-
Giữ các dòng gần nhau ngăn dấu ngắt trang ở giữa đoạn văn.
-
Ngắt trang trước thêm dấu ngắt trang trước một đoạn văn cụ thể.
-
Xem thêm
Trong Dạng xem Soạn thảo, một dấu ngắt trang được chèn thủ côngWord dành cho web, trông như thế này:

Bạn sẽ không thấy thông báo này trong Dạng xem Chỉ Đọc.
-
Nếu bạn không ở trong Dạng xem Soạn thảo, hãy chọn Chỉnh sửa tài > Sửa trong Word dành cho web.
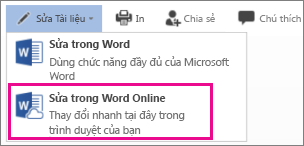
-
Chọn dấu ngắt trang.
-
Nhấn xóa.
Lưu ý: Bạn chỉ có thể xóa dấu ngắt trang mà bạn đã thêm vào tài liệu của mình. Bạn không thể xóa bỏ dấu ngắt trang mà Word tự động thêm vào khi văn bản di chuyển từ trang này sang trang khác.










