"Sổ làm việc này có Power Pivot mô hình dữ liệu được tạo bằng cách dùng phiên bản Power Pivot của phần bổ trợ. Bạn sẽ cần nâng cấp mô hình dữ liệu này với Power Pivot trong Microsoft Excel 2013 ".
Trông quen thuộc? Điều đó nghĩa là bạn đã mở một sổ làm việc Excel 2010 trong Excel 2013 trở lên và sổ làm việc đó bao gồm mô hình dữ liệu Power Pivot nhúng được dựng bằng cách dùng phiên bản trước của phần bổ trợ Power Pivot. Bạn có thể thấy thông báo này khi tìm cách chèn trang tính Power View trong sổ làm việc Excel 2010.
Trong Excel 2013 hoặc Excel 2016, mô hình dữ liệu là một phần không thể thiếu của sổ làm việc. Thông báo này cho bạn biết rằng mô hình dữ liệu Power Pivot nhúng cần nâng cấp trước khi bạn có thể cắt, truy sâu và lọc dữ liệu trong Excel 2013 hoặc Excel 2016.
-
Trước khi nâng cấp, hãy kiểm tra các sự cố đã biết gây ra sự cố trong quá trình nâng cấp.
-
Lưu ngay bản sao của tệp phòng trường hợp bạn cần phiên bản trước đó sau. Sau khi nâng cấp, sổ làm việc sẽ chỉ hoạt động trong Excel 2013 trở lên. Thông tin thêm về: có gì khác biệt trong mô hình được nâng cấp.
-
Bấm vàoPower Pivot > Quản lý để bắt đầu nâng cấp.

-
Xác nhận thông báo nâng cấp.
Thông báo là "Sổ làm việc này có một Power Pivot liệu được tạo bằng cách dùng phiên bản trước của phần Power Pivot bổ trợ. Bạn sẽ cần nâng cấp mô hình dữ liệu này với Power Pivot trong Microsoft Excel 2013."
Bấm OK để đóng thư.
-
Nâng cấp mô hình dữ liệu. Sau khi nâng cấp, bạn không còn có thể làm việc với sổ làm việc trong phiên bản trước của Power Pivot.
Thông báo bắt đầu bằng "Sổ làm việc chứa Mô hình Dữ liệu đã được tạo bằng phiên bản trước của Power Pivot." Kết thúc bằng "Bạn có muốn nâng cấp sổ làm việc không?"
Bấm OK để nâng cấp sổ làm việc.
-
Lưu và tải lại sổ làm việc. Bước này sẽ khóa các thay đổi được thực hiện trong quá trình nâng cấp. Sau khi bạn lưu sổ làm việc, bạn không thể quay lui. Việc tải lại chỉ mất vài giây, tùy thuộc vào kích cỡ và vị trí của sổ làm việc.
Thông báo bắt đầu bằng "Việc nâng cấp sổ làm việc đã hoàn tất thành công nhưng Excel vẫn ở chế độ tương thích."
Bấm Có để tải lại sổ làm việc.
Nâng cấp hiện đã hoàn tất. Nếu bạn nhận được thông báo khác trong quá trình nâng cấp, nâng cấp có thể không thành công hoặc đạt được một phần thành công. Trong một số trường hợp, bạn sẽ cần phải thực hiện thay đổi thủ công đối với sổ làm việc hoặc mô hình dữ liệu để nâng cấp hoàn toàn lên Excel 2013 hoặc Excel 2016. Hãy đọc các mục sau trong bài viết này để tìm hiểu thêm.
Trong bài viết này
Sự cố đã biết
Loại bỏ hoặc dựng lại các bảng được liên kết không còn được liên kết với bảng nguồn trong Excel
Các bảng lỗi thời và mồ côi không được nâng cấp với phần còn lại của mô hình, dẫn đến việc xóa dữ liệu hoặc dữ liệu không sử dụng được. Bạn có thể tránh được vấn đề này bằng cách đảm bảo các bảng đã liên kết hiện có được liên kết với bảng nguồn hiện có trong Excel.
-
Trong Power Pivot cho Excel 2010, bấm vào một bảng được nối kết trong cửa Power Pivot của bạn.
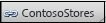
-
Bấm Bảng được Nối kết trên ribbon.
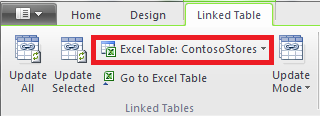
-
Xác minh rằng Bảng Excel trỏ tới bảng hiện có. Nếu bảng đã được đổi tên trong Excel, hãy bấm vào mũi tên xuống trong Bảng Excel để chọn bảng đã đổi tên.
-
Bấm Đi đến Bảng Excel để xác minh bảng được liên kết giải quyết thành bảng dữ liệu nguồn trong Excel.
-
Nếu Bảng Excel trống , hãy thực hiện một trong các thao tác sau:
-
Xóa bảng đã nối kết trong mô hình nếu bảng đó không còn được sử dụng nữa.
-
Trừ khi vấn đề sau đây cũng áp dụng, bây giờ bạn đã sẵn sàng để nâng cấp sổ làm việc.
Loại bỏ bảng truy sâu qua truy vấn
Một sự cố nâng cấp khác chỉ áp dụng Power Pivot mô hình dữ liệu dựa trên cube Dịch vụ Phân tích hỗ trợ các hành động truy sâu. Nếu sổ làm việc có chứa các bảng truy vấn truy vấn truy sâu, thì việc nâng cấp sẽ xuất hiện để thành công lúc đầu, nhưng sau đó trả về lỗi nâng cấp mỗi lần bạn bấm vào một trường trong PivotTable.
-
Trong Power Pivot cho Excel 2010, hãy định vị bất kỳ bảng truy vấn truy sâu nào trong sổ làm việc.
Bảng truy vấn truy vấn truy sâu được tạo trong sổ làm việc khi bạn bấm chuột phải vào số đo, rồi chọn Hiện Chi tiết. Bảng kết quả sẽ xuất hiện dưới dạng một trang tính riêng biệt trong sổ làm việc. Dòng đầu tiên bắt đầu bằng "Dữ liệu được trả về cho ..."
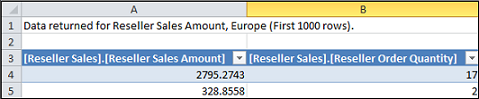
-
Xóa từng trang tính có chứa bảng truy vấn truy vấn truy vấn truy sâu. Bạn có thể tạo lại chúng sau khi nâng cấp.
-
Lưu sổ làm việc.
-
Nâng cấp sổ làm việc.
-
Tạo lại bảng truy vấn truy vấn truy sâu nếu bạn cần. Bấm chuột phải vào trường được tính toán trong PivotTable và bấm Hiển thị Chi tiết. Bảng truy vấn truy vấn truy sâu sẽ được tạo trong một trang tính riêng biệt.
Xóa bảo vệ bằng mật khẩu
Sổ làm việc được bảo vệ bằng mật khẩu cũng chứa Mô hình Dữ liệu sẽ không nâng cấp được với lỗi này:
"Không thể nâng cấp Mô hình Dữ liệu trong sổ làm việc này."
Để khắc phục sự cố này, hãy loại bỏ mật khẩu trước khi nâng cấp.
-
Mở sổ làm việc trong Excel 2013 hoặc Excel 2016.
-
Bấm Tệp để >thông tin >bảo vệ Sổ làm > mã hóa bằng Mật khẩu.
-
Xóa dấu sao, rồi bấm OK.
-
Lưu sổ làm việc.
-
Bấm vào Power Pivot > Quản lý để khởi động lại quá trình nâng cấp.
-
Thêm bảo vệ bằng mật khẩu trở lại sổ làm việc.
Loại bỏ quyền truy nhập bị hạn chế
Mô hình Dữ liệu Sổ làm việc có hạn chế về in, chỉnh sửa hoặc sao chép sẽ không nâng cấp được với lỗi này:
"Không thể nâng cấp Mô hình Dữ liệu trong sổ làm việc này."
Để khắc phục sự cố này, hãy loại bỏ các hạn chế trước khi nâng cấp.
-
Mở sổ làm việc trong Excel 2013 hoặc Excel 2016.
-
Bấm Tệp để >thông tin về >bảo vệ Sổ làm >hạn chế Truy nhập.
-
Chọn Truy nhập Không hạn chế để loại bỏ các hạn chế.
-
Lưu sổ làm việc trong Excel.
-
Bấm vào Power Pivot > Quản lý để khởi động lại quá trình nâng cấp.
-
Thêm các hạn chế truy nhập trở lại sổ làm việc.
Cột cụ thể trong mô hình được đề cập trong thông báo nâng cấp
Khi xảy ra lỗi trong quá trình nâng cấp và thông báo lỗi cho biết trường nào đang gây ra sự cố, hãy làm theo các bước sau:
-
Trong Excel 2013 hoặc Excel 2016, đi đến PivotTable hoặc báo cáo có chứa các trường đang gặp sự cố khi nâng cấp.
-
Loại bỏ các trường chỉ khỏi PivotTable hoặc báo cáo. Danh sách Trường sẽ tiếp tục liệt kê các trường; chúng sẽ không xuất hiện trong báo cáo.
-
Lưu và đóng sổ làm việc.
-
Mở lại sổ làm việc.
-
Bấm vào Power Pivot > Quản lý để khởi động lại quá trình nâng cấp.
-
Giả sử nâng cấp thành công, hãy thêm các trường trở lại PivotTable hoặc báo cáo.
Không thể cập nhật kết nối nguồn dữ liệu trong sổ làm việc đã nâng cấp
Bạn đã tạo sổ làm việc trong Excel 2010 với kết nối với nguồn dữ liệu ngoài. Bạn mở sổ làm việc trong Excel 2013 hoặc Excel 2016. Khi bạn tìm cách thay đổi PivotTable trong sổ làm việc, bạn sẽ thấy thông báo rằng bạn phải cập nhật PivotTable. Bạn tìm cách cập nhật, nhưng bạn thấy thông báo này:
"Excel không thể nhận được thông tin cần thiết về khối này. Khối có thể đã được tổ chức lại hoặc thay đổi trên máy chủ. Hãy liên hệ với người quản trị khối OLAP và nếu cần thiết, hãy thiết lập nguồn dữ liệu mới để kết nối với khối đó."
Khi bạn thử sửa kết nối hiện có, bạn có thể thấy tên của mô hình dữ liệu, nhưng bạn không thể sửa đổi nguồn dữ liệu.
Sự cố
Kết nối với nguồn dữ liệu không còn hợp lệ và bạn cần cập nhật nguồn dữ liệu, nhưng bạn không thể cập nhật kết nối đó trong Excel 2013 hoặc Excel 2016.
Giải pháp
-
Mở sổ làm việc trong Excel 2010 bằng Power Pivot bổ trợ mới.
-
Trên tab Quản Power Pivot , > Quản lý Mô hình Dữ liệu để mở cửa sổ Power Pivot dữ liệu.
-
Trong cửa sổ Power Pivot, bấm Trang đầu để >kết > kết nối hiện có.
-
Chọn kết nối cơ sở dữ liệu hiện tại và bấm Sửa.
-
Trong hộp thoại Sửa Kết nối , bấm duyệt để định vị một cơ sở dữ liệu khác cùng loại nhưng với tên hoặc vị trí khác.
-
Lưu và đóng sổ làm việc.
-
Mở sổ làm việc trong Excel 2013 hoặc Excel 2016.
Hoàn tất nâng cấp một phần
Trong hầu hết các trường hợp, việc nâng cấp sổ làm việc sẽ diễn ra suôn sẻ nhưng đôi khi cần thay đổi thêm để hoàn thành công việc. Trong mục này, bạn sẽ tìm hiểu cách phản hồi các lỗi cụ thể cho biết nâng cấp một phần hoặc chưa hoàn tất. Sổ làm việc được nâng cấp nhưng thiếu một số chức năng nhất định.
Hình ảnh KPI bị thiếu
Nếu hình ảnh KPI (biểu tượng đồ thị hoặc màu) bị thiếu, hãy loại bỏ KPI khỏi khu vực Giá trị của Danh sách Trường, rồi thêm lại.
Lỗi nâng cấp tính toán DAX: Chúng tôi không thể nâng cấp sổ làm việc này đúng cách...
Một số phép tính DAX yêu cầu thay đổi thủ công trước khi sổ làm việc hoạt động. Nếu biểu thức hoặc truy vấn DAX không tương thích với Excel 2013, sổ làm việc chỉ được nâng cấp một phần. Bạn sẽ thấy thông báo này:
"Chúng tôi không thể nâng cấp sổ làm việc này đúng cách. Việc lưu có thể khiến một số tính năng dữ liệu Excel của bạn không hoạt động. Để biết thêm chi tiết, hãy truy cập vào đây: http://go.microsoft.com/fwlink/?LinkID=259419
Dưới đây là lỗi chúng tôi gặp phải: Không thể truy vấn cấu trúc hỗ trợ nội bộ cho cột <bảng>[<tên cột>]' vì chúng phụ thuộc vào cột, mối quan hệ hoặc số đo không được xử lý. Vui lòng làm mới hoặc tính toán lại mô hình."
Nếu bạn gặp lỗi này (và bạn có thể gặp lỗi này nhiều lần), hãy nhớ ghi chú bảng và cột nào được chỉ định để bạn có thể đi thẳng đến các bảng đó. Bạn sẽ cần chỉnh sửa từng biểu thức DAX:
Lưu ý: Nếu bạn được yêu cầu cho phép lưu Power Pivot, đóng và mở lại sổ làm việc, hãy bấm Có.
-
Trong cửa Power Pivot, mở bảng được đề cập trong thư.
-
Bấm vào cột có biểu tượng lỗi và xem #ERROR trị. Bạn sẽ thấy biểu thức DAX trong thanh công thức.
-
Tìm kiếm các vấn đề về tương thích DAX đã biết sau đây:
Giá trị null được chỉ báo là dấu ngoặc kép không có giá trị ("") không còn được phép. Thay dấu ngoặc kép bằng số không.
LOOKUPVALUE, CONTAINS hoặc SWITCH đã tìm cách so sánh các kiểu giá trị không tương thích. Bạn có thể cần xác định [Loại] trong đối số hoặc đảm bảo cả hai kiểu giá trị là Số, Chuỗi hoặc Boolean. Nếu bạn cần chuyển đổi một trong các giá trị, bạn có thể sử dụng hàm VALUE hoặc FORMAT.
Các lỗi khác có thể tiếp tục xuất hiện trong Excel trong khi bạn đang sửa biểu thức DAX. Nếu bạn không thể chỉnh sửa công thức, hãy chuyển về Excel để xem liệu có lỗi đang chặn hành động tiếp theo hay không. Bấm OK để đóng lỗi, quay lại Power Pivot tiếp tục công việc của bạn.
Sau khi bạn đã khắc phục các tính toán và thông báo lỗi DAX không còn xuất hiện nữa, hãy xem xét sổ làm việc là đã được nâng cấp đầy đủ.
Các hàm PivotTable tham chiếu đến "Power Pivot liệu" không còn hợp lệ
Các hàm khối Excel chỉ định kết nối đến mô hình Power Pivot từ bản phát hành trước đó phải được cập nhật theo cách thủ công cho tên mô hình mới, "ThisWorkbookDataModel".
|
Phiên bản trước |
Excel 2013 |
|
=CUBEVALUE("Power Pivot liệu",[Số đo].[ Tổng Doanh thu]) |
=CUBEVALUE("ThisWorkbookDataModel",[Biện pháp].[ Tổng Doanh thu]) |
-
Trong Excel, trên mỗi trang tính, bấm vào Công> Hiện Công thức để hiển thị các phép tính được sử dụng trong từng trang tính.
-
Đối với các hàm khối Excel xác định kết nối, hãy tìm "Power Pivot liệu".
-
Thay thế "Power Pivot liệu" bằng "ThisWorkbookDataModel".
-
Lưu sổ làm việc.
Xóa Dữ liệu: khi nâng cấp sẽ xóa dữ liệu trong mô hình của bạn
"Nâng cấp không thể nâng cấp các bảng được liên kết sau <tên bảng> . Các bảng này đã bị loại bỏ khỏi mô hình."
Trong trường hợp đặc biệt, dữ liệu sẽ bị xóa khỏi mô hình trong quá trình nâng cấp. Xóa dữ liệu xảy ra khi bạn có một bảng được liên kết mồ côi trong mô hình của bạn mà không thể theo dõi đến một bảng liên kết trong cùng sổ làm việc, vì bảng nguồn đã bị xóa hoặc đổi tên.
Nâng cấp thành công nhưng bảng đã nối kết không còn nữa
Bảng được liên kết là bảng bạn tạo trong trang tính, rồi thêm vào mô hình dữ liệu để bạn có thể liên kết bảng đó với các bảng khác và thêm tính toán DAX. Nâng cấp sẽ xóa bảng được liên kết nếu bảng nguồn không còn tồn tại trong sổ làm việc.
Dưới đây là kịch bản: Bạn đã tạo hoặc nhập bảng trong Excel, thêm bảng đó dưới dạng bảng được liên kết trong Power Pivot, nơi bảng đã trở thành một phần của mô hình dữ liệu, rồi xóa bảng ban đầu mà bảng đó dựa trên đó. Mô hình sẽ giữ lại bảng được liên kết ngay cả khi bảng trong Excel đã biến mất.
Sau đó, khi bạn tìm cách nâng cấp sổ làm việc lên Excel 2013, lỗi sau sẽ xảy ra.
"Nâng cấp không thể nâng cấp các bảng được liên kết sau <tên bảng> . Các bảng này đã bị loại bỏ khỏi mô hình."
Nếu có thể, hãy hủy nâng cấp để bạn có thể sửa đổi mô hình hoặc tạo bản sao lưu trong trường hợp bạn muốn tham chiếu đến bảng sau này:
-
Bấm OK để đóng thông báo "Nâng cấp không thể nâng cấp các bảng được liên kết sau đây".
-
Khi được hỏi có lưu, đóng và mở lại sổ làm việc hay không, hãy bấm Không.
-
Đóng tệp trong Excel 2013 mà không lưu.
-
Mở sổ làm việc trong Excel 2010 và sửa các vấn đề với bảng được nối kết:
-
Bảng đã nối kết không còn cần thiết nữa? Xóa bỏ nó khỏi mô hình hoặc khởi động lại nâng cấp trong Excel 2013 và cho phép nâng cấp loại bỏ bảng cho bạn.
-
Bảng Excel đã được đổi tên nhưng bảng đã nối kết lại không? Cập nhật thông tin kết nối Power Pivot, như được mô tả trong bước 1 ở đầu trang này.
-
Bảng được nối kết cần ở lại vì bảng được sử dụng trong tính toán hoặc trong PivotTable nhưng bảng Excel gốc không còn nữa? Tạo lại bảng nguồn trong Excel và cập nhật liên kết:
-
Sao chép các hàng từ bảng được nối kết trong cửa Power Pivot nối kết.
-
Dán các hàng vào trang tính trong Excel.
-
Định dạng hàng dưới dạng bảng.
-
Đặt tên cho bảng.
-
Quay lại cửa sổ Power Pivot bạn.
-
Bấm Vào Bảng được > trong Bảng Excel , rồi chọn bảng bạn vừa tạo.
-
Lưu tệp.
-
-
-
Sau khi sửa, hãy mở tệp trong Excel 2013.
-
Bắt đầu nâng cấp lại bằng cách bấmPower Pivot > Quản lý.
Nếu bạn đã lưu sổ làm việc, bạn không thể quay nó trở lại phiên bản trước. Bạn sẽ cần tạo lại bảng được liên kết từ đầu. Thông tin thêm về: Thêm dữ liệu trang tính vào Mô hình Dữ liệu bằng cách sử dụng bảng được liên kết.
Điểm khác biệt trong mô hình được nâng cấp
Trong hầu hết các trường hợp, sổ làm việc đã nâng cấp giống với người tiền nhiệm. Tuy nhiên, có một vài thay đổi trong phiên bản mới hơn đáng đề cập đến.
Slicer và mô tả cột không còn xuất hiện trong Danh sách Trường
Trong các phiên bản trước, Danh sách Trường PivotTable được hiển thị mô tả cột hoặc trường dưới dạng Mẹo công cụ. Trong Excel 2013 trở lên, Danh sách Trường không hỗ trợ Chú giải công cụ. Mọi mô tả cột tồn tại trong mô hình sẽ bị bỏ qua trong trực quan hóa dữ liệu trong Excel.
Slicer được hỗ trợ, nhưng bây giờ bạn tạo chúng theo cách khác. Danh sách Trường không cung cấp các tùy chọn để tạo slicer.
Sổ làm việc đã nâng cấp không còn hoạt động trong phiên bản Excel và phiên bản Power Pivot
Trước Excel 2013, đã có hai phiên bản trước đó của Power Pivot bổ trợ. Cả hai phiên bản đều chỉ hoạt động với Excel 2010. Các phiên bản này là:
-
SQL Server 2008 R2 Power Pivot cho Excel
-
SQL Server 2012 Power Pivot cho Excel 2010
Sau khi bạn đã nâng cấp mô hình dữ liệu lên Excel 2013 hoặc Excel 2016, bạn có thể mở sổ làm việc nhưng không tương tác hoặc chỉnh sửa được báo cáo Pivot dựa trên mô hình trong Excel 2010. Khi mở một mô hình dữ liệu sổ làm việc Excel 2013 hoặc Excel 2016 trong Excel 2010, bạn sẽ gặp lỗi sau nếu bạn bấm vào một slicer, thay đổi bộ lọc hoặc kéo một trường mới vào PivotTable:
"Khởi tạo nguồn dữ liệu không thành công".
Lỗi này xảy ra vì các tương tác dữ liệu, chẳng hạn như bấm vào slicer, tạo truy vấn được gửi đến mô hình dữ liệu (mô hình là nguồn dữ liệu của PivotTable). Vì mô hình dữ liệu không còn hợp lệ trong Excel 2010, bạn sẽ gặp lỗi khởi tạo nguồn dữ liệu thay vì tương tác dữ liệu.
Giả sử bây giờ bạn tìm cách mở mô hình dữ liệu trong cửa Power Pivot dữ liệu. Mô hình sẽ không mở ra và lỗi sau đây xảy ra:
"Sổ làm việc này chứa mô hình dữ liệu Excel được tạo trong phiên bản Excel mới hơn. Bạn có thể mở sổ làm việc này trong phiên bản Excel cũ hơn, nhưng bạn sẽ không thể tải hoặc làm việc với Power Pivot khi nó cùng tồn tại với một mô hình dữ liệu Excel."
Không có giải pháp thay thế nào; nâng cấp ở dạng chỉ chuyển tiếp. Trước khi nâng cấp, hãy kiểm tra với đồng nghiệp để đảm bảo rằng bạn đang nâng cấp lên Excel 2013 cùng một lúc. Ngoài ra, bạn cũng có thể muốn tạm thời giữ các phiên bản riêng biệt của sổ làm việc nếu tổ chức của bạn có kế hoạch sử dụng Excel 2010 và Excel 2013 hoặc Excel 2016 song song.
Thông tin thêm về: Tính tương thích của phiên bản Power Pivot










