Bài viết này trả lời các câu hỏi thường gặp về Lync cho Microsoft 365. Nếu bạn không thấy câu trả lời cho vấn đề của mình ở đây, hãy cho chúng tôi biết và chúng tôi sẽ cố gắng giải quyết vấn đề đó.
Lưu ý: Một số tính năng được mô tả ở đây có thể không khả dụng cho tổ chức của bạn. Nếu không chắc chắn, hãy kiểm tra với người quản trị Lync (thường là người cung cấp ID người dùng và mật khẩu của bạn).
Trong bài viết này
Các câu hỏi về liên hệ
-
Làm thế nào để tôi thêm một liên hệ nội bộ vào danh sách Liên hệ của mình?
-
Làm thế nào để tôi tìm ra các liên hệ trong tổ chức của mình?
-
Làm thế nào để tôi chặn các liên hệ tiếp cận tôi qua Lync?
-
Làm thế nào để tôi hiển thị chỉ những liên hệ đang trực tuyến của tôi?
-
Làm thế nào để tôi xóa các liên hệ từ danh sách Liên hệ của mình?
-
Làm thế nào để tôi quản lý nhóm Đại diện trong danh sách Liên hệ của tôi?
-
Làm thế nào để tôi tổ chức các liên hệ của mình theo vị trí, bộ phận hoặc tiêu chí khác?
-
Ngôi sao màu đỏ (dấu sao) cạnh trạng thái của một liên hệ có nghĩa là gì?
Làm thế nào để tôi thêm một liên hệ nội bộ vào danh sách Liên hệ của mình?
-
Trong cửa sổ chính của Lync, hãy đến Thêm liên hệ

-
Trong hộp tìm kiếm, nhập tên hoặc địa chỉ email của người đó vào. Khi bạn nhập, một danh sách những người khớp với các thuật ngữ tìm kiếm sẽ được hiển thị.
-
Cuộn qua kết quả tìm kiếm cho đến khi bạn đến người mà bạn muốn thêm vào danh sách liên hệ của mình. Bấm chuột phải vào danh sách của họ, rồi bấm Thêm vào danh sách liên hệ.
-
Chọn một nhóm từ danh sách để thêm liên hệ mới của bạn vào đó.
Làm thế nào để thêm liên hệ bên ngoài?
Quan trọng:
-
Chỉ hỗ trợ liên hệ bên ngoài khi:
-
Chỉ hỗ trợ các tính năng sẵn có cho cả bạn và người dùng Lync khác.
-
hỗ trợ kỹ thuật tại nơi làm việc của bạn đã cấu hình hỗ trợ cho liên hệ này, VÀ
-
Liên hệ bên ngoài tổ chức bạn dùng Lync và tổ chức của họ cũng được cấu hình cho liên hệ bên ngoài, HOẶC dùng Skype và họ đăng nhập bằng tài khoản Microsoft của mình (trước đây là Windows Live ID).
-
Trong cửa sổ chính của Lync, hãy đến Thêm liên hệ

-
Bấm vào nhà cung cấp dịch vụ (IM) nhắn tin tức thời của liên hệ, Lync hoặc Skype. Không hỗ trợ liên hệ dùng nhà cung cấp IM ngoài Lync hoặc Skype.
-
Trong Thêm liên hệ Lync, trong Địa chỉ IM, hãy nhập địa chỉ email của liên hệ đó.
Quan trọng: Nếu tài khoản Microsoft của liên hệ mới được thiết lập để sử dụng địa chỉ email riêng của họ (như trái ngược với một kết thúc trong @hotmail. com, @outlook. com, @live. com, hoặc kết thúc Microsoft khác được cung cấp), khi thêm liên hệ trong Lync, bạn phải sử dụng định dạng người dùng (customdomain. com) @msn. com. Ví dụ, để thêm bob@contoso.com, hãy nhập Bob (contoso.com) @msn. com, trong địa chỉ im.
-
Chọn nhóm và quan hệ bảo mật cho liên hệ mới của bạn rồi bấm OK.
Quan trọng: Nếu liên hệ bạn đã thêm hiển thị “Không biết trạng thái,” hãy đợi 24 tiếng, sau đó kiểm tra với hỗ trợ kỹ thuật tại nơi làm việc.
Làm thế nào để tôi tìm ra các liên hệ trong tổ chức của mình?
Ở hộp tìm kiếm trong dạng xem Liên hệ của cửa sổ Lync chính, hãy nhập tên, địa chỉ email hoặc số điện thoại của người mà bạn đang tìm kiếm.
Tôi có thể có liên hệ Skype không?
Có. Đây là những gì sẵn có và không sẵn có để liên lạc với người dùng Skype. Xin lưu ý rằng người dùng Skype phải đăng nhập vào tài khoản Microsoft của họ (trước đây gọi là Windows Live ID).
|
Khả dụng với người dùng Skype |
Không khả dụng với người dùng Skype |
|---|---|
|
|
Các liên hệ đang dùng các nhà cung cấp IM khác không được hỗ trợ.
Làm thế nào để tôi chặn các liên hệ tiếp cận tôi qua Lync?
Nếu bạn chặn một liên hệ, tên và địa chỉ email của bạn vẫn hiển thị với liên hệ đó nhưng họ không thể tiếp cận bạn qua Lync. Để chặn một liên hệ trong Lync:
-
Trong danh sách liên hệ của bạn, bấm chuột phải vào liên hệ bạn muốn chặn, bấm thay đổi quan hệ bảo mật, rồi bấm liên hệ bị chặn.
Làm thế nào để tôi hiển thị chỉ những liên hệ đang trực tuyến của tôi?
Dù bạn không thể loại bỏ hoàn toàn các liên hệ ngoại tuyến từ Danh sách liên hệ, bạn có thể nhóm họ lại để họ không làm lộn xộn Danh sách liên hệ của bạn. Bấm Tùy chọn > Danh sách Liên hệ, sau đó, dưới mục Hiện thông tin này, hãy chọn hộp kiểm Hiện liên hệ với trạng thái đi vắng, ngoại tuyến và không rõ trong một nhóm riêng. Những liên hệ không sẵn sàng sẽ xuất hiện ở cuối Danh sách liên hệ của bạn, trong nhóm có tên Liên hệ Ngoại tuyến và Đi vắng.
Làm thế nào để tôi xóa các liên hệ từ danh sách Liên hệ của mình?
Bấm chuột phải vào liên hệ và bấm Loại bỏ khỏi Danh sách Liên hệ.
Làm thế nào để tôi quản lý nhóm Đại diện trong danh sách Liên hệ của tôi?
Đại diện cuộc gọi không được hỗ trợ với Microsoft 365. Nếu bạn có nhóm Đại diện trong danh sách Liên hệ Lync, nhóm đó sẽ liệt kê các đại diện Outlook của bạn. Đại diện Outlook có thể quản lý email và lịch của bạn, nếu bạn dùng Outlook.
Để thêm, quản lý hoặc loại bỏ đại diện Outlook trong nhóm Đại diện của chúng tôi, hãy dùng Outlook. Để thêm hoặc quản lý đại diện Outlook, hãy làm theo các bước ở phần Cho phép người khác quản lý thư và lịch của bạn. Để xóa bỏ các đại diện Outlook, trong Outlook, hãy vào Tệp > Thiết đặt Tài khoản > Truy nhập Đại diện.
Quan trọng: Các đại diện Outlook đã bị xóa bỏ có thể tiếp tục xuất hiện trong danh sách Liên hệ Lync của bạn, cho dù sau khi bạn xóa bỏ họ, họ không còn quản lý email hoặc lịch của bạn được nữa. Đây là vấn đề đã biết. Bản sửa lỗi có sẵn tại https://support.Microsoft.com/kb/2812461.
Làm thế nào để tôi tổ chức các liên hệ của mình theo vị trí, bộ phận hoặc tiêu chí khác?
Tạo một nhóm mới dựa trên thể loại bạn cần. Ví dụ, bạn có thể tạo một nhóm gọi là "Nhân viên Văn phòng Chính" và thêm liên hệ vào nhóm đó. Để biết thông tin chi tiết về tạo nhóm, vui lòng xem câu hỏi tiếp theo.
Làm thế nào để tôi tạo một nhóm?
-
Trong cửa sổ chính của Lync, trong danh sách liên hệ của bạn, bấm chuột phải vào bất kỳ tên nhóm nào (ví dụ, các liên hệ khác), rồi bấm vào tạo nhóm mới. Hoặc, bấm nút Thêm liên hệ , rồi bấm tạo nhóm mới.
-
Trong không gian mở ra ở cuối cửa sổ, nhập lên cụm từ Nhóm Mới để đặt tên có ý nghĩa đối với bạn cho nhóm của bạn.
Tôi có thể có bao nhiêu liên hệ?
1000-đó là số liên hệ tối đa mặc định bạn có thể thêm vào. Con số thực tế cho tổ chức của bạn được hỗ trợ kỹ thuật tại nơi làm việc thiết lập, vì vậy hãy liên hệ với họ nếu số đó không khả dụng cho bạn.
Làm thế nào để tôi biết hoặc thay đổi lượng thông tin mà một liên hệ có thể thấy về tôi?
Mỗi liên hệ của bạn có quan hệ bảo mật với bạn. Điều này xác định rằng truy nhập của người đó vào thông tin hiện diện của bạn, bao gồm các số điện thoại di động hoặc điện thoại nhà riêng và các địa điểm họp, liệu người đó có thể liên hệ với bạn khi trạng thái của bạn được đặt thành Đừng Làm Phiền. Để biết thông tin chi tiết về quan hệ bảo mật, bao gồm cách xem và thay đổi mối quan hệ mà bạn có với một liên hệ, vui lòng xem Kiểm soát quyền truy nhập vào thông tin hiện diện của bạn trong Lync.
-
Để tìm mối quan hệ của bạn với một liên hệ, trong danh sách Liên hệ của bạn, hãy bấm vào tab Mối quan hệ. Bạn sẽ thấy liên hệ của mình được liệt kê theo quan hệ bảo mật.
Trong danh sách Liên hệ của tôi, tại sao tab Mối quan hệ lại bao gồm những người mà tôi chưa từng thêm vào danh sách của mình và làm thế nào để tôi loại bỏ họ khỏi danh sách?
Mỗi liên hệ mà bạn tương tác qua Office, bất kể đó có phải là liên hệ Lync hay không, đều được gán một mối quan hệ mặc định với bạn. Những liên hệ chưa được liệt kê này - "chưa được liệt kê" vì bạn chưa thêm họ vào danh sách Liên hệ của bạn - sẽ không được hiển thị trên tab Nhóm hoặc Trạng thái của danh sách Liên hệ. Tuy nhiên, tab Mối quan hệ hiển thị tất cả các liên hệ Lync của bạn cộng với mọi liên hệ chưa được liệt kê.
Để loại bỏ liên hệ chưa được liệt kê từ danh sách Liên hệ của bạn, hãy bấm chuột phải vào liên hệ đó, bấm Thay đổi Quan hệ Bảo mật, rồi chọn Tự động gán Quan hệ.
Ngôi sao màu đỏ (dấu sao) cạnh trạng thái của một liên hệ có nghĩa là gì?
Dấu sao màu đỏ bên cạnh trạng thái của một liên hệ biểu thị rằng họ đã bật trả lời Vắng Mặt trong Outlook.
Các câu hỏi về IM
-
Làm thế nào để đặt cảnh báo thông báo cho tôi ngay sau khi một liên hệ nào đó sẵn sàng?
-
Làm thế nào để lưu hoặc dừng lưu các hội thoại IM trước đó?
-
Tôi có thể chọn mà tôi muốn lưu hội thoại IM nào không?
-
Tôi có thể sao chép và dán những kiểu thông tin nào vào tin nhắn tức thời?
-
Tôi có thể sử dụng tính năng kiểm tra chính tả trong tin nhắn tức thời Lync của mình không?
-
Tôi có thể thêm biểu tượng cảm xúc tùy chỉnh vào tin nhắn tức thời Lync của mình không?
-
Tôi có thể thu hồi (chặn việc gửi đi) một tin nhắn tức thời không?
-
Làm thế nào để tôi thêm chia sẻ, âm thanh hoặc video vào hội thoại IM?
Tôi phải làm thế nào để các cảnh báo âm thanh IM trở nên nổi bật hơn để tôi không bỏ lỡ các yêu cầu IM đến?
Theo mặc định, Lync gửi bạn cảnh báo âm thanh bất cứ khi nào có ai đó thử liên lạc với bạn qua IM, trừ khi bạn đã thiết lập Lync để không hiển thị cảnh báo khi bạn đang ở trạng thái Đừng làm Phiền. Cho dù như vậy, nếu bạn thấy mình bỏ lỡ các yêu cầu IM đến, chẳng hạn như vì bạn đang sử dụng nhiều màn hình hoặc âm thanh cảnh báo của bạn quá nhỏ hoặc bị tắt, thì bạn có thể thực hiện một số thay đổi.
Lync cũng thông báo cho bạn về những tin nhắn tức thời mới bằng cách hiển thị cảnh báo hình ảnh ở góc dưới bên phải màn hình của bạn.
Để đảm bảo các cảnh báo IM của bạn có thể nhận biết được, hãy thử làm như sau:
-
Đặt hiển thị của bạn để Lync luôn xuất hiện ở mặt trước khi khởi động. Để làm điều này, hãy bấm nút Tùy chọn, bấm Công cụ, rồi bấm Luôn ở trên cùng.
-
Nếu bạn dùng nhiều màn hình, hãy tạo thói quen di chuyển cửa sổ Lync chính lên trên màn hình hiển thị mà bạn đang làm việc.
-
Xác nhận âm thanh đã bật trên loa máy tính của bạn và (các) thiết bị âm thanh khác.
-
Xác nhận Lync được thiết đặt để gửi cảnh báo âm thanh. Để làm điều này, hãy bấm nút Tùy chọn


-
Hãy xem xét lựa chọn một âm thanh cảnh báo nổi bật hoặc riêng biệt hơn âm thanh mặc định để thông báo tin nhắn đến cho bạn. Để thực hiện điều này:
-
Bấm nút Tùy chọn, bấm Nhạc chuông và Âm báo, bấm nút Thiết đặt Âm thanh, sau đó bấm tab Âm thanh.
-
Kéo con trượt dưới Sự kiện Chương trình tới phần liệt kê thông tin của Microsoft Lync 2010.
-
Bấm Tin nhắn Tức thời Đến. Ngăn hiển thị Âm thanh ở cuối cửa sổ sẽ là COMMUNICATOR_iminvite.
-
Bây giờ, hãy bấm vào mũi tên thả xuống bên cạnh và nghe thử một vài âm thanh khác trong danh sách.
-
Khi bạn tìm thấy âm thanh mà bạn muốn dùng cho cảnh báo IM đến, hãy bấm Áp dụng. (Chương trình Sự kiện lúc này sẽ hiển thị là Tin nhắn Tức thời Đến và Âm thanh sẽ hiển thị bằng tên của bất cứ tệp .wav nào mà bạn đã chọn.)
-
Bấm OK. (Bạn cũng có thể ghi lại tệp .wav của riêng mình để dùng vì mục đích này, rồi duyệt đến tệp đó để chọn làm cảnh báo IM của bạn).
Làm thế nào để tắt âm thanh cảnh báo IM?
Bạn có thể tắt âm thanh cảnh báo IM hoàn toàn hoặc bạn có thể làm cho Lync ngừng phát cảnh báo âm thanh cho IM và/hoặc điện thoại của bạn khi trạng thái hiện diện của bạn là Đừng Làm Phiền, hoặc bạn có thể để Lync thông báo cho bạn chỉ trong trường hợp người đang tìm cách liên hệ với bạn là thành viên của nhóm làm việc có quan hệ bảo mật đó.
Để tắt mọi cảnh báo âm thanh:
Trong cửa sổ chính của Lync, hãy bấm nút tùy chọn , bấm nhạc chuông và âm thanh, sau đó bỏ chọn hộp kiểm phát âm thanh trong Lync (bao gồm nhạc chuông cho các cảnh báo đến và cảnh báo im) .
Để thực hiện các điều chỉnh khác trong những thiết đặt này:
-
Trong cửa sổ chính của Lync, hãy bấm nút tùy chọn

Làm thế nào để đặt cảnh báo thông báo cho tôi ngay sau khi một liên hệ nào đó sẵn sàng?
Trong cửa sổ Lync chính, trong danh sách Liên hệ của bạn, hãy bấm chuột phải vào một liên hệ, rồi bấm Thẻ cho Cảnh báo Thay đổi Trạng thái.
Tôi có thể tắt thông báo bật lên xuất hiện khi người nào đó bắt đầu một hội thoại IM với tôi không?
Nếu bạn không muốn nhận thông báo hội thoại, hãy đặt trạng thái hiện diện của bạn thành Không Làm Phiền. Với trạng thái này, bạn sẽ chỉ nhận được tin nhắn tức thời (và cuộc gọi Lync) từ những người trong Nhóm làm việc của bạn. Nếu bạn không muốn nhận bất kỳ liên lạc nào đến, hãy loại bỏ mọi người khỏi Nhóm làm việc của bạn.
Nếu bạn nhận được một thông báo hội thoại mà bạn không muốn trả lời, bạn luôn có thể chỉ cần bấm Bỏ qua trong cửa sổ bật lên.
Để thay đổi trạng thái hiện diện của bạn thành Không Làm Phiền:
-
Trong cửa sổ chính của Lync, hãy bấm vào trạng thái dưới tên của bạn, sau đó trong danh sách thả xuống, bấm Không Làm Phiền.
Để xem và sửa đổi Nhóm làm việc của bạn:
-
Trong cửa sổ chính của Lync, trong dạng xem Liên hệ, hãy bấm tab Mối quan hệ, rồi xem bên dưới Nhóm làm việc.
-
Thực hiện bất kỳ thao tác nào sau đây:
-
Để loại bỏ ai đó khỏi Nhóm làm việc của bạn, bấm chuột phải vào phần liệt kê thông tin liên hệ, trỏ tới Thay đổi Quan hệ Bảo mật, sau đó bấm vào mối quan hệ mới.
-
Để thêm một người vào Nhóm làm việc của bạn sao cho bạn luôn nhận được tin nhắn tức thời (và cuộc gọi) từ họ, hãy tìm danh sách liên hệ của người đó bằng cách nhập tên của họ vào hộp tìm kiếm hoặc cuộn qua danh sách Liên hệ của bạn, bấm chuột phải vào danh sách, trỏ đến Thay đổi Quan hệ Bảo mật, rồi bấm Nhóm làm việc.
-
Để biết chi tiết về các mối quan hệ bảo mật khác nhau, hãy xem Kiểm soát quyền truy nhập vào thông tin hiện diện của bạn trong Lync.
Tôi có thể thay đổi kích cỡ, màu sắc, nội dung hoặc hành vi mặc định của thông báo IM bật lên mà tôi đang nhận được không?
Không, không thể thay đổi cửa sổ thông báo IM theo những cách đó.
Tôi có thể tìm các hội thoại IM, cuộc gọi hoặc các yêu cầu IM mà tôi có thể đã bỏ lỡ trước đây ở đâu?
Nếu bạn dùng Outlook và Exchange, Lync sẽ lưu tất cả hội thoại đến và đi trong thư mục Lịch sử Hội thoạiOutlook theo mặc định để bạn có thể xem lại các hội thoại trước đây.
Để xem danh sách hội thoại Lync gần đây:
-
Trên cửa sổ Lync chính, hãy bấm tab Hội thoại bên trên hộp tìm kiếm.
Để xem toàn bộ lịch sử hội thoại Lync của bạn:
-
Bấm vào nối kết Xem Thêm trong Outlook ở cuối cửa sổ.
Để bắt đầu lưu hội thoại (nếu đã thay đổi thiết đặt mặc định), vui lòng xem câu hỏi và câu trả lời tiếp theo.
Làm thế nào để lưu hoặc dừng lưu các hội thoại IM trước đó?
Theo mặc định, nếu bạn dùng Outlook và Exchange, Lync sẽ lưu bản ghi cuộc gọi và hội thoại IM. Nếu thiết đặt mặc định đã thay đổi, bạn có thể bắt đầu lưu lại hội thoại bằng cách làm như sau:
Quan trọng: Bạn có thể lưu hội thoại chỉ trong trường hợp bạn đang dùng phiên bản gần đây của Outlook và Exchange.
-
Xác nhận rằng bạn đang dùng Outlook 2013 hoặc Outlook 2010 (bằng cách bấm vào nút Bắt đầu của Windows > Tất cả các Chương trình > Microsoft Office, rồi xem phiên bản Outlook được liệt kê ở đó).
-
Trong cửa sổ chính của Lync, hãy bấm nút tùy chọn

-
Trong tùy chọn Cá nhân, bên dưới Trình quản lý thông tin cá nhân, chọn hoặc bỏ chọn hộp kiểm Lưu hội thoại bằng tin nhắn tức thời trong thư mục Lịch sử Hội thoại email của tôi tùy vào việc bạn muốn làm gì, sau đó bấm OK.
Tôi có thể chọn mà tôi muốn lưu hội thoại IM nào không?
Không, thiết đặt Lưu hội thoại (nằm trên cửa sổ Tùy chọn Cá nhân) được bật hoặc tắt.
Làm thế nào để gửi email hội thoại IM?
Theo mặc định, nếu bạn dùng Outlook và Exchange, Lync sẽ lưu hội thoại IM. Bạn có thể gửi hội thoại IM trước đây cho ai đó trong email bằng cách làm như sau:
Quan trọng: Bạn có thể lưu hội thoại chỉ trong trường hợp bạn đang dùng phiên bản gần đây của Outlook và Exchange.
-
Trong Outlook, trong Ngăn Dẫn hướng, bấm thư mục Lịch sử Hội thoại.
-
Bấm vào hội thoại bạn muốn gửi, sau đó bấm Trả lời, Trả lời Tất cả, hoặc Chuyển tiếp, tùy vào việc bạn muốn làm gì. Nếu bạn bấm Chuyển tiếp, trong hộp Đến, gõ (các) địa chỉ email của người bạn muốn gửi hội thoại IM.
-
(Tùy chọn) Gõ thông điệp.
-
Bấm Gửi.
Tôi có thể sao chép và dán những kiểu thông tin nào vào tin nhắn tức thời?
Bạn có thể sao chép và dán văn bản, bảng biểu và các nối kết từ các sản phẩm khác của Microsoft Office trực tiếp vào IM trong Lync. Bạn cũng có thể sao chép và dán các tệp cũng như hình ảnh, chẳng hạn như ảnh chụp, ảnh chụp màn hình, v.v... Để gửi một hình ảnh, chỉ cần chọn và sao chép hình ảnh đó (bằng cách dùng Paint, Snipping Tool trong Windows Accessories hoặc một chương trình đồ họa), sau đó đặt con trỏ vào IM của bạn ở nơi bạn muốn thêm đồ họa, bấm chuột phải và chọn Dán.
Lưu ý: Nếu bạn không thể chia sẻ hình ảnh chưa lưu, tức là bạn đang trong hội thoại IM có nhiều người hoặc bạn không có bản cập nhật mới nhất cho Lync. Hãy thực hiện một trong các thao tác sau:
-
Trong hội thoại IM nhóm, bạn có thể chia sẻ ảnh bằng cách: a) lưu ảnh, bấm vào biểu tượng bản trình bày (màn hình) > tab Phần đính kèm > Chèn Tệp (tệp sẽ được gửi với biểu tượng mà người nhận chuyển tới máy tính để xem), hoặc b) sao chép ảnh, bấm vào biểu tượng bản trình bày (màn hình) > Bảng trắng, sau đó dán.
-
Nếu bạn cần các bản cập nhật mới nhất, hãy kiểm tra Windows Update hoặc liên hệ với hỗ trợ kỹ thuật tại nơi làm việc của bạn để tìm hiểu xem bạn có được cập nhật hay không. Nếu bạn phải đợi, hãy chia sẻ hình ảnh bằng cách sao chép nó, bấm vào biểu tượng bản trình bày (màn hình) > bảng trắng, rồi dán.
Tôi có thể sử dụng tính năng kiểm tra chính tả trong tin nhắn tức thời Lync của mình không?
Có. Lync tự động kiểm tra chính tả trong các tin nhắn tức thời của bạn. Lync sẽ không đánh dấu là viết sai chính tả bất kỳ từ nào mà bạn đã thêm vào từ điển tùy chỉnh Office của bạn.
Để tắt tính năng kiểm tra trong Lync, hãy bấm vào nút tùy chọn 
Tôi có thể thêm biểu tượng cảm xúc tùy chỉnh vào tin nhắn tức thời Lync của mình không?
Không, bạn không thể. Nhưng có 80 biểu tượng cảm xúc trong bộ phân loại của Lync. Để xem các biểu tượng cảm xúc này, hãy bấm vào biểu tượng cảm xúc ở bên phải vùng nhập văn bản trong cửa sổ hội thoại.
Làm thế nào thay đổi phông chữ trong IM của tôi?
Để thay đổi phông, kiểu, kích cỡ hoặc màu sắc cho tin nhắn mà bạn đang viết:
-
Hãy nhập tin nhắn của bạn, tô sáng văn bản bạn muốn thay đổi, bấm nút Phông chữ trong vùng soạn thảo IM, sau đó thực hiện các lựa chọn của bạn trong cửa sổ Phông chữ.
Để thay đổi chi tiết phông mặc định cho tất cả các tin nhắn mà bạn gửi:
-
Trong cửa sổ chính của Lync, hãy bấm nút tùy chọn

Để thay đổi các chi tiết phông chữ mặc định cho im đến, cũng như để cải thiện legibility của họ, ví dụ:
-
Trong cửa sổ Lync chính, hãy bấm vào nút Tùy chọn, bấm Chung, bấm Thay đổi Phông, sau đó chọn phông mặc định, kiểu phông, cỡ phông và màu phông. Sau đó chọn hộp kiểm Áp dụng thiết đặt cho tin nhắn đến, rồi bấm OK.
Tôi có thể thu hồi (chặn việc gửi đi) một tin nhắn tức thời không?
Không, bạn không thể thu hồi một tin nhắn tức thời một khi bạn đã nhấn phím Enter để gửi đi.
Làm thế nào để tôi thêm chia sẻ, âm thanh hoặc video vào hội thoại IM?
Hãy dùng các nút ở cuối cửa sổ hội thoại để thêm tiếng nói, video hoặc thông tin chia sẻ vào hội thoại IM.
Để chuyển hội thoại thành cuộc gọi - nghĩa là thêm tiếng nói, hãy bấm vào biểu tượng cuộc gọi (điện thoại) ở cuối cửa sổ hội thoại, bấm tùy chọn thích hợp, rồi bấm Gọi. Để biết thêm thông tin, vui lòng xem Dùng âm thanh trong Cuộc họp Lync.
Để thêm video, hãy bấm vào biểu tượng video (camera), rồi bấm Bật Camera của Tôi. Để biết thêm thông tin, vui lòng xem Dùng video trong Cuộc họp Lync.
Để chia sẻ màn hình nền, chương trình, bản trình bày PowerPoint, bảng trắng, bỏ phiếu, ghi chú, phần đính kèm, hãy trỏ tới biểu tượng bản trình bày (màn hình), rồi trên tab Trình bày, bấm tuỳ chọn thích hợp. Để biết thông tin chi tiết, vui lòng xem Chia sẻ màn hình nền hoặc chương trình trong Lync.
Lưu ý: Không hỗ trợ các cuộc gọi video, chia sẻ và cuộc gọi hội thảo với liên hệ của Skype. Để biết thông tin chi tiết, hãy xem phần Thêm liên hệ bên ngoài trong Lync.
Các câu hỏi về trạng thái hiện diện
-
Làm thế nào để tôi thêm hoặc xoá bỏ ghi chú Vắng mặt trong Lync?
-
Tại sao tôi không thể đặt trạng thái hiện diện của tôi là "Hiển thị Đi vắng"?
-
Thiết đặt trong cửa sổ tùy chọn Trạng thái có nghĩa là gì?
-
Làm thế nào để tôi chặn các liên hệ tiếp cận tôi qua Lync?
-
Làm thế nào để tôi ẩn các liên hệ ngoại tuyến và chỉ hiển thị những liên hệ đang trực tuyến?
-
Ngôi sao màu đỏ hoặc dấu sao cạnh trạng thái của một liên hệ có nghĩa là gì?
Làm thế nào để tôi thêm hoặc xoá bỏ ghi chú Vắng mặt trong Lync?
Nếu bạn sử dụng Microsoft Outlook và Lync sẽ được đồng bộ thông qua Microsoft Exchange Server với lịch Outlook của bạn, ghi chú vắng mặt trong Outlook của bạn sẽ xuất hiện trong Lync sau khi bạn bật trả lời tự động trong Outlook.
-
Trong Outlook, hãy bấm vào tab Tệp, bấm vào nút Trả lời Tự động, nhập ghi chú của bạn rồi bật ghi chú hoặc đặt ngày tháng.
Lưu ý: Để biết chi tiết về việc sử dụng trả lời tự động trong Outlook, Outlook 2013 người dùng, hãy xem mục gửi trả lời vắng mặt tự động từ Outlook.
Ghi chú Vắng mặt hiển thị trong Lync với tên của bạn trong danh sách Liên hệ của người khác và trên thẻ liên hệ của bạn.
Nếu bạn không dùng Outlook, hãy cho đồng nghiệp của bạn biết bạn đang đi vắng bằng cách viết một ghi chú cá nhân trong cửa sổ Lync chính, trong hộp văn bản bên trên tên bạn. Tương tự như ghi chú Vắng mặt của Outlook, ghi chú cá nhân hiển thị trong Lync với phần liệt kê thông tin liên hệ của bạn trong danh sách Liên hệ của người khác và trên thẻ liên hệ của bạn.
Để biết thông tin chi tiết về những ai có thể thấy ghi chú cá nhân của bạn, hãy xem Ai có thể thấy thông tin hiện diện của tôi?
Để loại bỏ hiển thị Vắng mặt của Outlook trong Lync, hãy tắt tính năng Trả lời Tự động trong Outlook:
-
Bấm tab Tệp trong Outlook, rồi bấm nút Tắt trong panel Trả lời Tự động.
Để xoá bỏ ghi chú cá nhân, trong cửa sổ Lync chính, trong hộp văn bản bên trên tên bạn, hãy tô sáng ghi chú rồi nhấn phím Enter trên bàn phím
Tại sao tôi không thể đặt trạng thái hiện diện của tôi là "Hiển thị Đi vắng"?
Một số công ty loại bỏ trạng thái Hiển thị Đi vắng vì nó có thể ảnh hưởng với khả năng tiên đoán trước sự hiện diện. Ví dụ: nếu có nhiều người dùng trạng thái này, thì giá trị hiện diện trong Lync sẽ bị giảm đáng kể.
Nếu bạn không muốn bị làm phiền, hãy nghĩ đến việc dùng trạng thái Đừng Làm Phiền hoặc Bận. Với trạng thái Đừng Làm Phiền, chỉ những liên hệ trong Nhóm làm việc của bạn mới có thể liên hệ với bạn. Để biết một người có nằm trong Nhóm làm việc, trong danh sách Liên hệ của bạn hay không, hãy bấm vào tab Mối quan hệ, rồi xem phía dưới Nhóm làm việc. Để thay đổi quan hệ bảo mật cho một liên hệ, hãy bấm chuột phải vào phần liệt kê thông tin liên hệ, rồi bấm vào Thay đổi Quan hệ Bảo mật. Để biết thông tin chi tiết về quan hệ bảo mật, hãy xem Kiểm soát quyền truy nhập vào thông tin hiện diện của bạn trong Lync.
Thiết đặt trong cửa sổ tùy chọn Trạng thái có nghĩa là gì?
Trong tùy chọn Trạng thái, bạn có thể chỉ rõ số phút không hoạt động trước khi trạng thái hiện diện của bạn chuyển thành Không hoạt động và Đi vắng, nếu bạn không muốn dùng thiết đặt mặc định. Bạn cũng có thể lệnh cho Lync tự động phát hiện khi bạn đang chia sẻ thông tin từ máy tính này. Lync sẽ đặt trạng thái của bạn là Đang trình bày và ngăn không cho người khác gửi tin nhắn cho bạn trong thời gian đó.
Để đặt các tùy chọn trạng thái hiện diện này:
-
Trong cửa sổ chính của Lync, hãy bấm nút tùy chọn , rồi bấm trạng thái.
-
Bấm vào các mũi tên lên và xuống để xác định số phút trước khi trạng thái hiện diện của bạn đổi thành Không hoạt động.
-
Bấm vào các mũi tên lên và xuống để xác định số phút trước khi trạng thái hiện diện của bạn đổi thành Đi vắng.
-
Bấm vào nút thích hợp để điều khiển trạng thái chung (ghi đè lên các thiết đặt tự động hoặc chấp nhận chúng), sau đó bấm OK.
-
Chọn các hộp kiểm có nhãn Hiện tôi ở trạng thái Đừng Làm Phiền khi tôi trình bày màn hình nền và Hiện tôi ở trạng thái Đừng Làm Phiền khi màn hình của tôi được lặp lại để cho người khác biết là bạn không muốn bị ngắt ngang khi bạn đang trình bày hoặc cộng tác trực tuyến từ máy tính có hỗ trợ Lync.
Các thiết đặt này không ảnh hưởng đến các ứng dụng khác, chẳng hạn như bản trình bày PowerPoint hoặc bảng trắng, có thể làm gián đoạn bạn với IM khi bạn đang đưa ra bản trình bày.
Tôi có thể tạo ra một trạng thái hiện diện tùy chỉnh không?
Không, các trạng thái hiện diện trong Lync được cài sẵn và không thể thêm vào. Tuy nhiên, bạn có thể viết một ghi chú cá nhân ở trên cùng cửa sổ chính của Lync để cung cấp thông tin chi tiết về việc bạn đang ở đâu và bạn đang làm gì. Để thực hiện điều này, hãy bấm vùng hiển thị ghi chú, rồi nhập đè ghi chú hiện đang được hiển thị.
Trạng thái hiện diện khác nhau là gì, trạng thái nào được đặt tự động và trạng thái nào tôi có thể tự đặt được?
Bảng dưới đây mô tả các trạng thái hiện diện của liên hệ mà mọi người có thể thấy, ý nghĩa của mỗi trạng thái và cách thiết đặt.
|
Trạng thái Hiện diện |
Mô tả |
Trạng thái này sẽ được thiết lập như thế nào |
|---|---|---|
|
|
Bạn đang trực tuyến và sẵn sàng để liên hệ. |
Lync sẽ đặt trạng thái này khi thấy bạn đang dùng máy tính của mình. Bạn cũng có thể đặt trạng thái này khi bạn muốn người khác biết bạn đang ở trong văn phòng, kể cả khi máy tính không hoạt động. |
|
|
Bạn đang bận và không muốn bị gián đoạn. |
Lync sẽ đặt trạng thái này khi bạn có một cuộc hẹn theo Lịch Outlook của mình. Bạn cũng có thể chọn trạng thái này từ mũi tên thả xuống. |
|
|
Bạn đang có một cuộc gọi Lync (cuộc gọi âm thanh hai chiều) và không muốn bị làm phiền. |
Lync sẽ đặt trạng thái này khi thấy bạn đang có một cuộc gọi Lync. |
|
|
Bạn đang họp và không muốn bị làm phiền. |
Lync sẽ đặt trạng thái này khi thấy bạn đang tham dự một Cuộc họp Lync hoặc khi bạn được lên lịch là đang tham dự một cuộc họp theo lịch Outlook nếu bạn dùng Outlook. |
|
|
Bạn đang có cuộc gọi hội thảo Lync (Cuộc họp Lync có âm thanh) và không muốn bị làm phiền. |
Lync sẽ đặt trạng thái này khi thấy bạn đang tham dự một cuộc gọi hội thảo Lync. |
|
|
Bạn đang thuyết trình một bản trình bày và không thể bị làm phiền. |
Lync sẽ đặt trạng thái này khi thấy bạn đang chia sẻ màn hình hoặc đang trình chiếu. |
|
|
Bạn không muốn bị làm phiền và sẽ chỉ thấy thông báo hội thoại từ những người trong Nhóm làm việc của bạn gửi tới. |
Bạn chọn trạng thái này từ mũi tên thả xuống. |
|
|
Bạn đang rời khỏi máy tính trong chốc lát. |
Bạn chọn trạng thái này từ mũi tên thả xuống. |
|
|
Bạn đã đăng nhập nhưng máy tính của bạn ở trạng thái không hoạt động hoặc bạn đã rời khỏi máy tính trong một khoảng thời gian (do bạn xác định). |
Lync sẽ đặt trạng thái của bạn là “không hoạt động" khi máy tính của bạn đã không hoạt động trong năm phút, và là "đi vắng" khi trạng thái của bạn đã là không hoạt động trong năm phút. (Để thay đổi các giá trị mặc định này, hãy bấm nút Tùy chọn |
|
|
Bạn không làm việc và không sẵn sàng để được liên hệ. |
Bạn chọn trạng thái này từ mũi tên thả xuống. |
|
|
Bạn không đăng nhập. Bạn sẽ xuất hiện là Ngoại tuyến với những người mà bạn đã chặn không cho họ thấy trạng thái hiện diện của mình. |
Lync sẽ đặt trạng thái này khi bạn đăng xuất khỏi máy tính. |
|
|
Trạng thái hiện diện của bạn không xác định. |
Trạng thái này có thể xuất hiện với các liên hệ không dùng Lync làm chương trình nhắn tin tức thời. |
Ai có thể thấy thông tin hiện diện của tôi?
Tất cả các liên hệ đều có thể thấy một vài thông tin hiện diện của bạn nhưng chỉ có Nhóm làm việc của bạn mới có thể thấy được tất cả những thông tin đó. Lượng thông tin được cung cấp sẽ dựa vào quan hệ bảo mật mà bạn đặt cho từng liên hệ. Một quan hệ bảo mật là Nhóm làm việc. Để biết thông tin chi tiết về mối quan hệ đó và các mối quan hệ khác, bao gồm cách thay đổi chúng, vui lòng xem Kiểm soát quyền truy nhập vào thông tin hiện diện của bạn trong Lync.
-
Để xem quan hệ bảo mật mà bạn có với các liên hệ của mình, trong danh sách Liên hệ của Lync, hãy bấm vào tab Mối quan hệ. Trên tab này, các liên hệ được gộp nhóm theo quan hệ bảo mật.
Làm thế nào để tôi chặn các liên hệ tiếp cận tôi qua Lync?
Mặc dù tên và địa chỉ email của bạn được hiển thị với các liên hệ bị chặn, họ không thể tiếp cận bạn qua Lync. Để chặn một liên hệ trong Lync:
-
Bấm chuột phải vào liên hệ bạn muốn chặn, bấm Đổi Quan hệ Bảo mật, sau đó bấm Liên hệ Bị chặn.
Làm thế nào để tôi ẩn các liên hệ ngoại tuyến và chỉ hiển thị những liên hệ đang trực tuyến?
Mặc dù bạn không thể loại bỏ hoàn toàn các liên hệ ngoại tuyến khỏi danh sách liên hệ, nhưng bạn có thể chuyển chúng đến một nhóm riêng biệt để chúng không gây rối rắm. Bấm Tùy chọn->Danh sách Liên hệ và sau đó chọn hộp kiểm có nhãn Hiện những liên hệ có thông tin hiện diện là đi vắng, ngoại tuyến và không xác định trong một nhóm riêng biệt. Các liên hệ không sẵn sàng giờ sẽ xuất hiện ở phía dưới của phần hiển thị, trong nhóm được gọi là Liên hệ Đi vắng và Liên hệ Ngoại tuyến.
Ngôi sao màu đỏ hoặc dấu sao cạnh trạng thái của một liên hệ có nghĩa là gì?
Dấu sao màu đỏ cạnh trạng thái của một liên hệ biểu thị rằng người này đã bật trả lời Vắng mặt trong Outlook.
Các câu hỏi về hình ảnh
-
Làm thế nào để tôi thay đổi hoặc xoá bỏ ảnh của mình?
-
Tôi làm thế nào để tắt tất cả các ảnh trong Lync, bao gồm cả ảnh của chính tôi?
Làm thế nào để tôi thay đổi hoặc xoá bỏ ảnh của mình?
Để thay đổi hoặc ẩn ảnh của bạn, hãy bấm vào ảnh rồi bấm nút Sửa hoặc Loại bỏ ảnh của tôi để thay đổi hoặc loại bỏ ảnh khỏi vị trí xuất hiện của ảnh đó trong tất cả các chương trình Office mà bạn dùng, bao gồm cả Lync. Để chỉ ẩn ảnh đó trong Lync, hãy bấm vào Ẩn Ảnh của tôi.
Để biết thông tin chi tiết về hiện, ẩn và thay đổi ảnh của bạn, vui lòng xem Thay đổi ảnh của bạn trong Lync.
Tại sao tôi không thể thay đổi ảnh của mình?
Nếu, trong tùy chọn Ảnh của Tôi, nút Sửa hoặc Loại bỏ ảnh của tôi không khả dụng (bị mờ), giống như thế này:
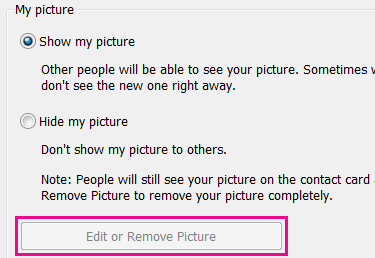
đó có thể là do:
-
Tùy chọn Ẩn ảnh của tôi ở phía trên nút Sửa hoặc Loại bỏ ảnh của tôi đã được chọn. Thay vào đó, hãy chọn Hiện ảnh của tôi.
-
Bạn đang sử dụng Microsoft 365 nâng cấp trước. Cho đến khi bạn nhận được bản nâng cấp dịch vụ, vốn đang được triển khai cho tất cả khách hàng Microsoft 365, bạn phải đi đến cổng thông tin Microsoft 365 để thay đổi ảnh của bạn. Bạn không thể thay đổi ảnh từ Lync. Hãy xem thay đổi ảnh Lync của bạn bằng tài khoản Microsoft 365 trước khi nâng cấp để biết hướng dẫn.
-
Công ty của bạn đã tắt tùy chọn thay đổi ảnh của bạn. Hãy liên hệ với bộ phận hỗ trợ kỹ thuật ở nơi làm việc của bạn để biết thêm thông tin.
Ai thấy được ảnh của tôi?
Ảnh của bạn trong Lync xuất hiện trong tất cả các chương trình Office mà bạn dùng, bao gồm cả Outlook.
Tôi làm thế nào để tắt tất cả các ảnh trong Lync, bao gồm cả ảnh của chính tôi?
Hãy chọn Tùy chọn > Cá nhân, sau đó bỏ chọn hộp kiểm có nhãn Hiện ảnh của liên hệ. Thao tác này sẽ loại bỏ ảnh khỏi danh sách liên hệ của bạn. Nó cũng sẽ loại bỏ ảnh của người gửi và người nhận từ các hội thoại IM và nhóm cũng như sẽ loại bỏ ảnh của riêng bạn từ Lync.
Những câu hỏi thường gặp về âm thanh và video
-
Bàn phím số Lync nằm ở đâu và cách sử dụng bàn phím số?
-
Tôi có thể thực hiện cuộc gọi mà không cần thêm ai đó vào danh sách Liên hệ của mình được không?
-
Làm thế nào để tôi thêm các số của mình vào thẻ liên hệ?
-
Tôi có thể làm gì để nâng cao chất lượng âm thanh của thiết bị?
Làm thế nào để biết thiết bị của tôi được thiết lập đúng?
Lync tự động phát hiện các thiết bị âm thanh và video của bạn. Tuy nhiên, chúng tôi khuyên bạn nên kiểm tra trước khi thực hiện cuộc gọi hoặc tham gia cuộc họp để đảm bảo rằng chúng được thiết lập đúng.
Xem thiết lập và kiểm tra âm thanh Skype for Business (Lync) hoặc thiết lập và kiểm tra video Skype for Business (Lync) để được hướng dẫn.
Tôi có thể dùng Lync để thực hiện cuộc gọi không?
Có, một Cuộc gọi Lync được thực hiện từ máy tính của bạn đến máy tính của một người khác cũng đang dùng Lync hoặc Skype. Cuộc gọi được thực hiện thông qua âm thanh máy tính. Một cuộc gọi Lync làm đổ chuông tất cả thiết bị của người nhận được bật cho Lync, chẳng hạn như máy tính để bàn và máy tính xách tay.
Để biết thêm thông tin về giao tiếp với liên hệ bên ngoài, hãy xem Thêm liên hệ bên ngoài trong Lync. Để biết thêm thông tin, hãy xem Thực hiện và nhận cuộc gọi thoại trong Lync.
Bàn phím số Lync nằm ở đâu và cách sử dụng bàn phím số?
Không phải tất cả người dùng Microsoft 365 đều có bàn phím số. Nếu có, bạn có thể dùng nó để nhập mã PIN hoặc đưa ra lựa chọn cho hệ thống thư thoại tự động trên một cuộc gọi và mở nó từ hai địa điểm:
-
Trong cửa sổ chính của Lync, trên tab Điện thoại.
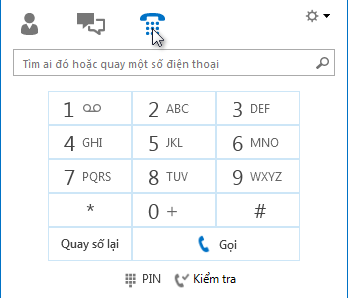
-
Trong cửa sổ hội thoại mở ra khi bạn bắt đầu cuộc gọi. Tạm dừng trên biểu tượng điện thoại/micrô để xem bàn phím số.
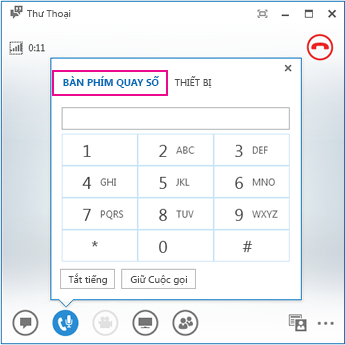
Tôi có thể thực hiện cuộc gọi mà không cần thêm ai đó vào danh sách Liên hệ của mình được không?
Được. Bạn có thể tìm kiếm một người bằng cách gõ tên người đó vào hộp tìm kiếm. Trong các kết quả tìm kiếm, hãy tạm dừng trên ảnh của người đó, rồi bấm gọi.
Làm thế nào để tôi thêm các số của mình vào thẻ liên hệ?
Thêm số điện thoại vào thẻ liên hệ của bạn để mọi người biết cách liên lạc với bạn qua điện thoại. Các số trên thẻ liên hệ của bạn sẽ hiển thị cho các liên hệ Lync của bạn dựa vào quan hệ bảo mật mà bạn có với họ. Để biết chi tiết về ai có thể xem gì, hãy xem Kiểm soát quyền truy nhập vào thông tin hiện diện của bạn trong Lync.
-
Trong cửa sổ chính của Lync, bấm nút Tùy chọn rồi bấm Điện thoại.
-
Bên dưới Số điện thoại của tôi, bấm vào một hộp và nhập số của bạn. Chỉ dùng các con số 0123456789 và không dùng dấu mở ngoặc hoặc gạch nối. Khi bạn thêm các số quốc tế, hãy nhập dấu + rồi sau đó là mã quốc gia, tiếp theo là số nội hạt.
-
Chọn các hộp bên cạnh các số bạn muốn hiện trên thẻ liên hệ của bạn.
Để biết thêm thông tin về cách thêm số điện thoại vào thẻ liên hệ của bạn, hãy xem đặt tùy chọn điện thoại.
Tại sao tôi lại gặp vấn đề về âm thanh?
Nếu có vấn đề, thông báo sẽ hiển thị trong cửa sổ hội thoại hoặc cửa sổ chính của Lync. Bạn có thể bấm vào thông báo để biết thêm thông tin hoặc giải pháp gợi ý.
Ví dụ:
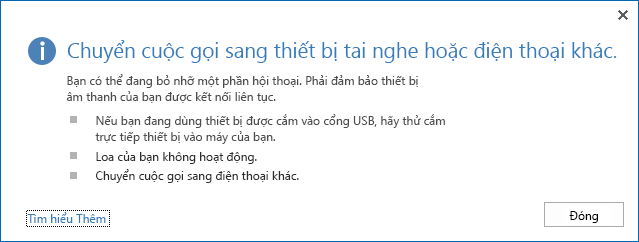
Nếu bạn không có âm thanh, hãy kiểm tra xem:
-
Loa của bạn có bật không, trong cả Lync và máy tính của bạn, và âm lượng loa có cao không.
-
Ống nghe điện thoại của bạn đang gác lên giá (nếu bạn đang dùng Lync Phone Edition).
-
Thiết bị bạn đang dùng được chọn trên tab Thiết bị, (tạm dừng trên biểu tượng điện thoại/micrô và bấm vào tab Thiết bị).
Tôi có thể làm gì để nâng cao chất lượng âm thanh của thiết bị?
-
Dùng một thiết bị âm thanh chất lượng cao, thay thế bất kỳ thiết bị bị hỏng hoặc hư hại nào và chạy thiết lập để bảo đảm thiết bị hoạt động tốt. Chúng tôi khuyên bạn nên sử dụng một thiết bị được liệt kê trong điện thoại và thiết bị đủ điều kiện cho Microsoft Lync.
-
Điều quan trọng là micrô triệt tiếng ồn được đặt gần miệng, cách miệng ít hơn 1 in-xơ để lọc tiếng ồn nền không mong muốn.
-
Hầu hết tai nghe đều có nút điều chỉnh âm lượng, phụ thuộc vào thiết bị âm thanh nào mà tai nghe được kết nối. Nếu bạn hoặc những người gọi khác nghe thấy tiếng ồn ù ù, hãy thực hiện một cuộc gọi thử, rồi điều chỉnh thiết đặt trên tai nghe cho đến khi hết tiếng ồn.
-
Khi bạn đang dùng loa trên điện thoại của bạn chạy Lync Phone Edition và người gọi phàn nàn về tiếng ồn nền, hãy đảm bảo rằng điện thoại được đặt trên một bề mặt phẳng và bạn đang ở gần điện thoại.
-
Nếu bạn đang sử dụng hai thiết bị riêng biệt cho âm thanh (chẳng hạn như loa máy tính để bàn và camera), hãy cố gắng đặt chúng cách nhau một khoảng phù hợp để giảm thiểu hiện tượng âm thanh dội lại.
-
Chúng tôi khuyên bạn không nên thực hiện cuộc gọi qua kết nối không dây, mạng riêng ảo (VPN) hoặc kết nối dịch vụ truy nhập từ xa (RAS).
















